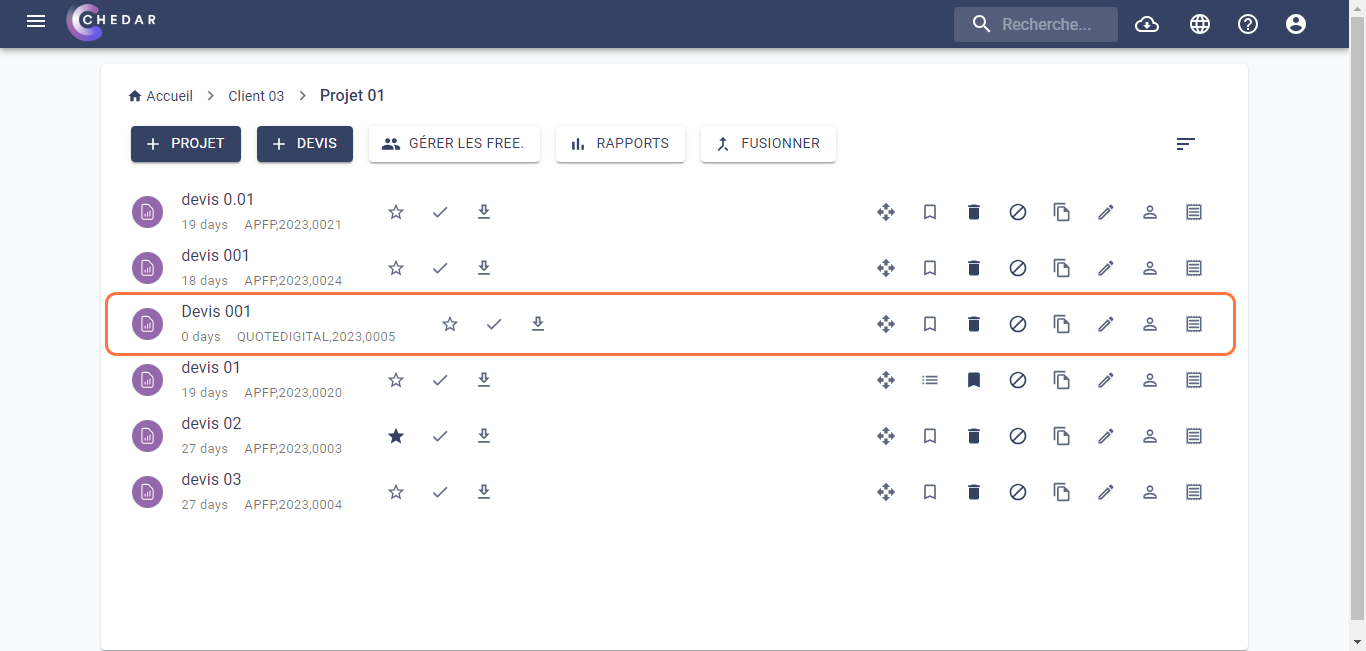Estimate Settings
- To create an estimate, go back to the Create an Estimate section or click here to access it.
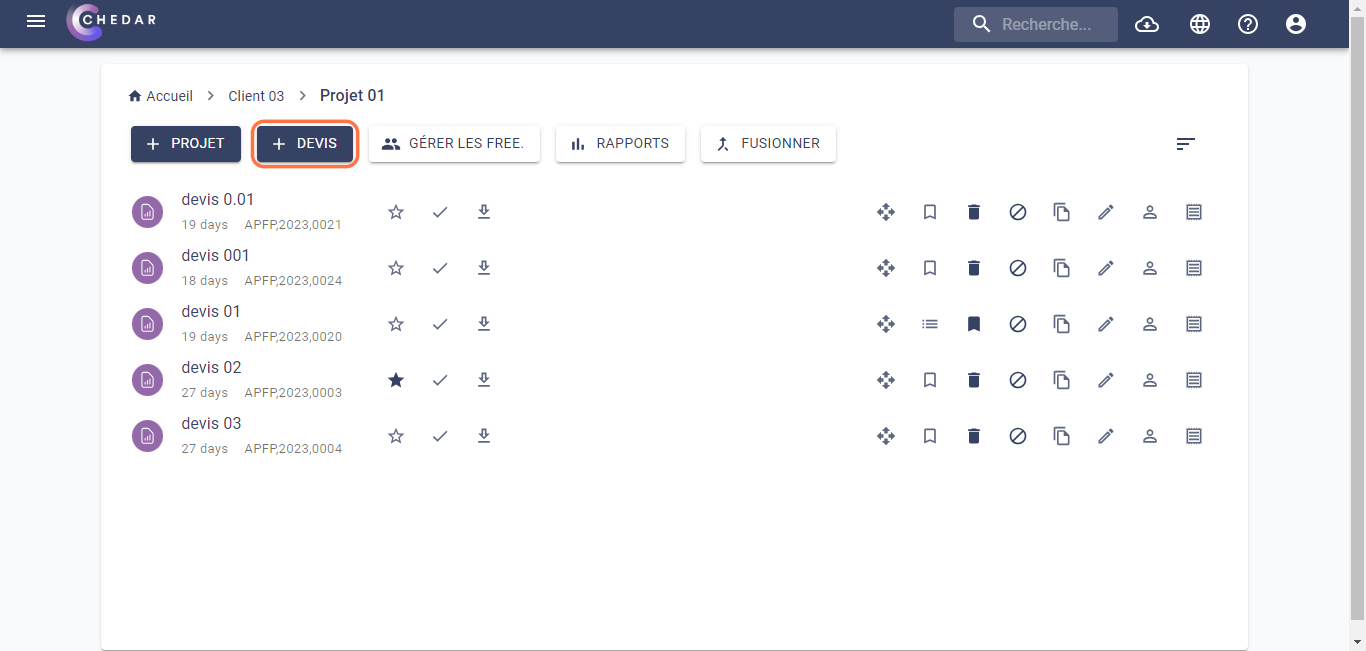
- To configure a Clips and TV Estimate, follow the steps below, after selecting the estimate template as shown below:
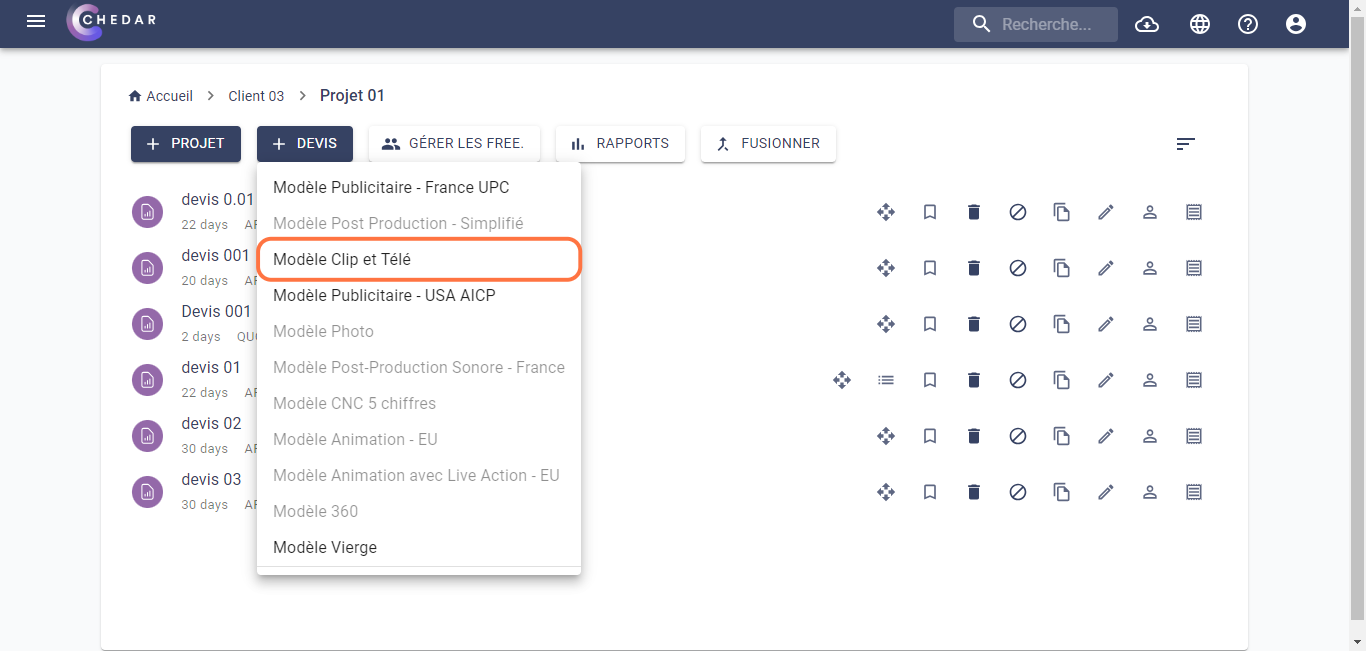
- In the dedicated header section of the estimate, you must provide the estimate name, while the rest of the cells presented below are optional:
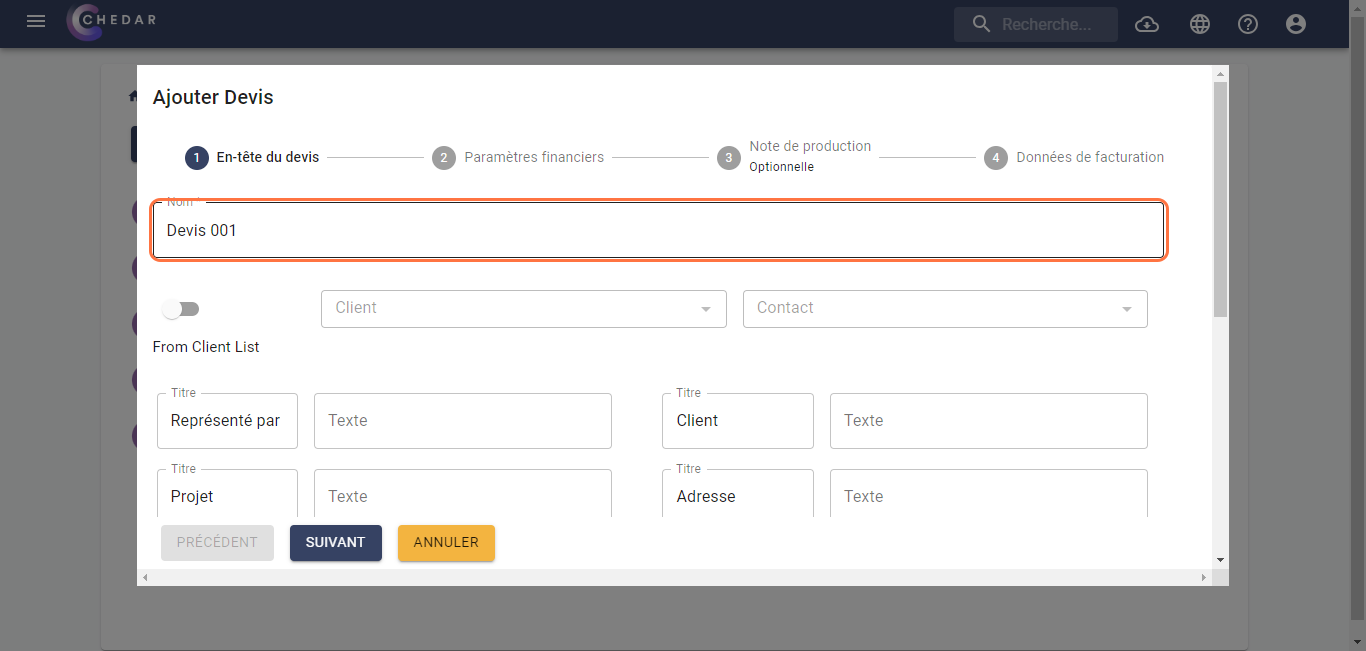
By enabling the From Client List slider, you can populate the client name and contact details from the already added clients. The necessary information in the cells below will be automatically filled in, as shown below:
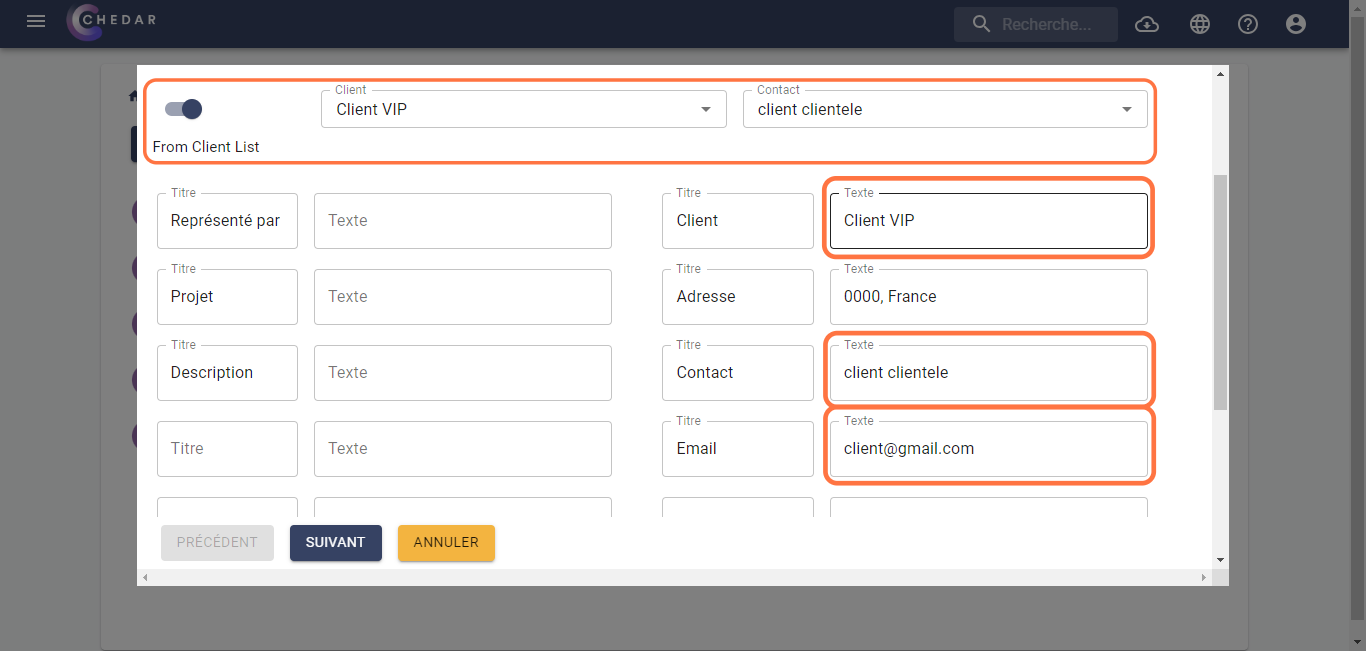 note
noteTo add a client, go to the Client section or click here to access it.
Fill in the remaining cells according to the specifications of your shoot, as shown below:
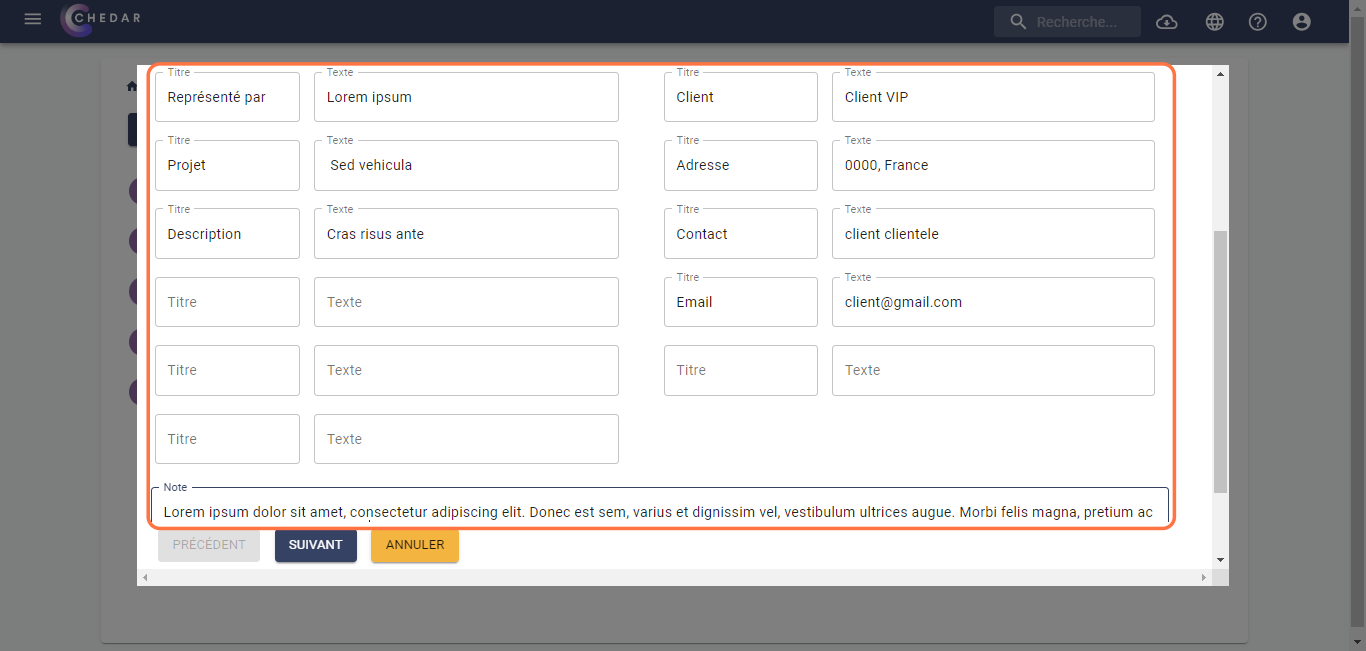
All data entered in the cells, except for the note, will be displayed in the PDF at the top of the page, as illustrated below:
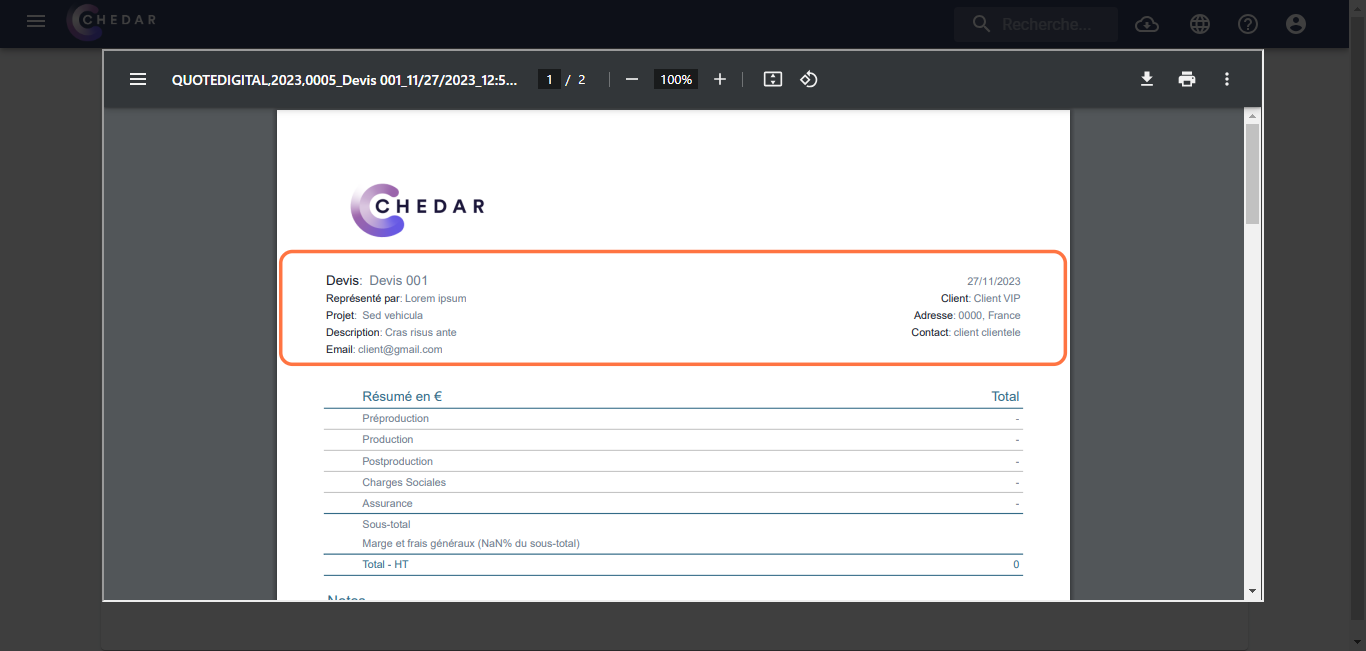
The information entered in the Note appears as follows:
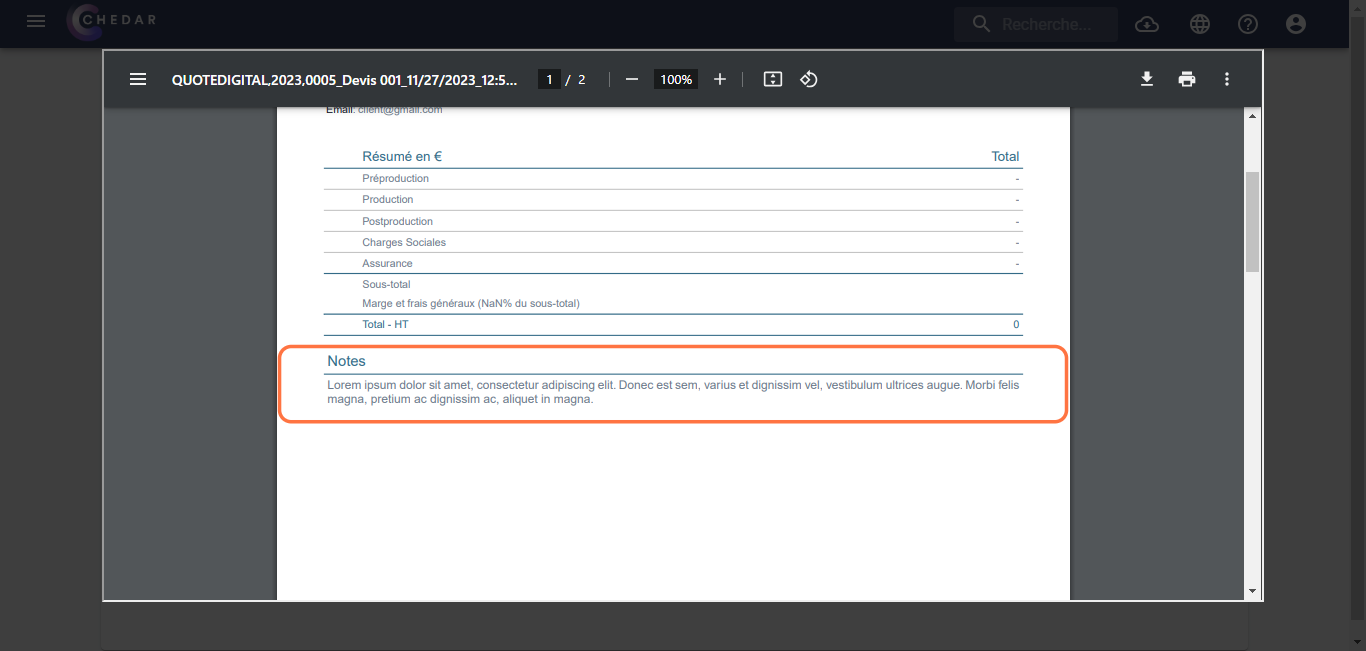
Click on Next.
In the financial settings window, the percentages for Margin and Overhead Costs are set by default to 15 and 10, feel free to modify them to match the specifics of your shoot:
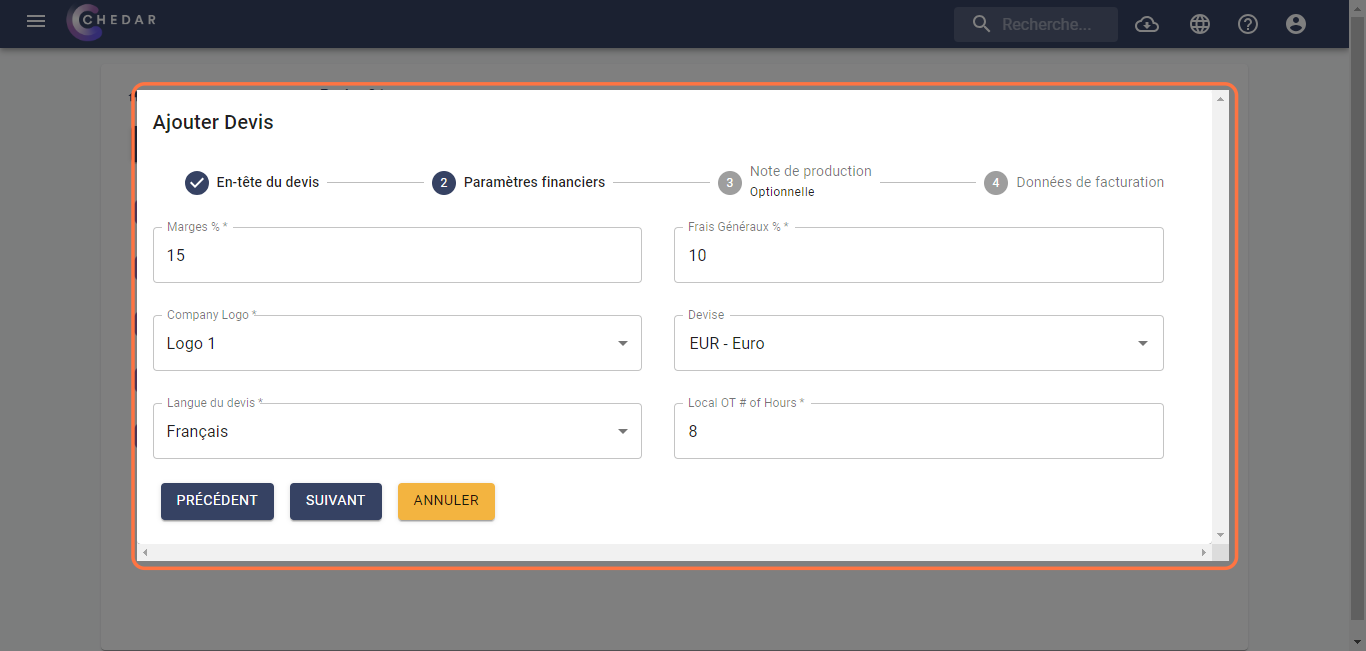
In this window, the cells are pre-filled by default, but you can edit them to match the specifics of your shoot.
The boxes for Margin and Overhead Costs will determine the percentage of these that will be applied to cost lines in most sections, except for certain sections.
noteTo learn more about the sections to which the percentages for Margin and Overhead Costs do not apply, refer to the FAQ or click here.
You can choose one of the logos you have already added by clicking on the logo cell; a context menu will appear as shown below:
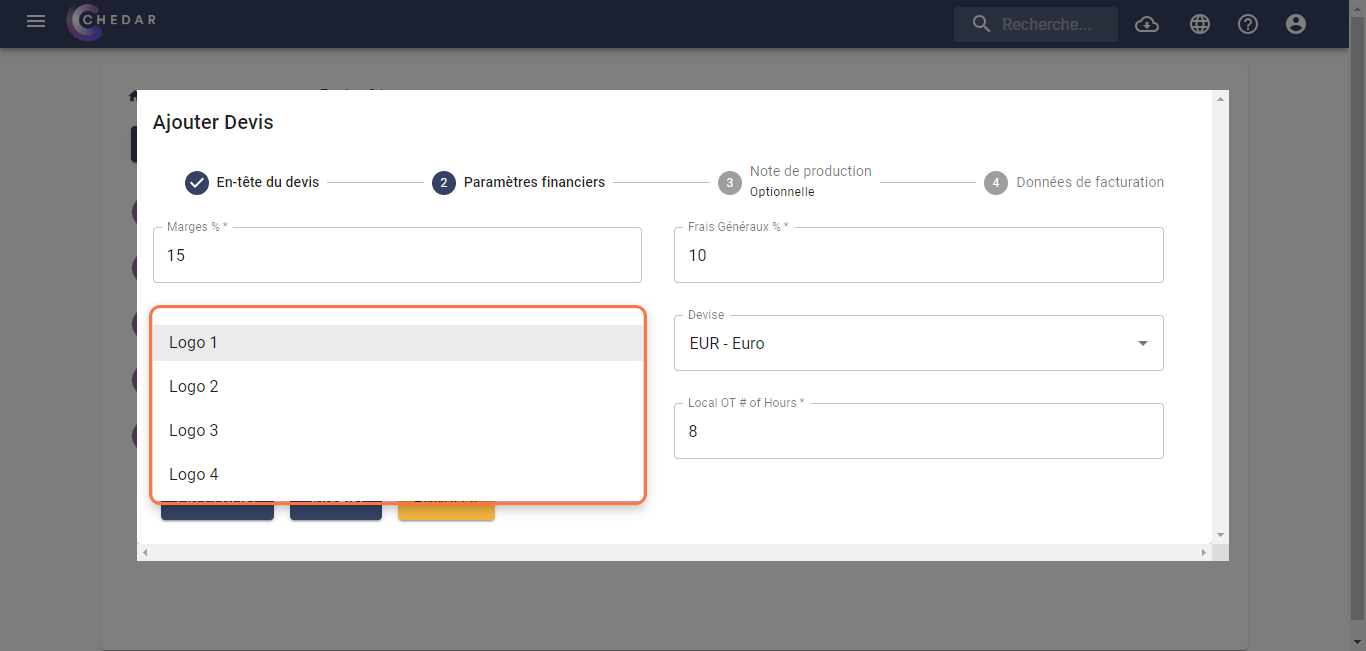
Click on the currency cell; a context menu appears where you can choose your preferred currency, as shown below:
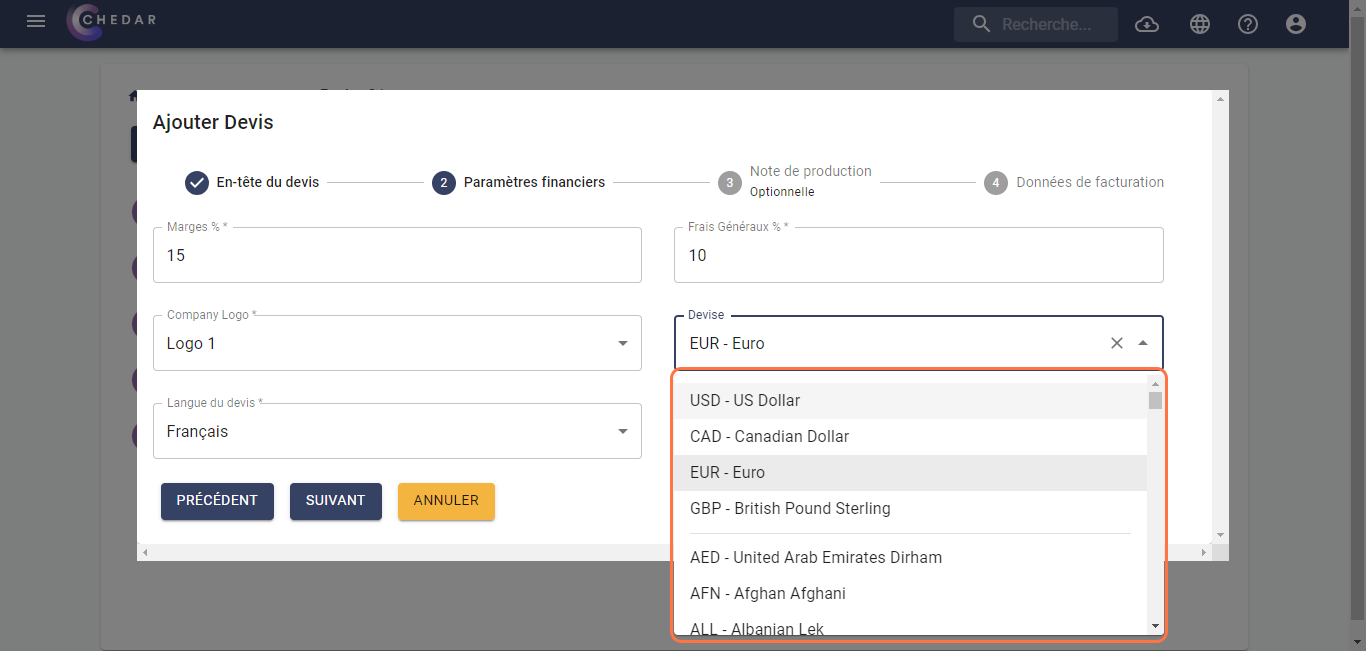
To change the language of the estimate, click on the Estimate Language cell, then select the desired language, as shown below:
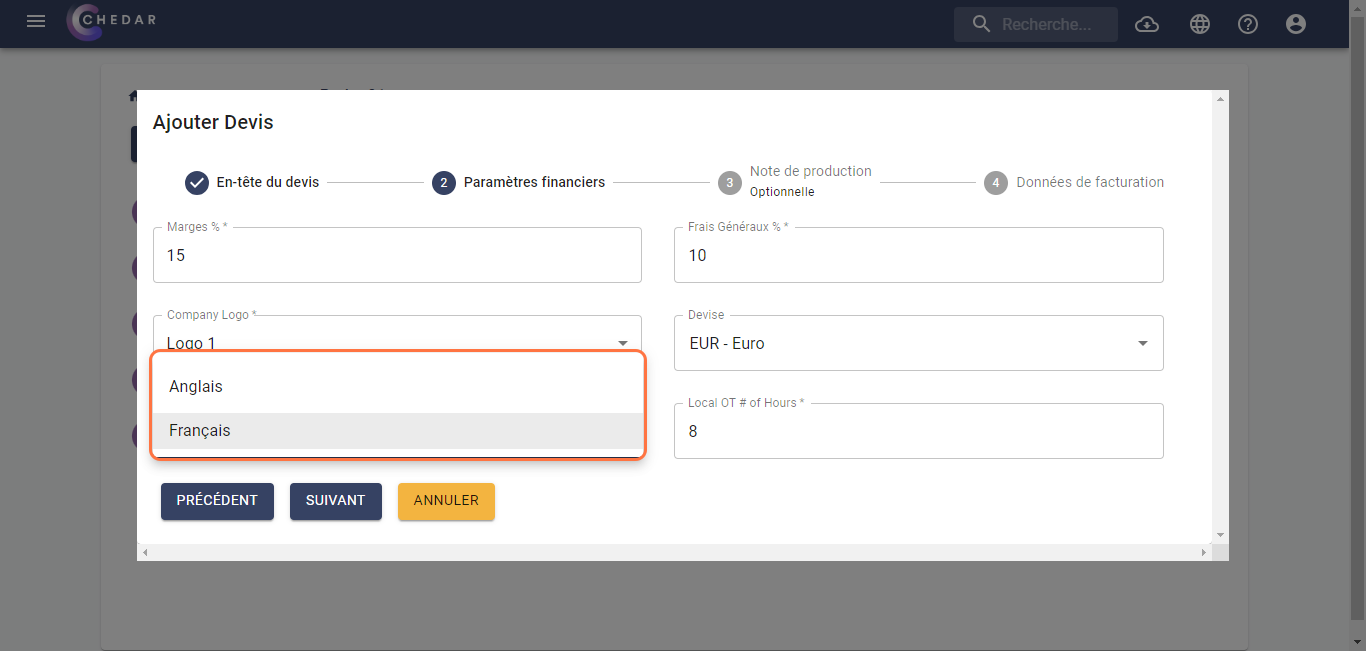
You can adjust working hours in the Local OT # of Hours cell.
noteAny changes to the financial settings will be applied to the Budget grid when it is created.
Click on Next.
The page dedicated to the production note is optional; it appears as shown below:
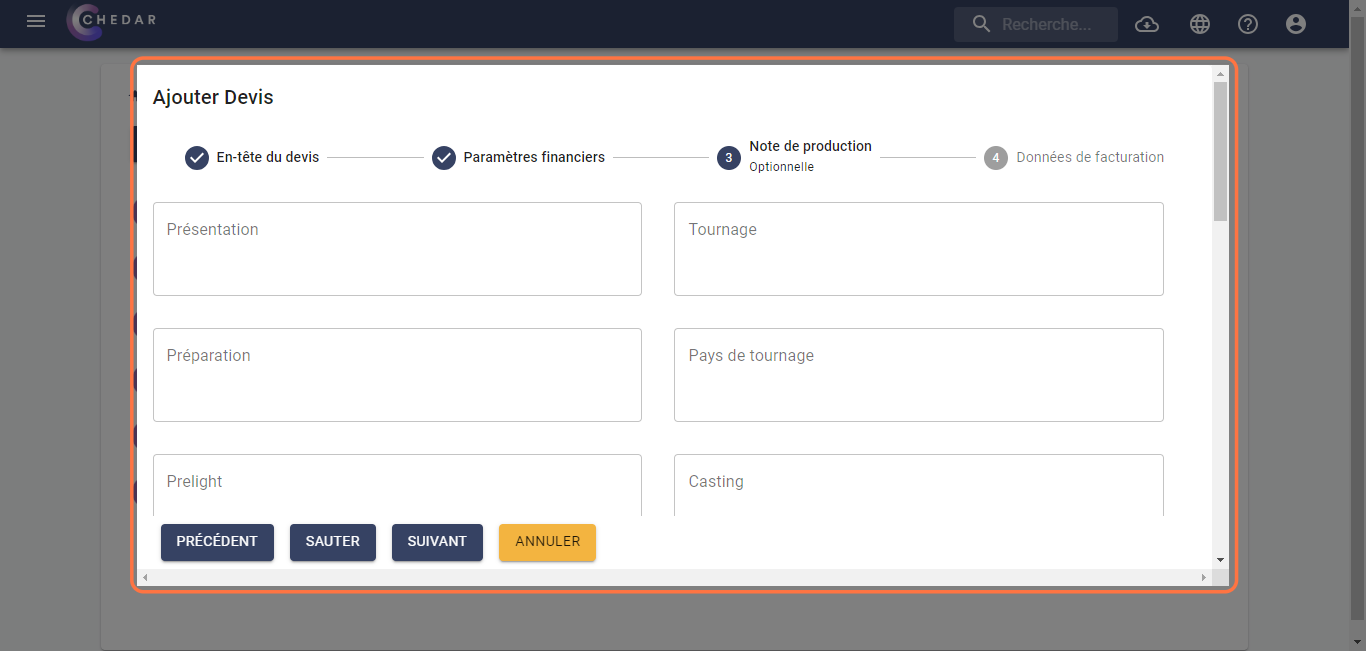
Fill in the cells with information that corresponds to the specifics of your shoot, as shown below:
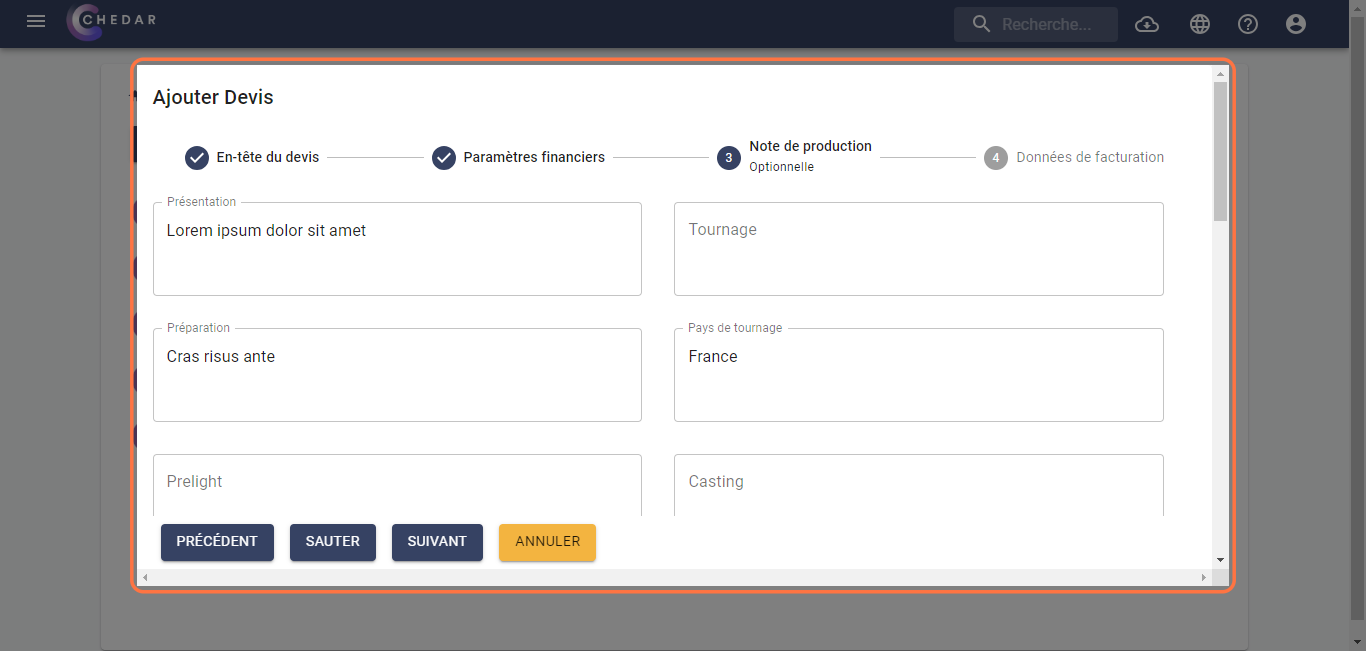
In the PDF, the estimate summary will be located on the second page, and the production note appears under the header, as shown below:
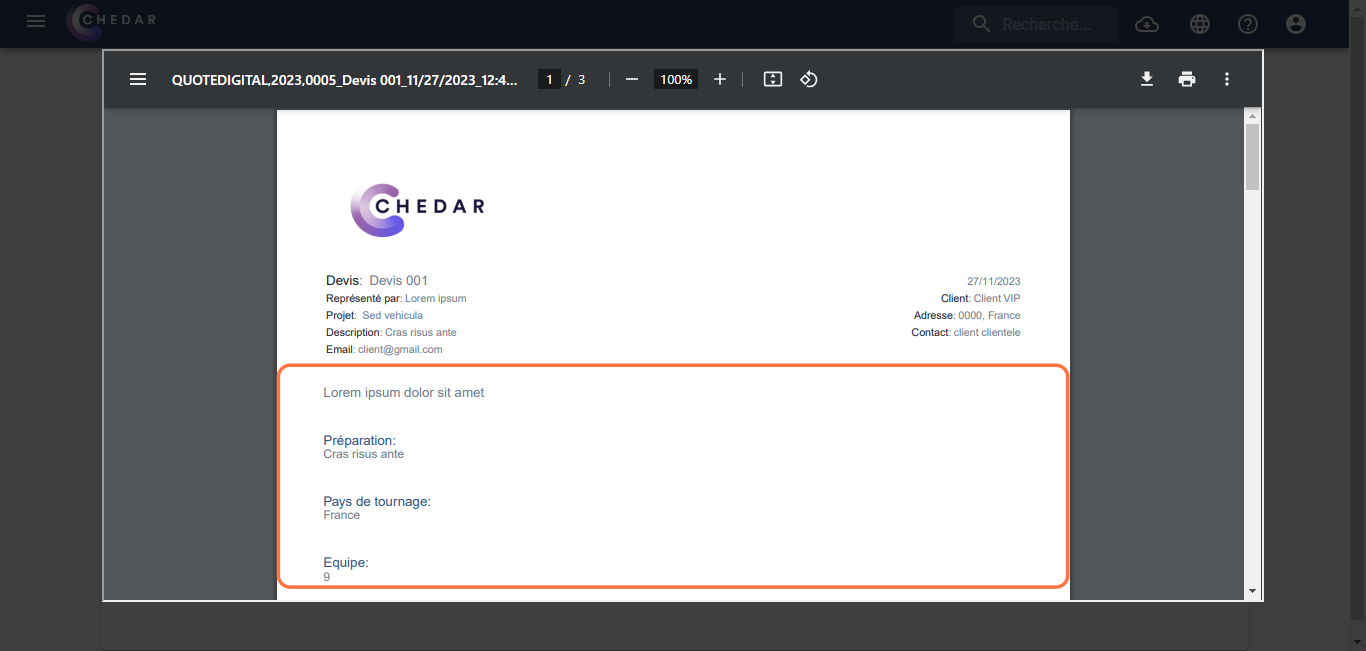
In the billing data page, enter the deposit percentage and the signature, as shown below:
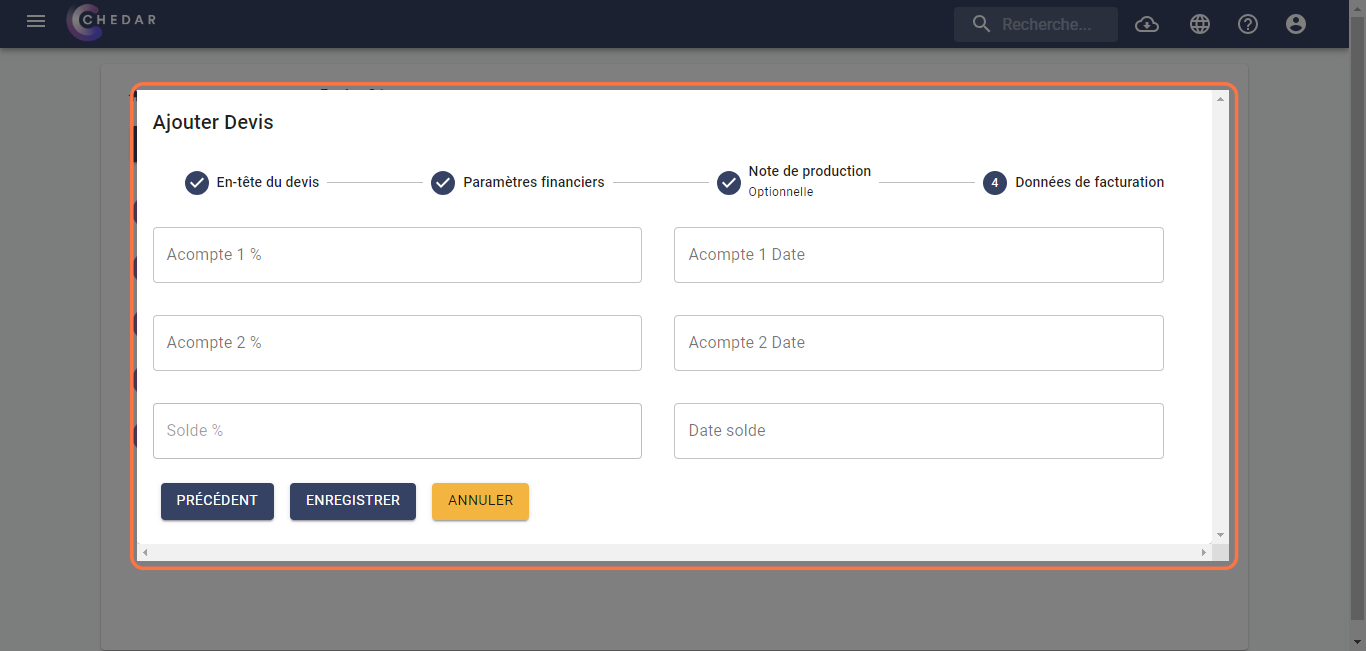
- Click on Save.
- A success message appears on the right side of the screen. The estimate has been created and appears as shown below: