Issue a Purchase Order
This setting gives you the ability to generate a purchase order from the quote once the supplier name is entered in the Supplier column.
note
Go to the Specify Cost Parameters section of the Prep tab or click here to access it.
A purchase order allows you to speed up your invoicing and to secure exchanges with your suppliers.
To learn how to manage a purchase order, follow the steps below:
- Click on Generate PO as shown below:
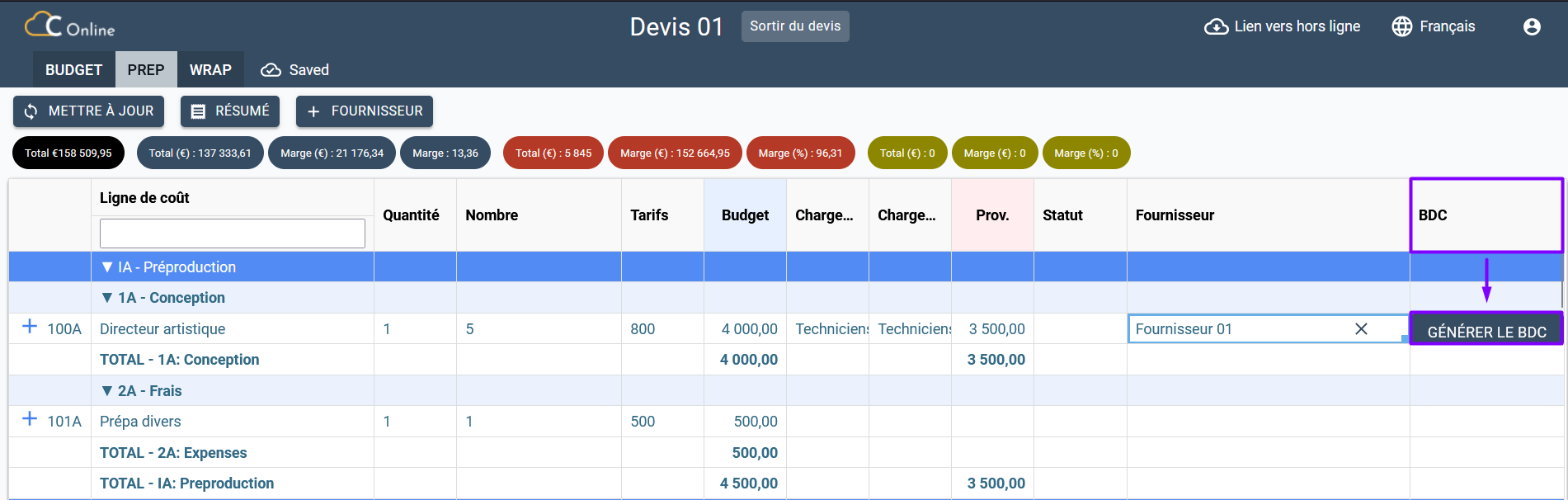
- A window dedicated to the Purchase Order form appears:
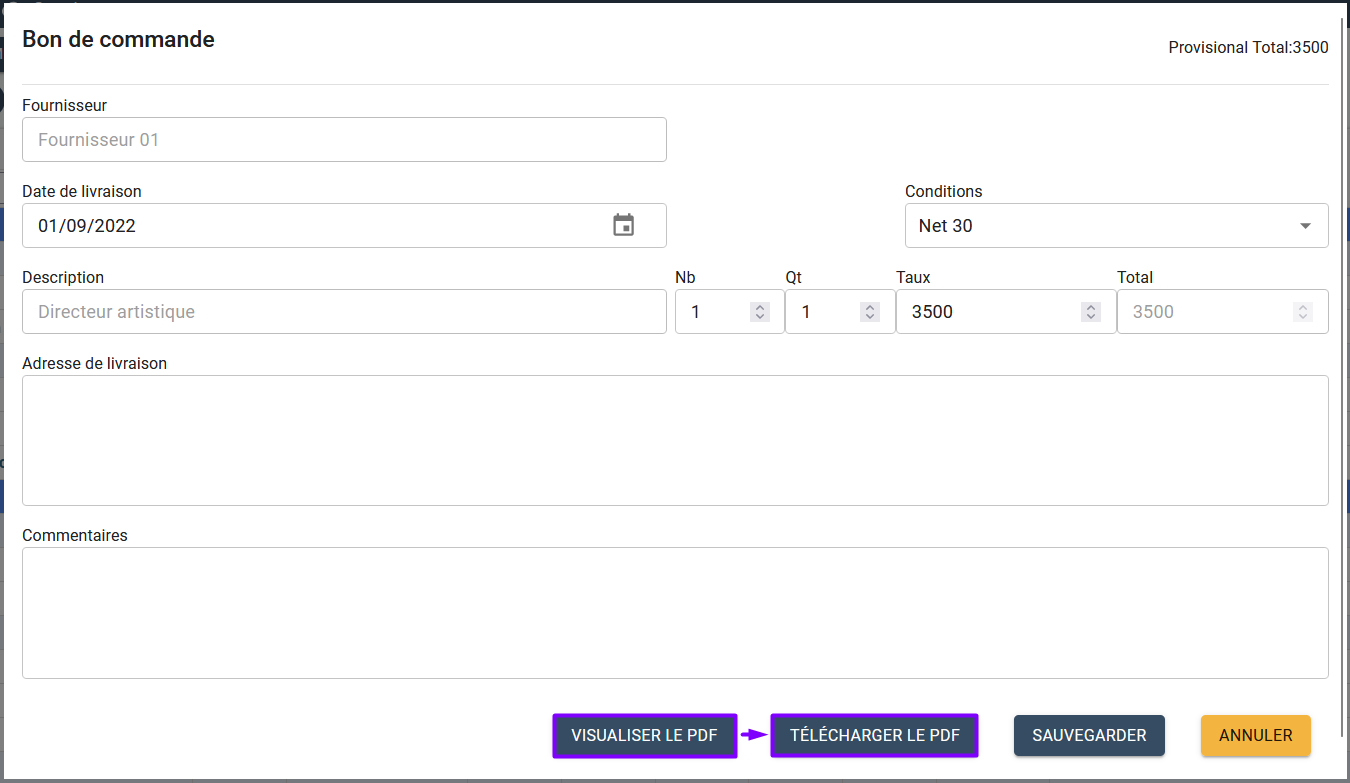
- In this example, which concerns the Art Director's cost line, you have the possibility to indicate a delivery date, to modify the payment conditions, to indicate a delivery address and to leave your comments.
- You can also add an art director to the rendering, change the number of days he/she works on the project and change the amount of the art director's cost line.
- Click on View PDF and then Download PDF.
- Click on Save.
- If you have changed any of the last three parameters listed in step 4, a window will appear offering you to update the estimate amount with your purchase order amount as follows:

- Click Yes if you wish.
- Once saved, the Generate PO button changes to Edit PO to allow you to edit the purchase order if necessary:
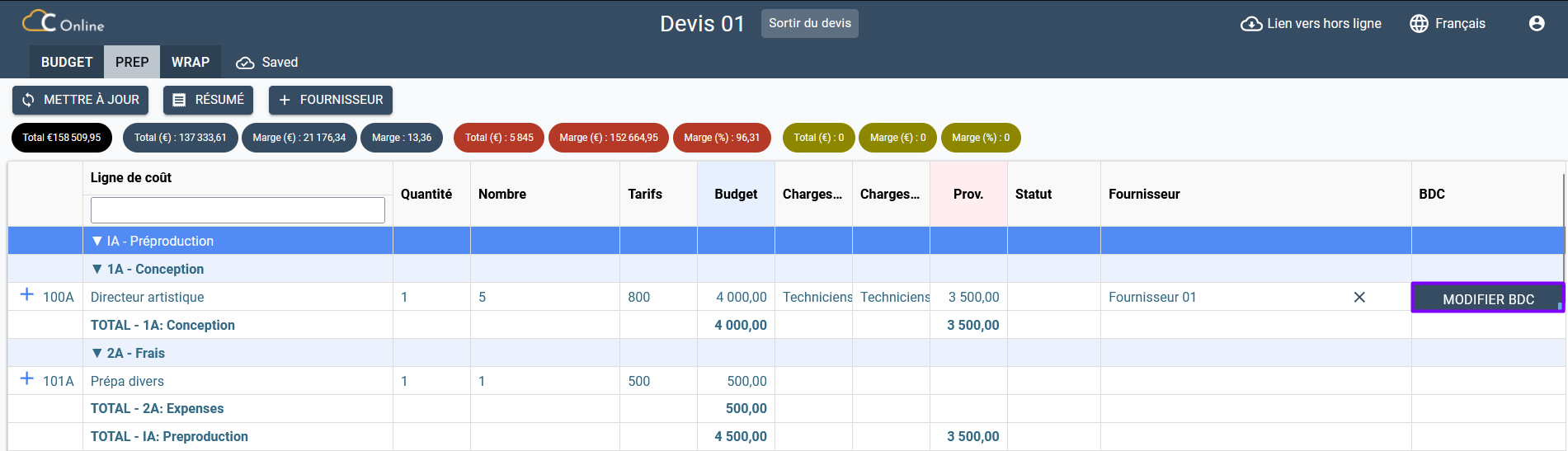
- The purchase order appears in the Purchase Orders section in the Purchases module.
Go to the Purchase Orders section to view the purchase order history.
note
When you have finished filling the parameters on the Prep page, go to the Specifying Cost Parameters section of the Wrap tab for instructions on how to manage the Wrap page or click here to access it.