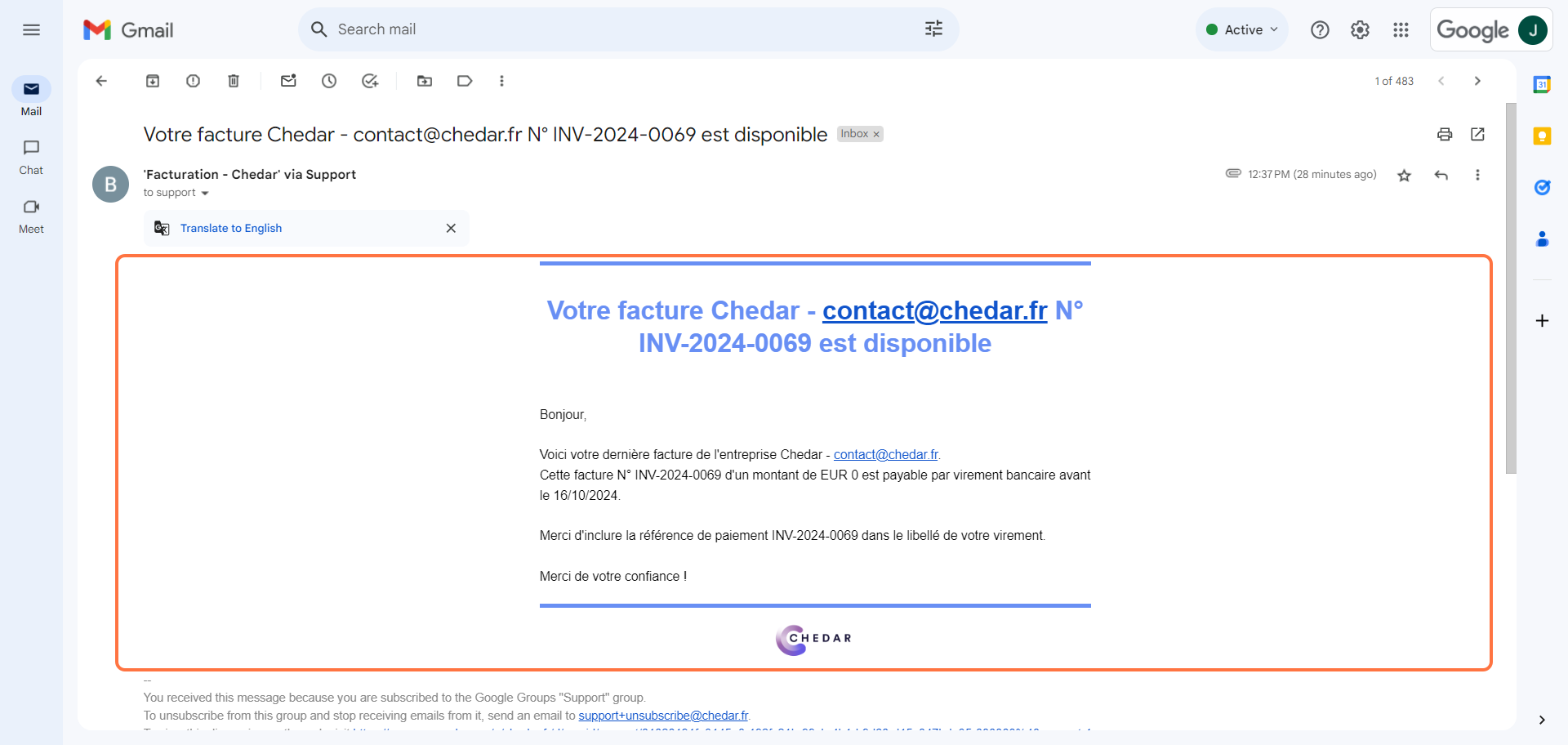Sending an invoice by email
The send invoice by email feature allows you to send your invoices to your customers quickly and easily. Follow the steps below to use this feature.
- Click on the draft email icon in the row of the invoice you want to send to the customer.
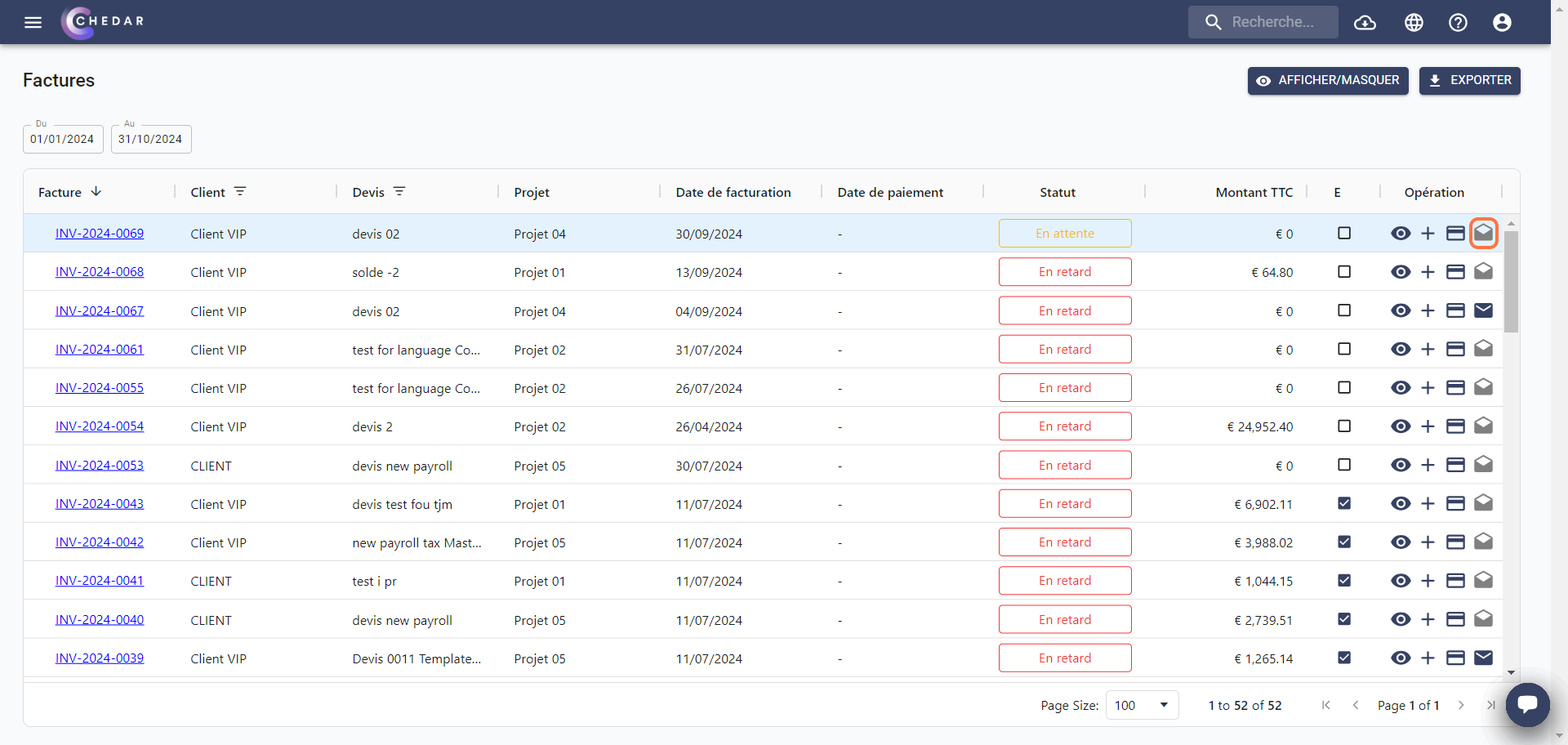
- A window will appear, showing you a preview of the invoice, a preview of the email, and the history of the emails sent.
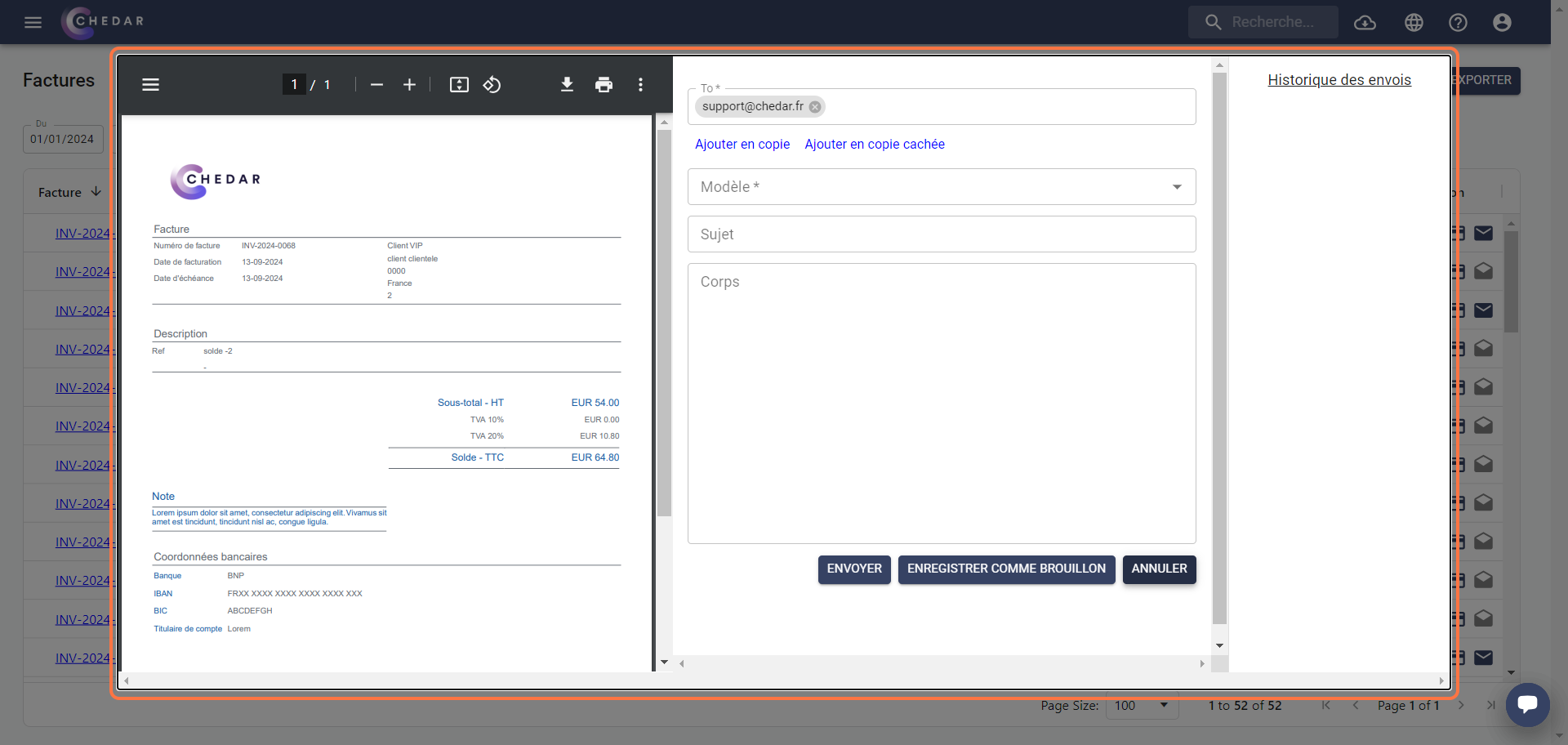
- In the "To" field, you will find your customer's email address that you added to the draft invoice.
- Click on this field to choose another email address from the drop-down menu containing all the email addresses you have added to your customer's contacts.
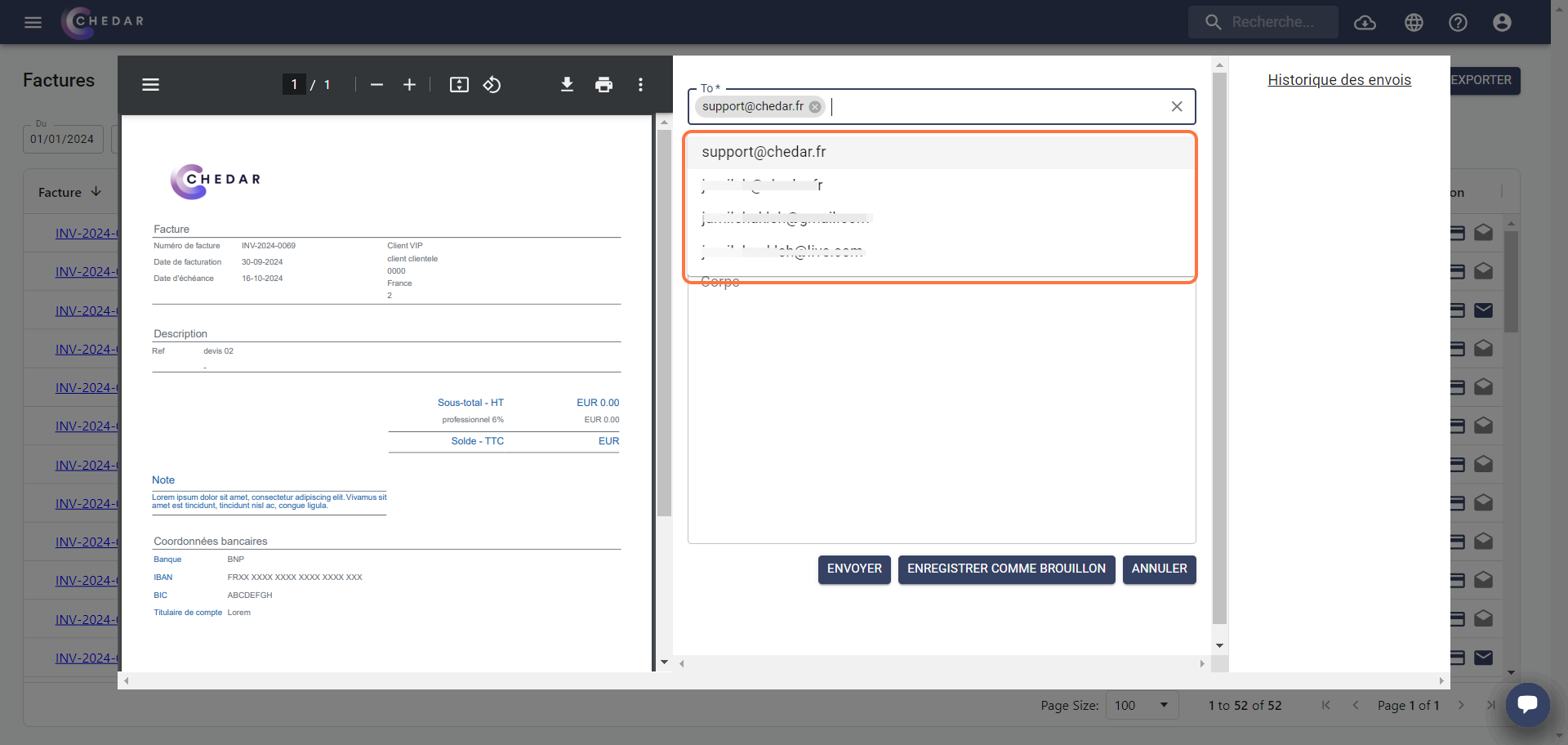
- You can add other email addresses in this field. You can also add CC or BCC addresses.
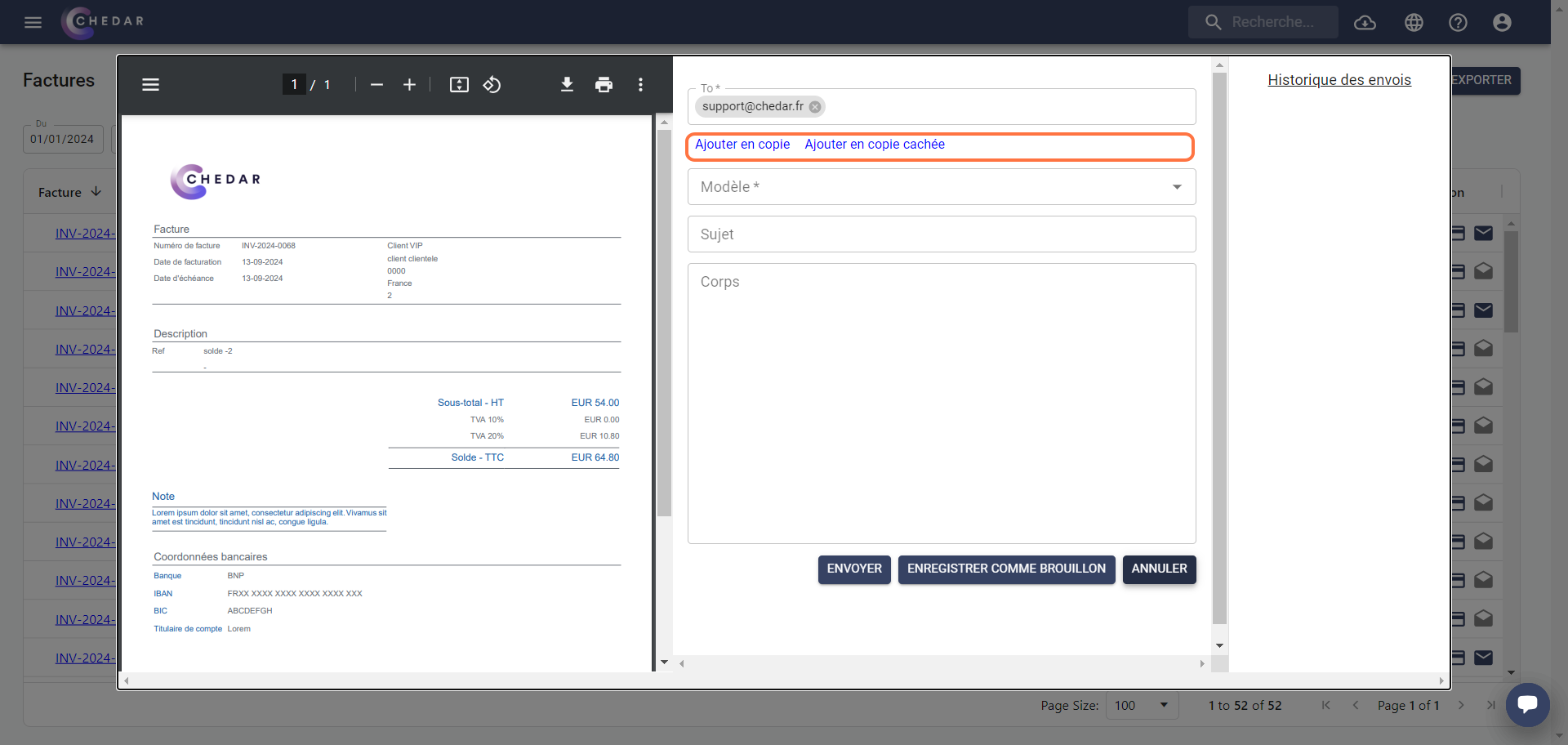
There are eight email templates available. To select the appropriate one, click on the Templates field.
A drop-down menu will appear, allowing you to choose the template you want to use.
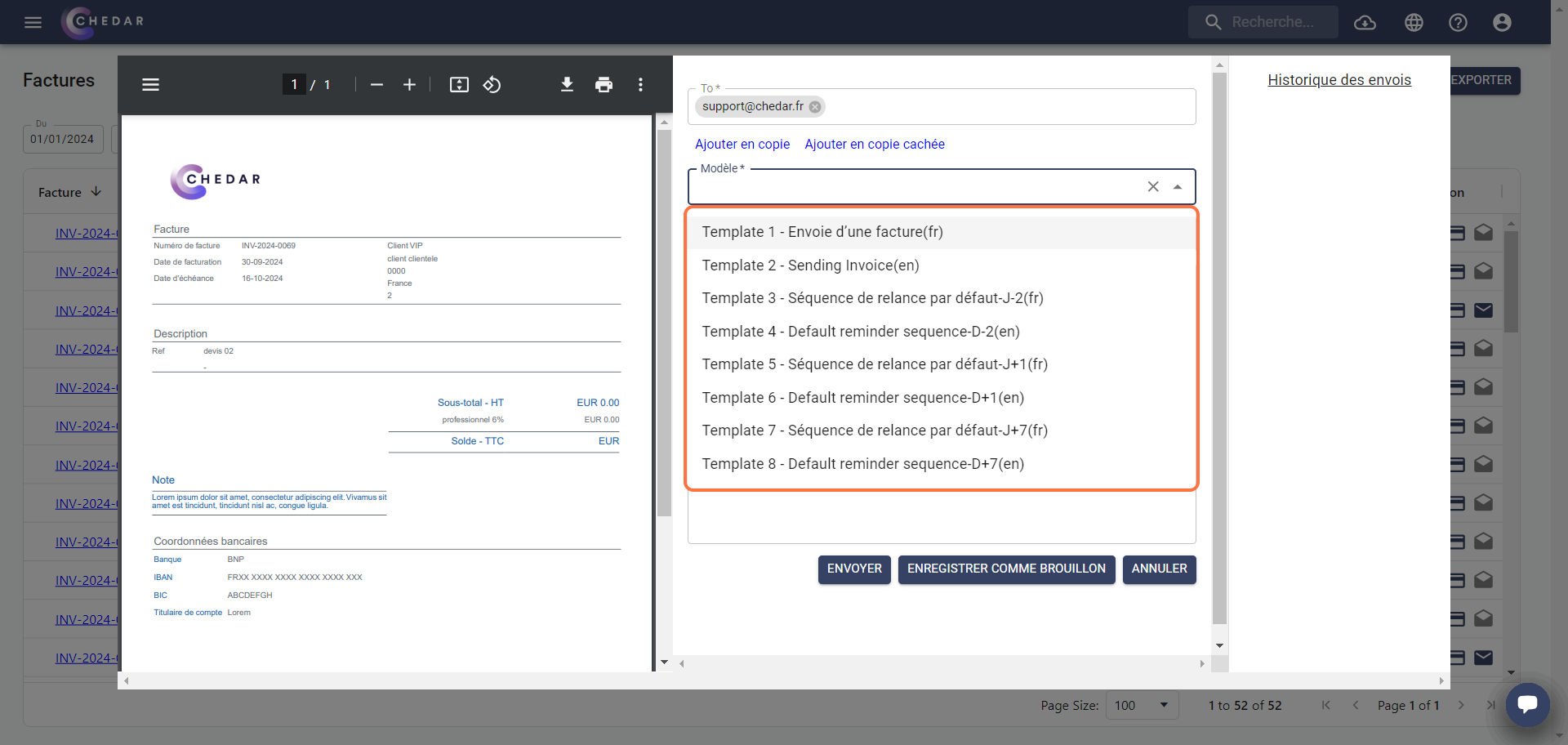
- The subject and body of the email will automatically fill in once you choose the template.
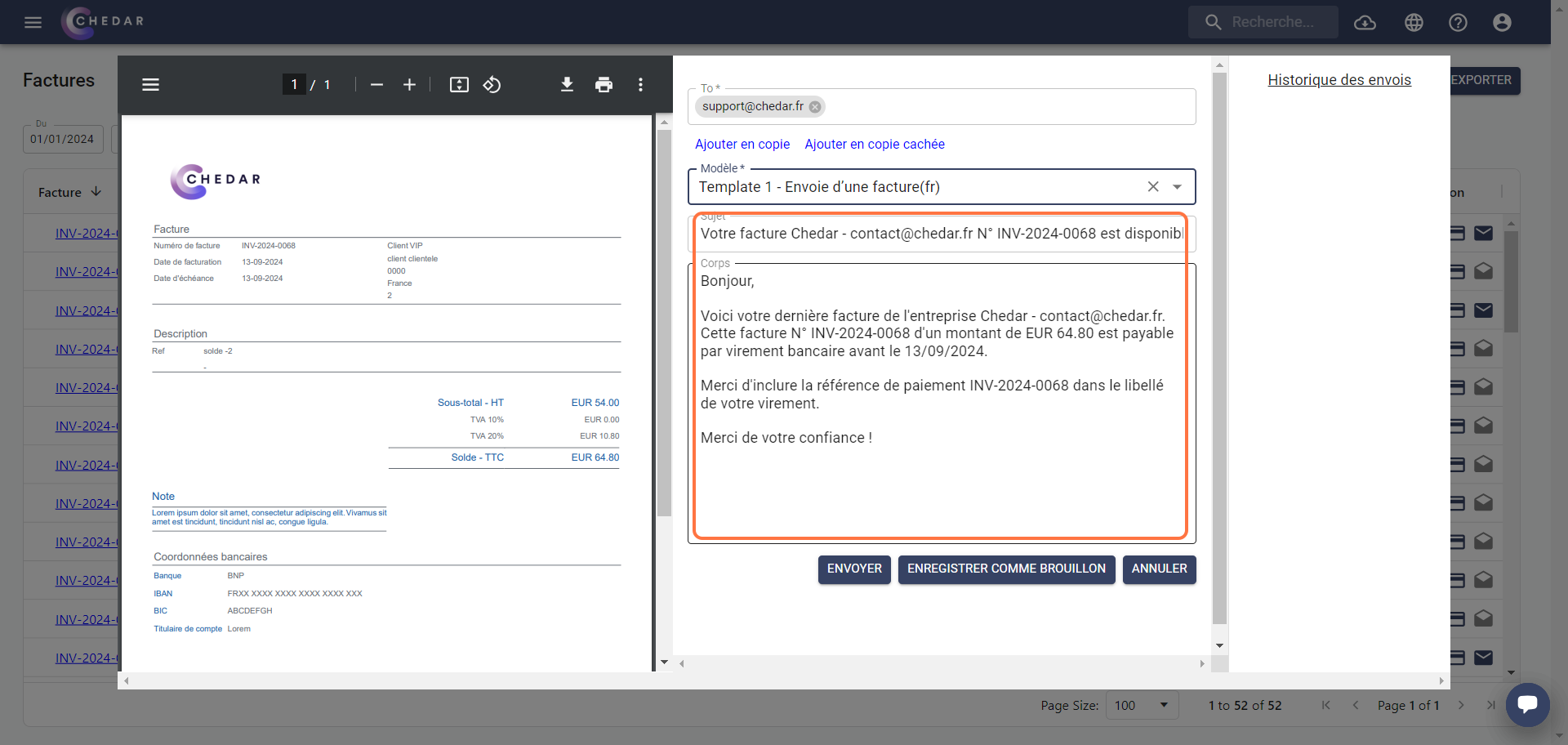
- From this window, you can apply changes directly to your email and customize it to suit your client.
- You can save your changes by clicking Save as Draft if you don't want to send the email right away, or send the email to the client by clicking Send. You can also Cancel the changes you made.
- Once the email is sent, the email icon on the invoice line will appear filled in:
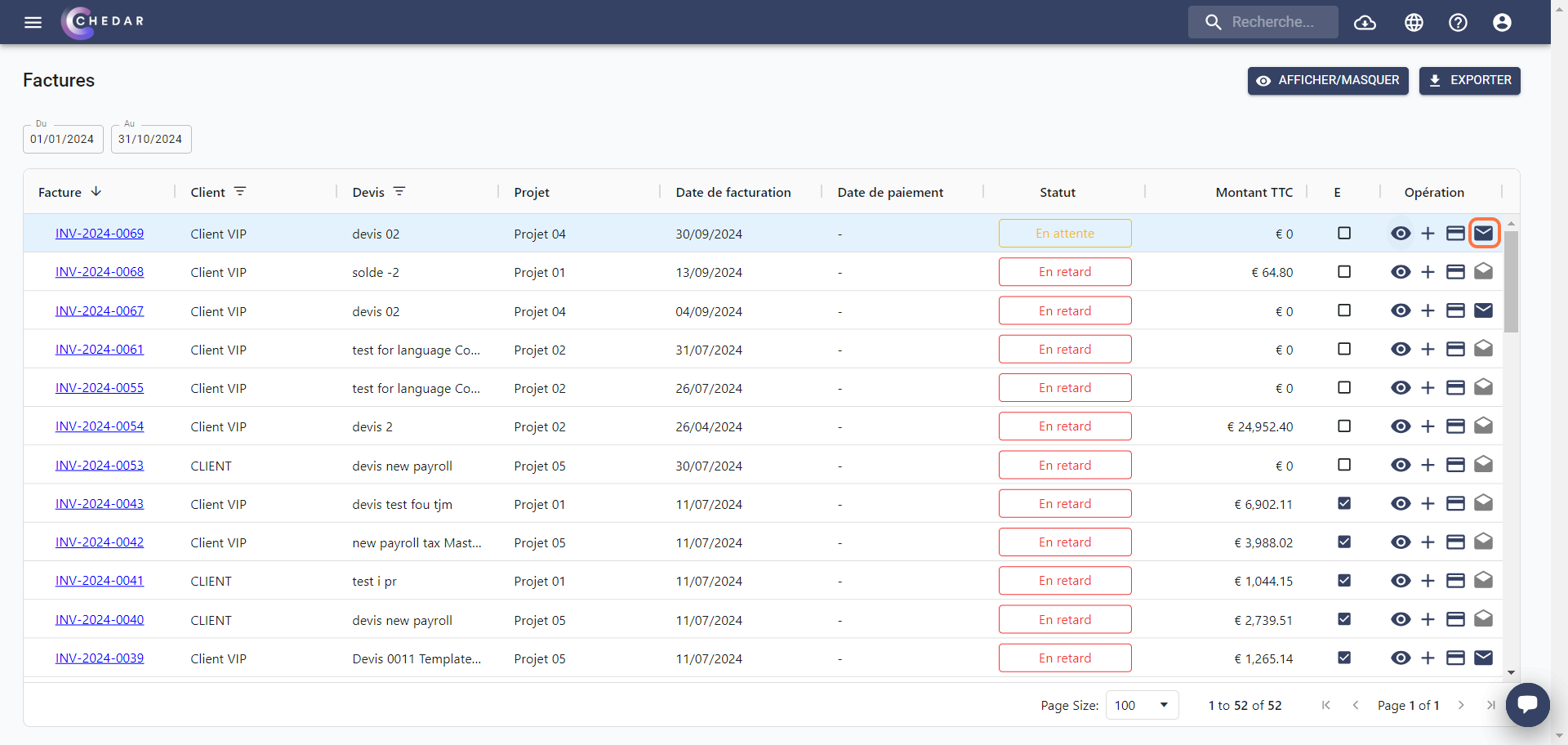
- Click on it to open the window again.
- This time, in the Sending History, you will see the date and subject of the email you sent to your client.
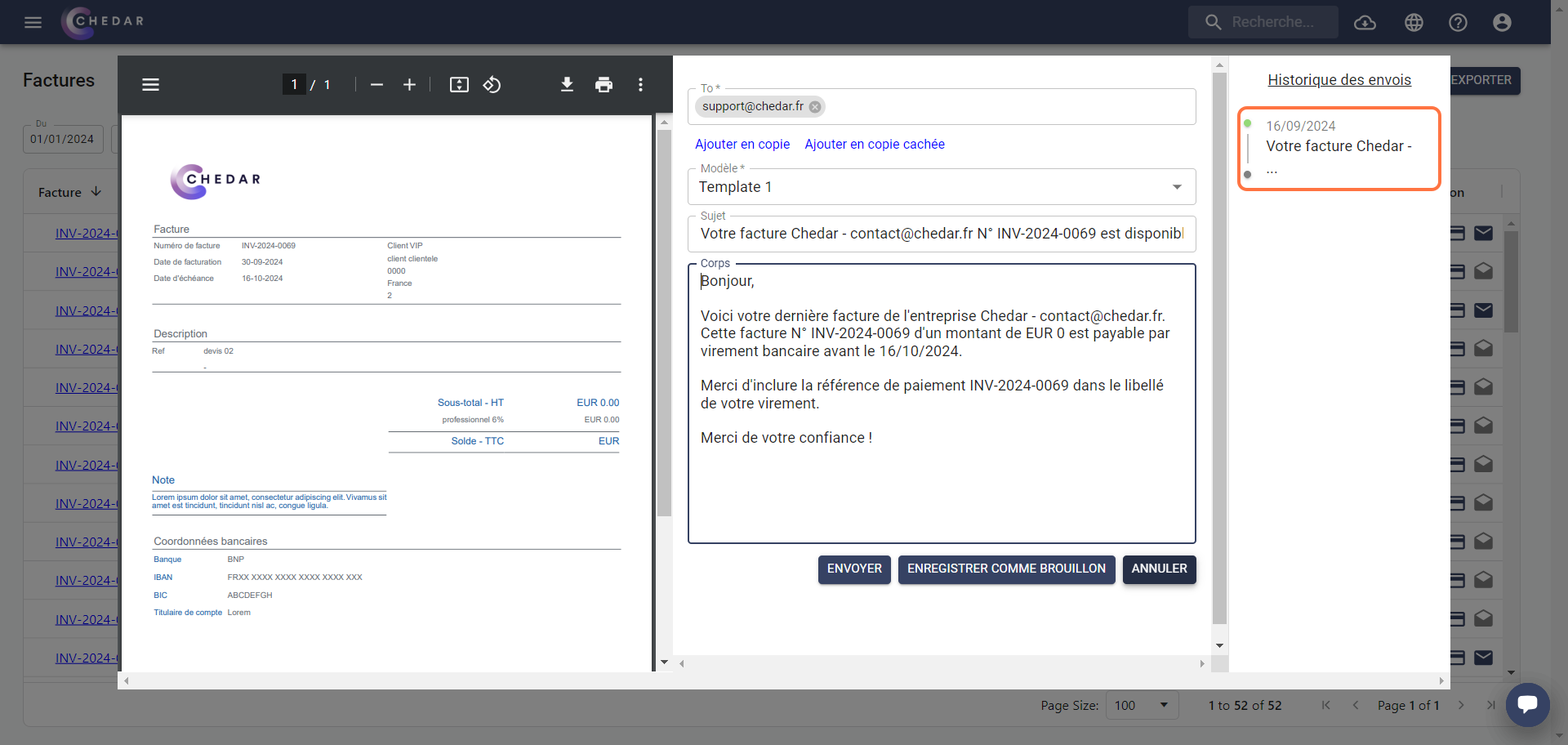
You can send other emails to your customer, especially if you want to send them reminders about an invoice they haven't paid yet.
The email your customer receives looks like this: