Général
Cette section vous permet de définir le plan comptable qui sera appliqué dans Chedar en choisissant un pays. Elle vous permet également d'ajouter une note additionnelle en bas des pages de vos factures. Pour indiquer ces informations, suivez les étapes ci-dessous :
- Cliquez sur Général situé dans le menu.
- La page se présente comme ci-dessous :
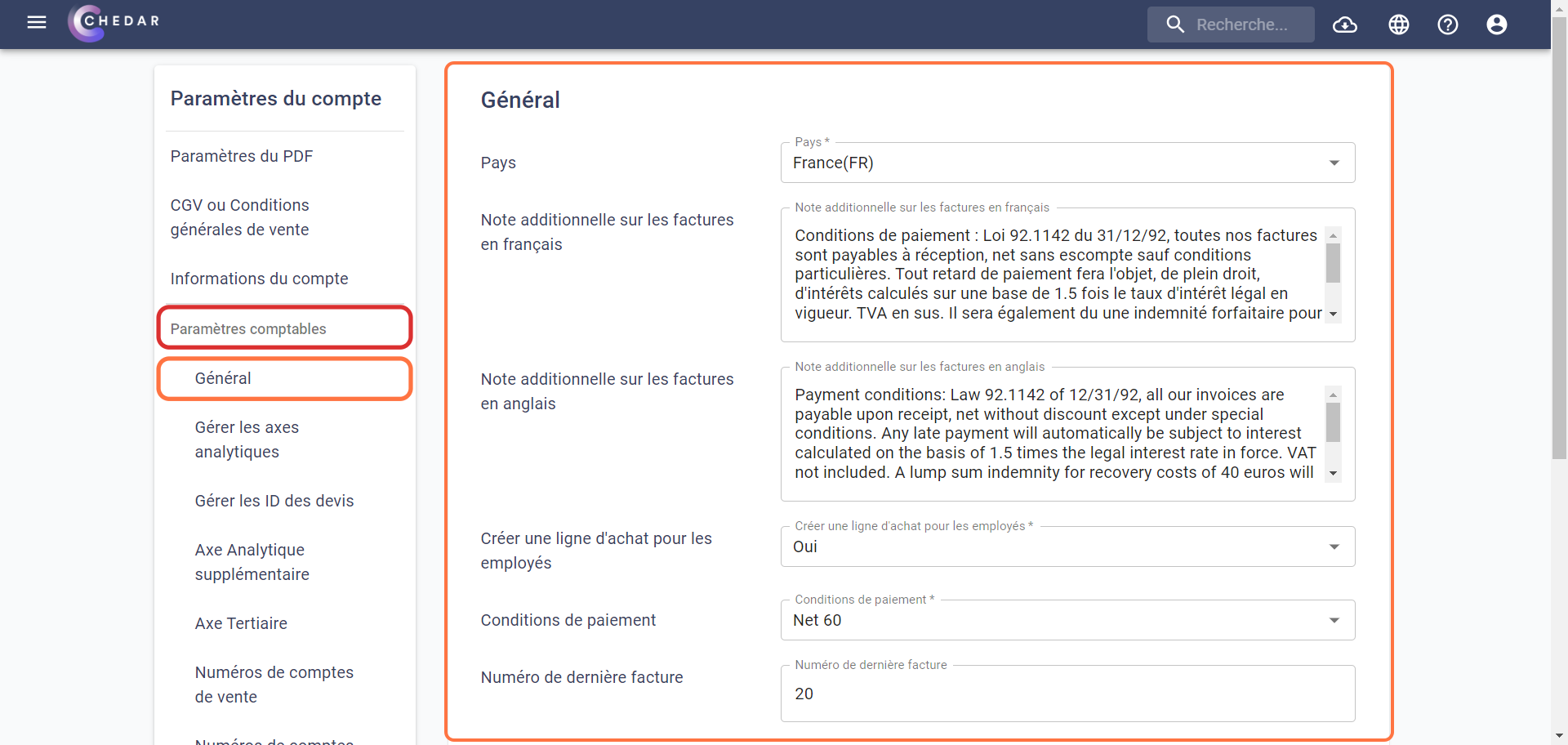
Pays
- Cliquez sur la cellule intitulée Pays.
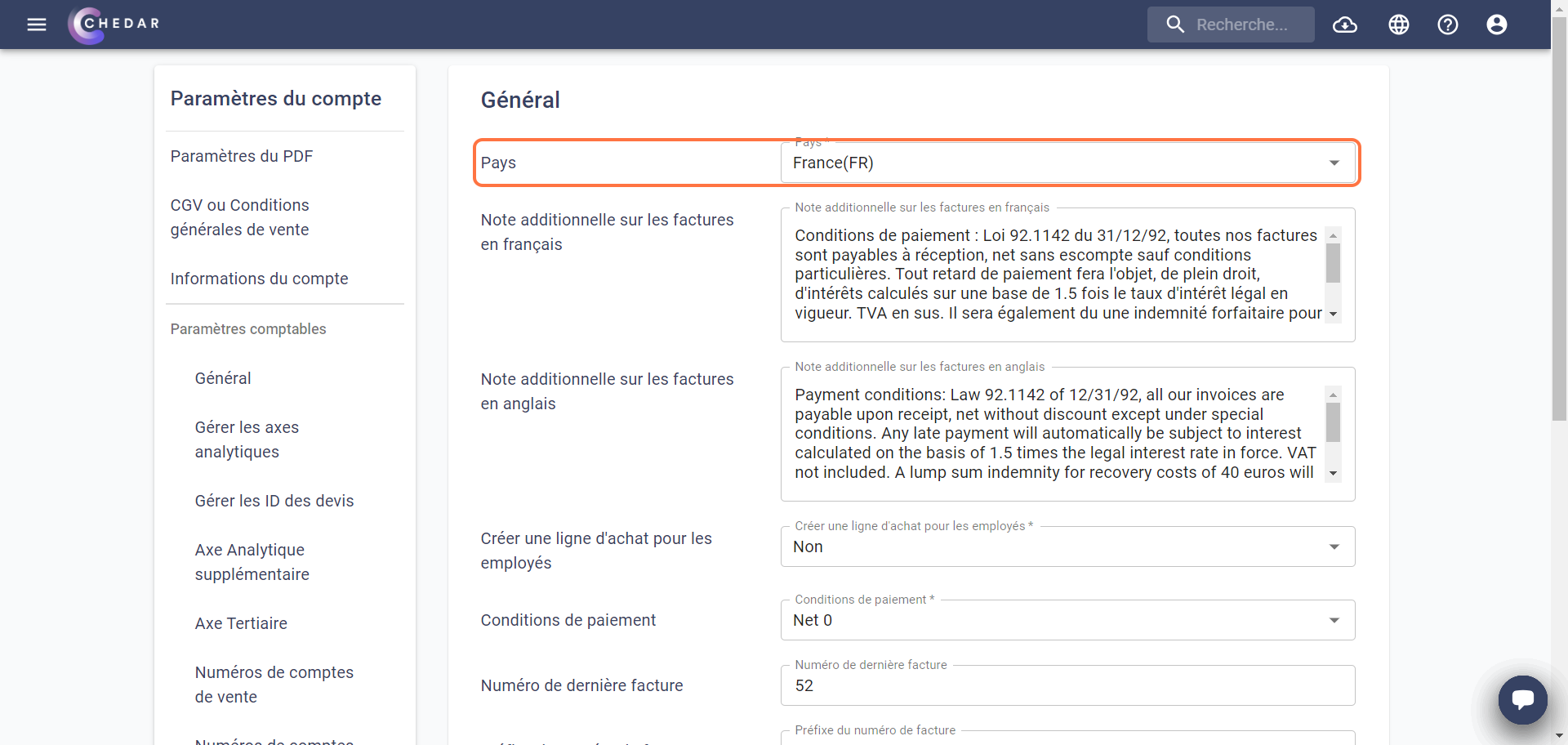
- Un menu déroulant apparaît, choisissez le pays qui vous convient :
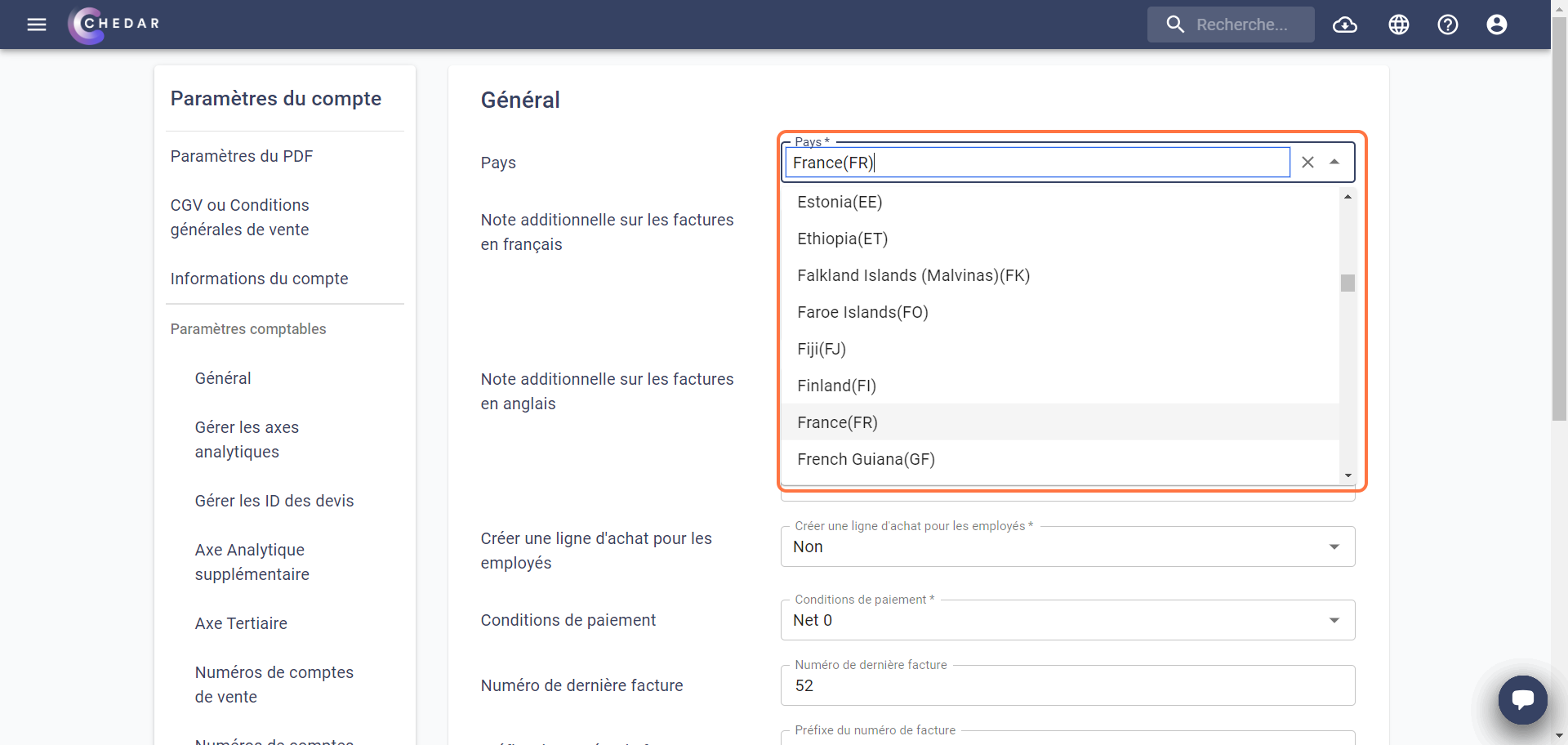
- Le pays que vous avez choisi définira votre plan comptable.
- N'oubliez pas de cliquer sur Enregistrer pour mettre à jour cette information.
Note additionnelle sur les factures
- Les conditions de paiement en français sont indiquées par défaut dans la cellule correspondante de la note additionelle :
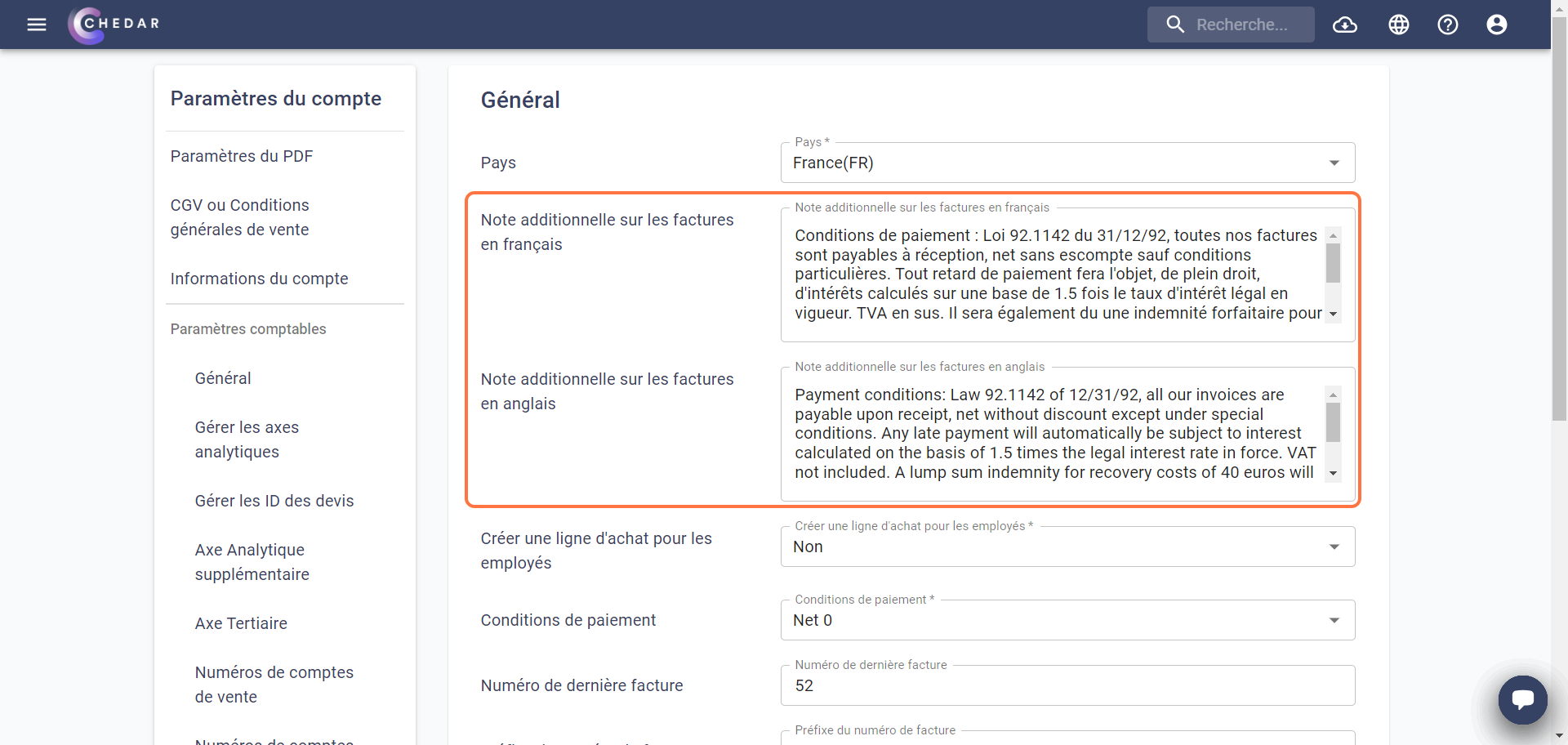
- Lorsque votre compte Chedar est en français, les conditions de paiement apparaissent en français en bas des page de vos factures :
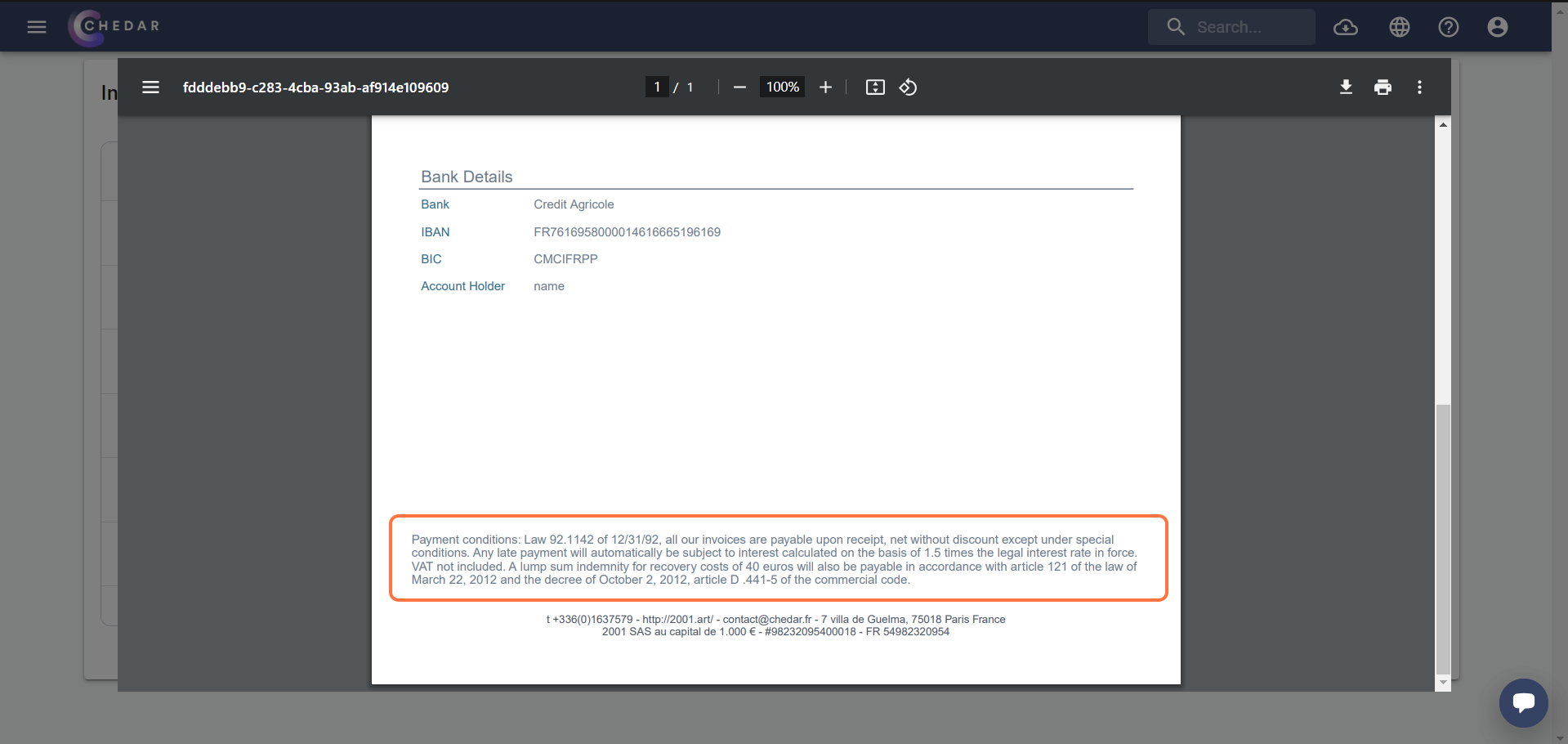
- Les conditions de paiement en anglais sont également indiquées par défaut :
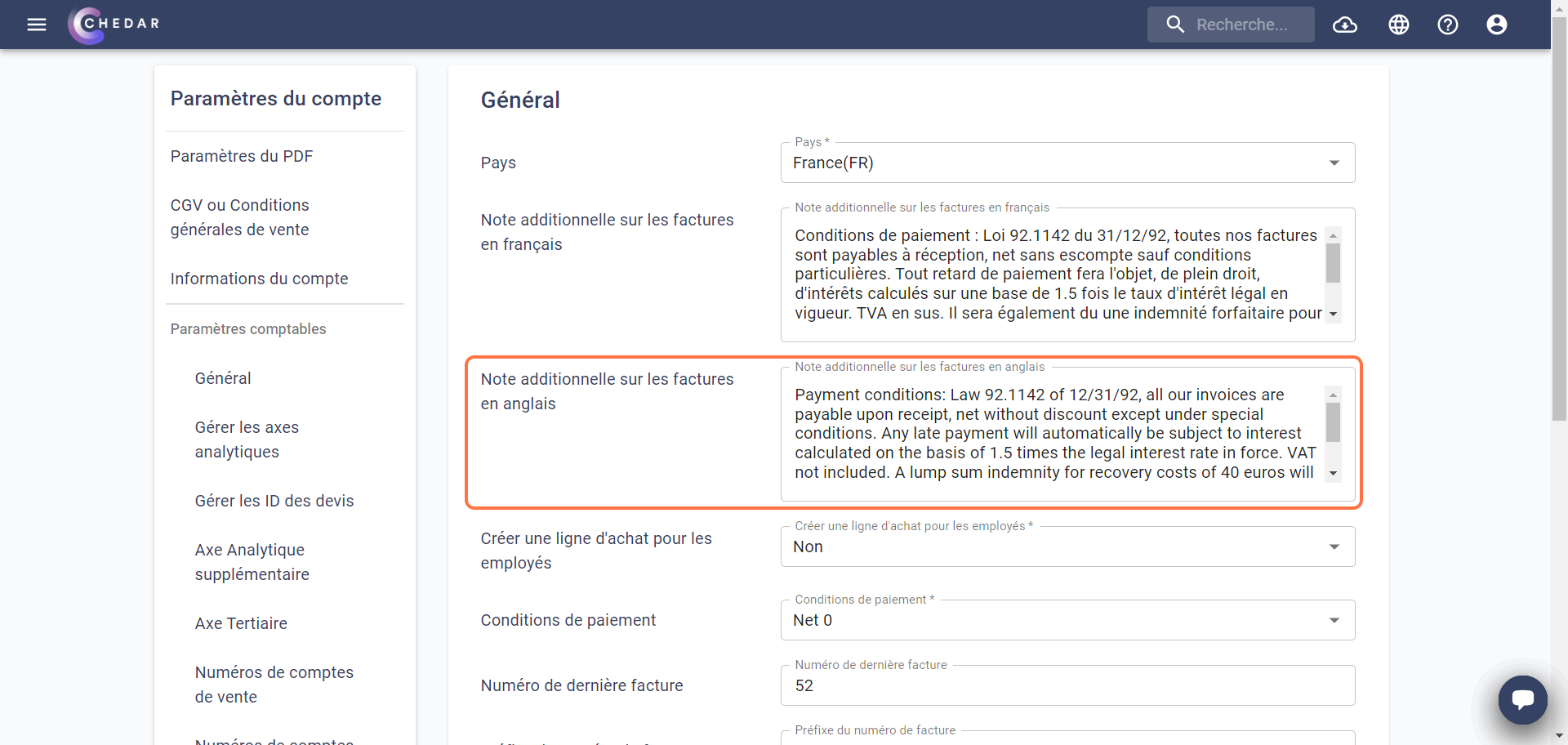
- Lorsque votre compte Chedar est en anglais, les conditions de paiement apparaissent en anglais en bas de page de vos factures :
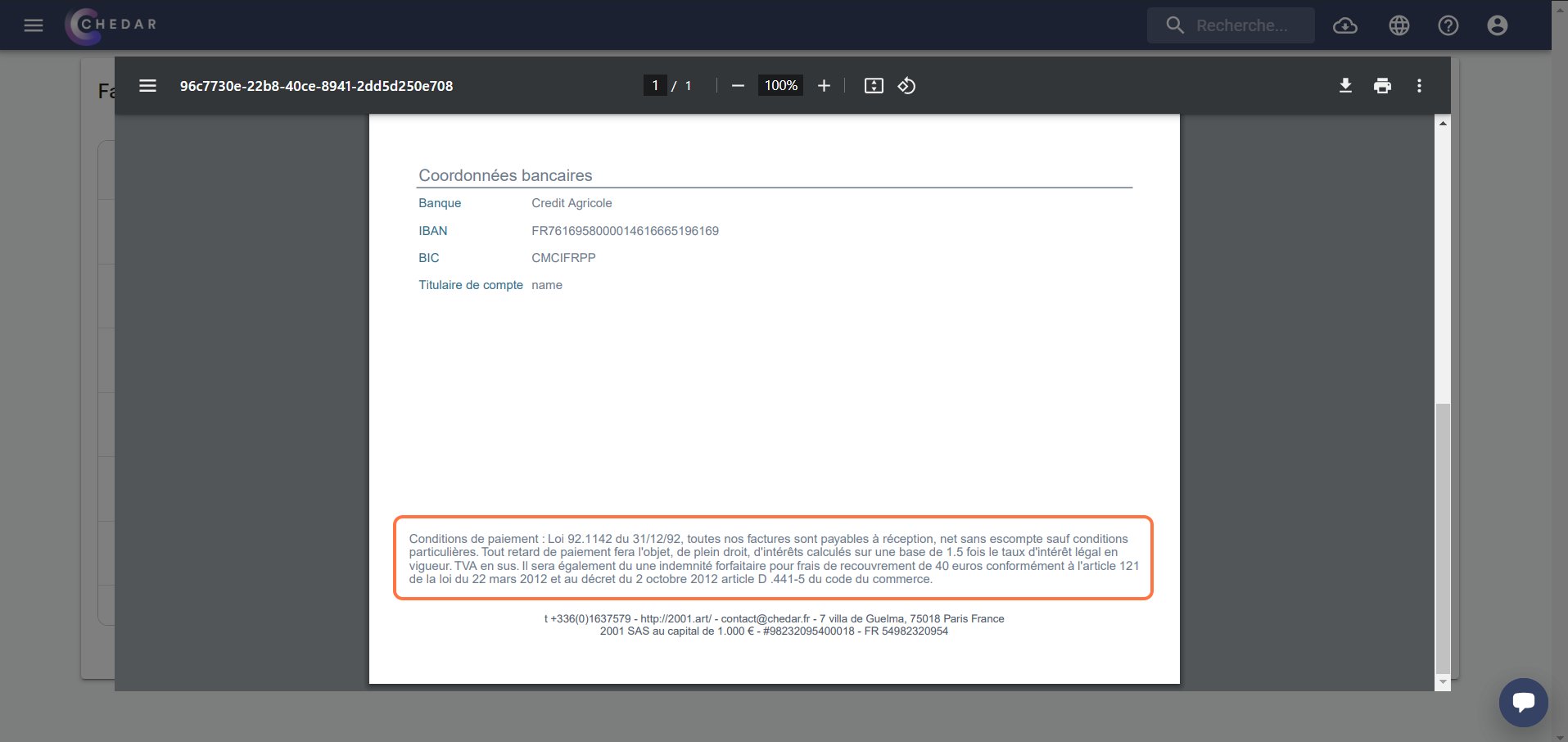
- Vous avez la possibilité de modifier la note additionnelle en français ou en anglais :
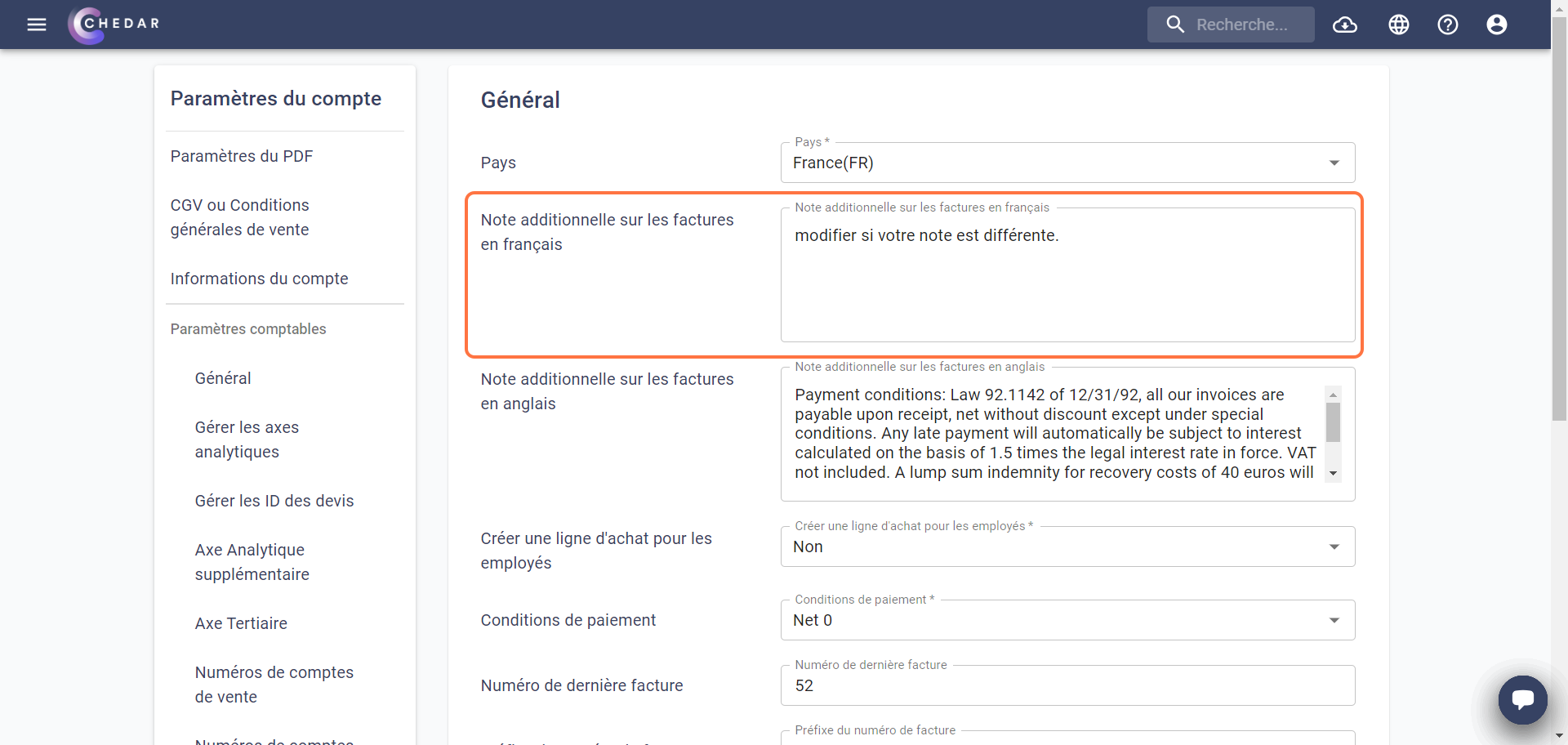
- N'oubliez pas de cliquer sur Enregistrer pour mettre à jour cette information .
- Les modifications que vous avez apportées à la note additionnelle apparaitront également en bas des pages de vos factures :
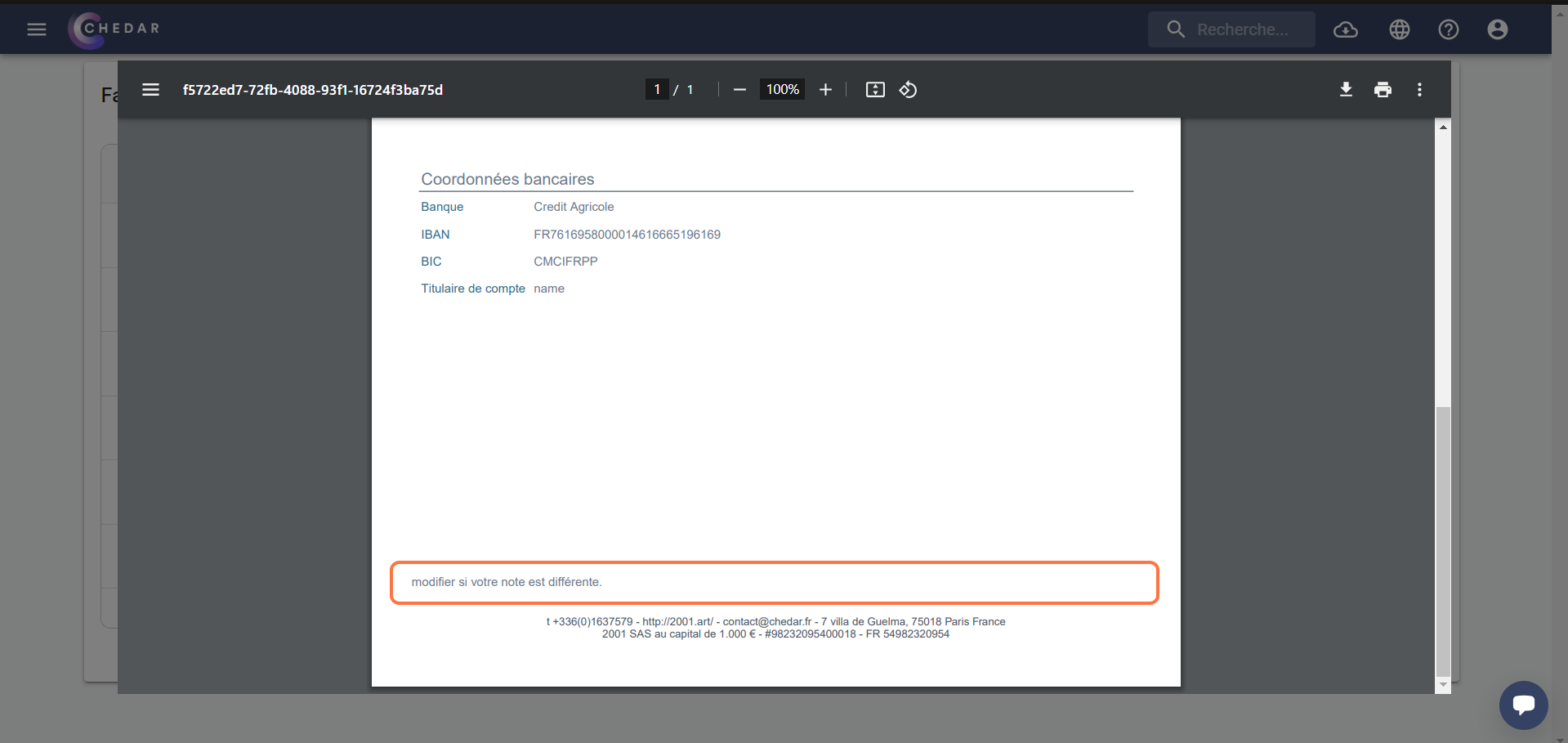
Créer une ligne d'achat pour les employés
- Les fournisseurs de type individuel (employés et intermittents du spectacle) dans Chedar n'auront pas, par défaut, une ligne d'achat créée automatiquement une fois ajoutés dans l'onglet "Prep". La case dans leur cellule de la colonne Statut Achat est vide.
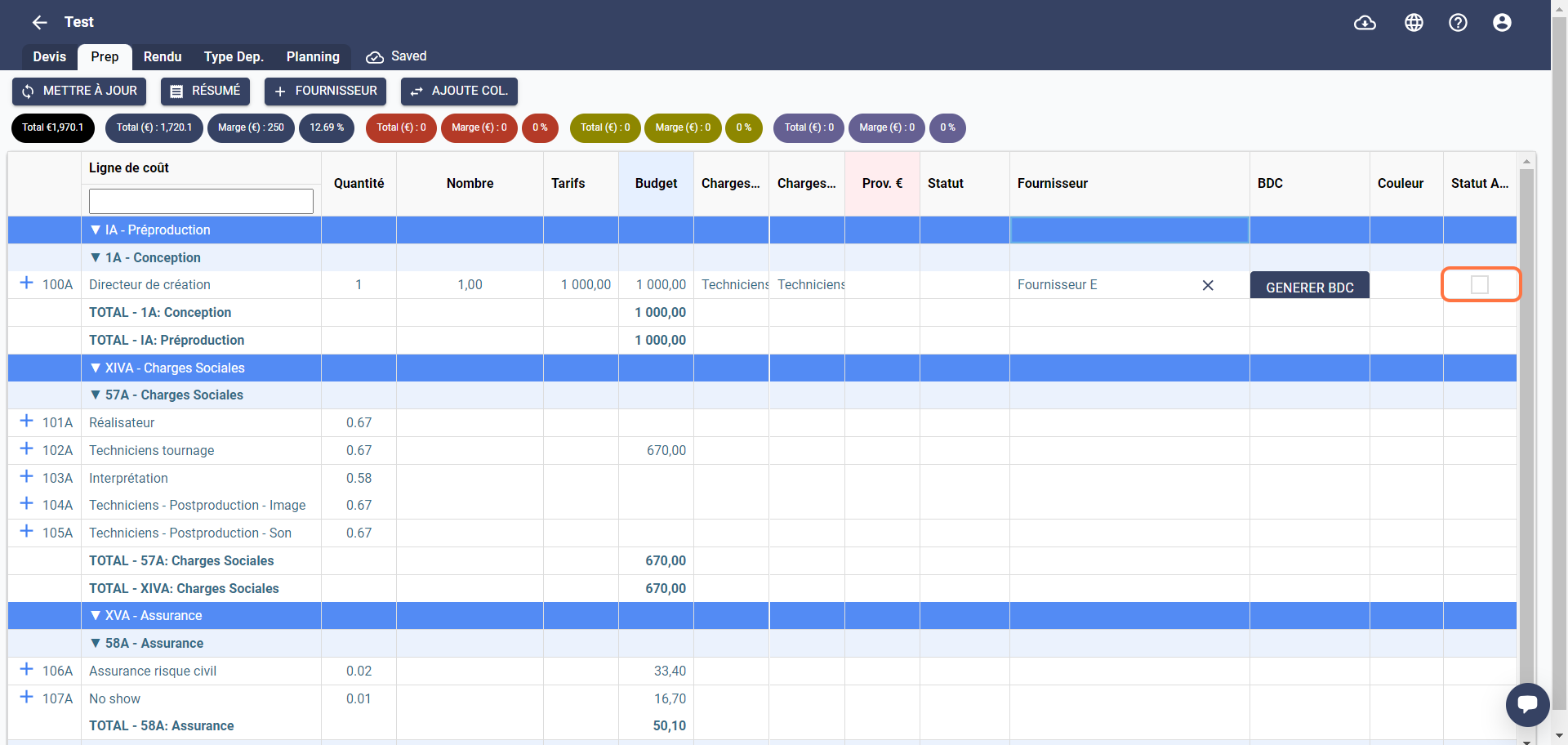
- Si vous avez besoin de créer automatiquement une ligne d'achat pour ces fournisseurs une fois qu'ils sont assignés à une ligne de coût dans le rendu, vous pouvez modifier le champ "Créer une ligne d'achat pour les employés" en double-cliquant dessus et en sélectionnant Oui.
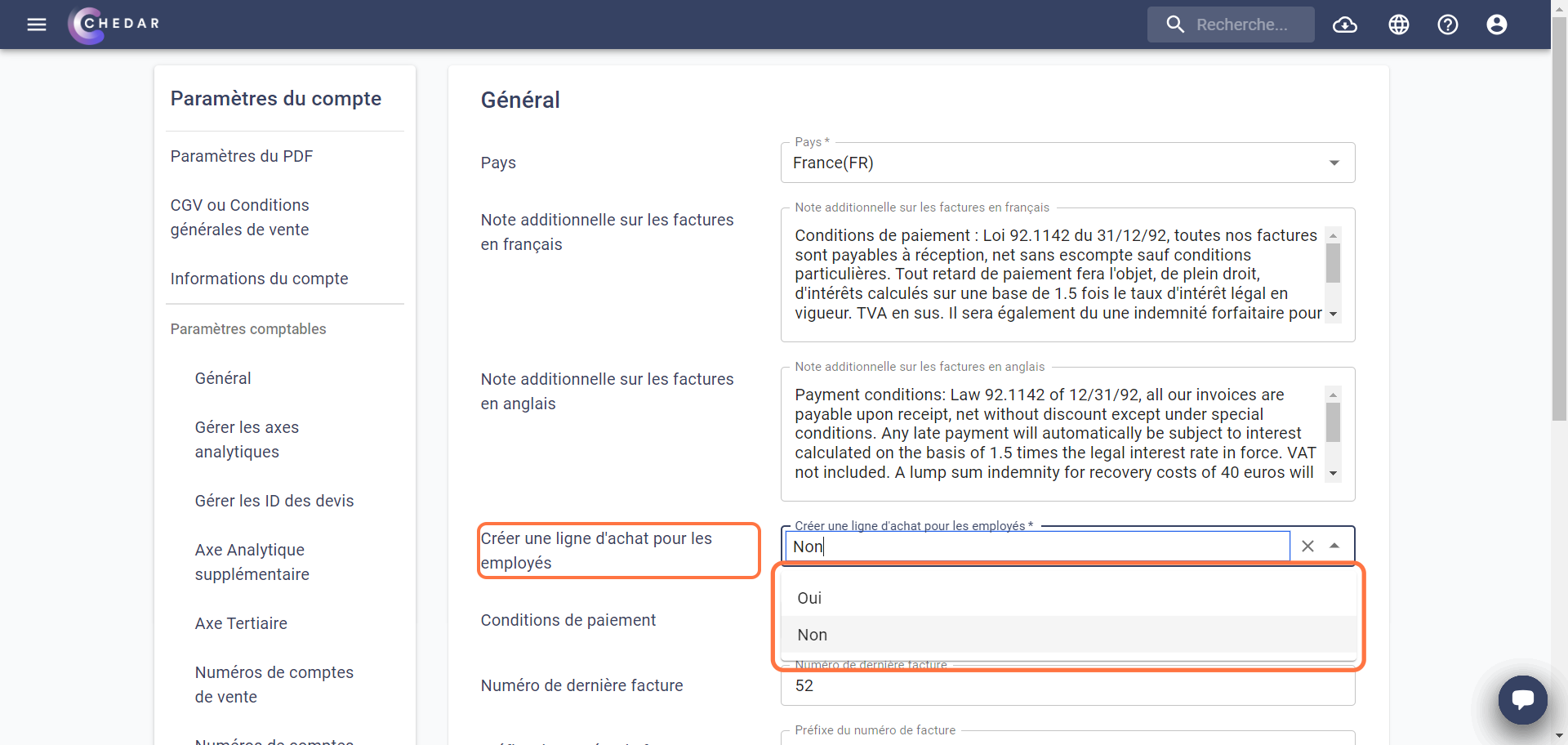
- N'oubliez pas de cliquer sur Enregistrer pour mettre à jour cette information.
- Après avoir effectué cette modification, lors de l'ajout d'un fournisseur de type individuel, la case dans leur cellule de la colonne Statut Achat sera remplie automatiquement.
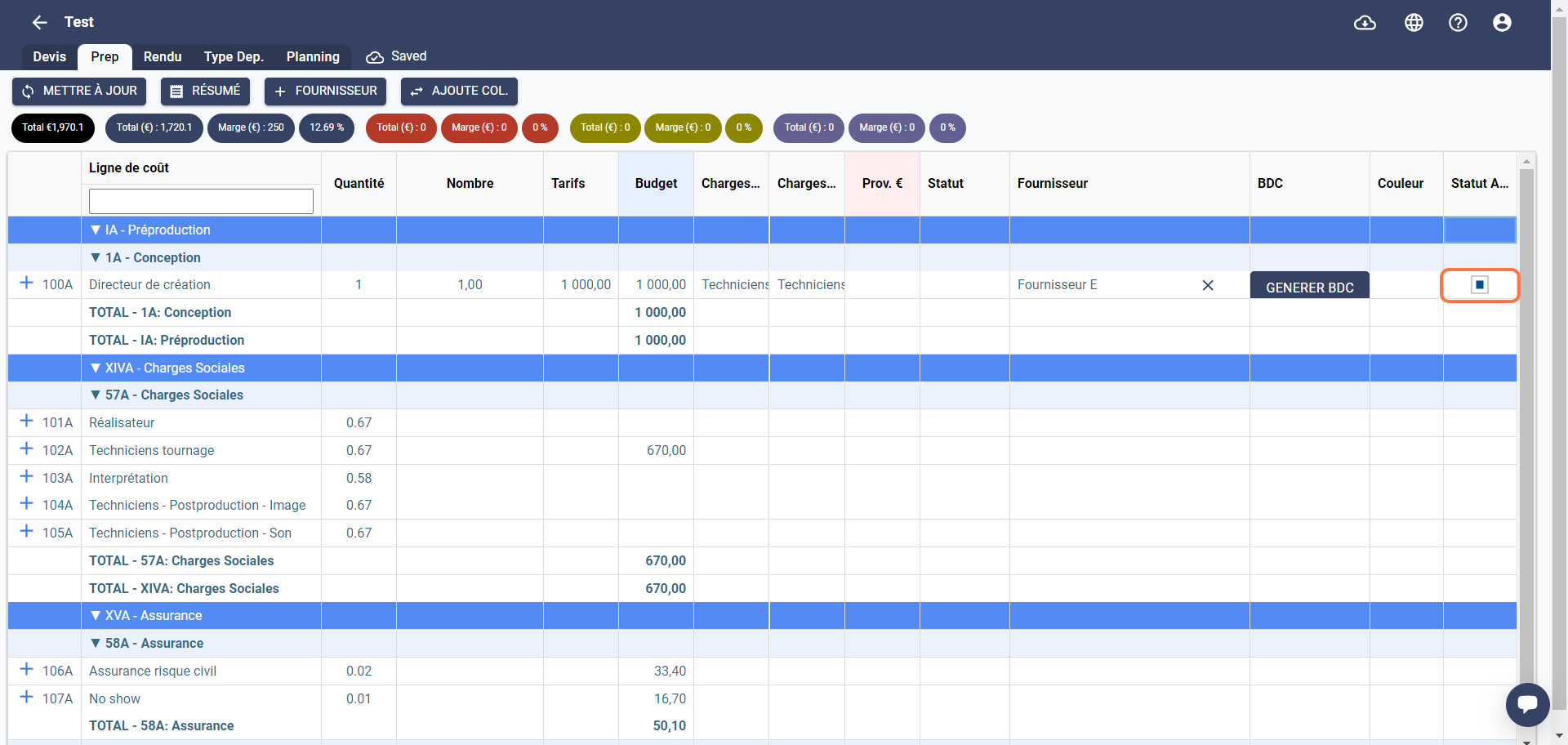
Conditions de paiement du fournisseur
Vous avez la possibilité de choisir les conditions de paiement par défaut de vos fournisseurs.
- Cliquez sur la cellule Conditions de paiement :
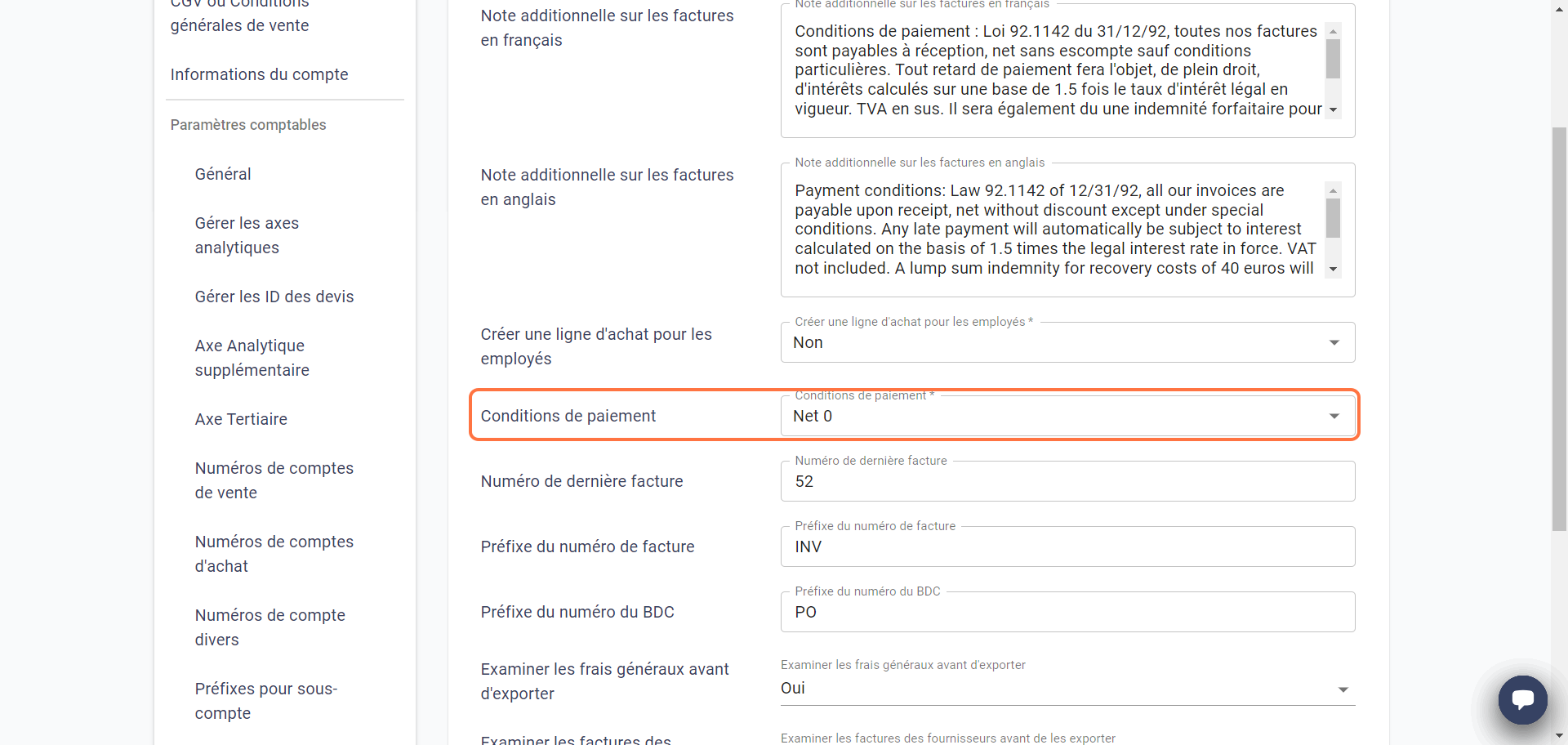
- Un menu déroulant apparaît :
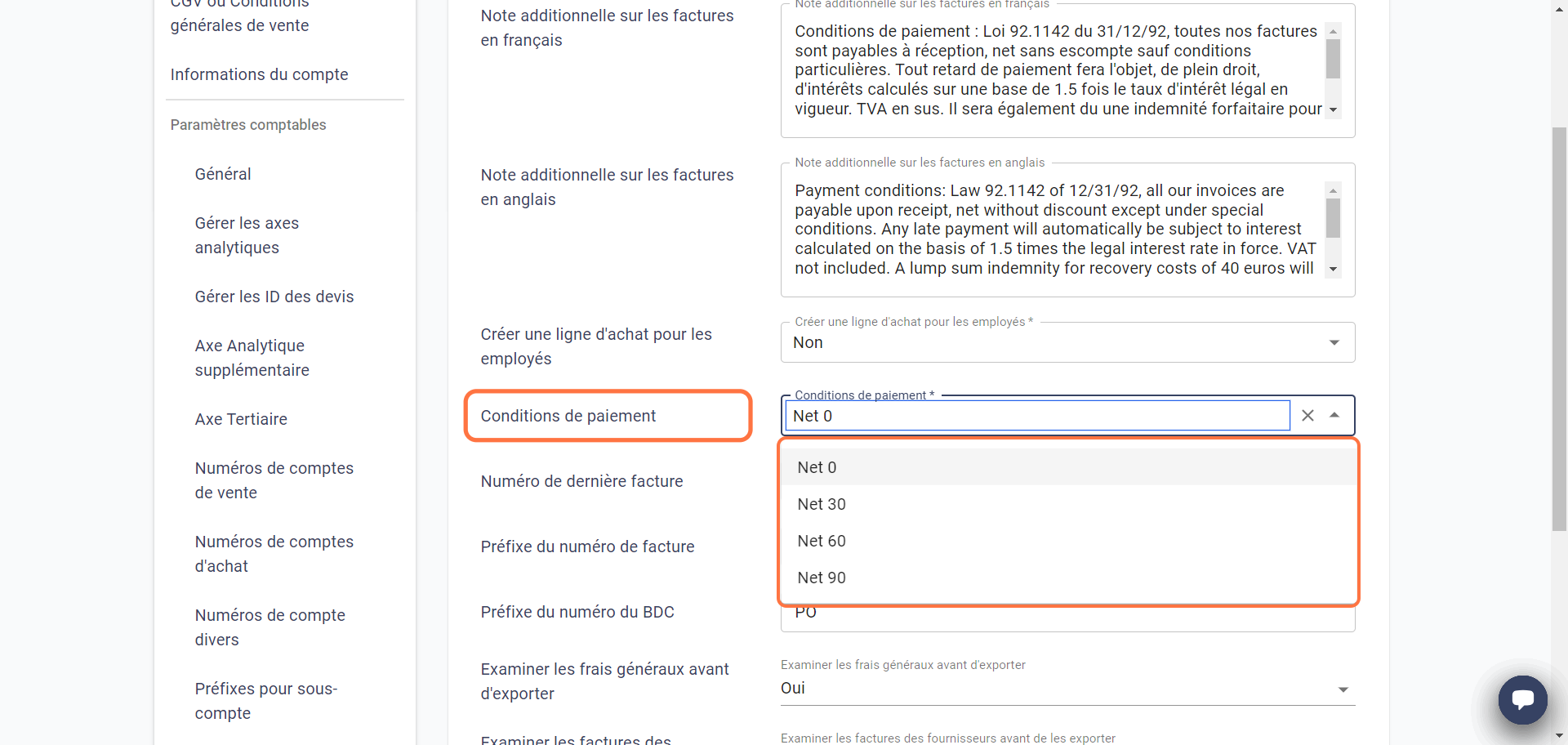
- Choisissez l'option qui vous convient.
- Cliquez sur Enregistrer.
- N'oubliez pas de cliquer sur Enregistrer pour mettre à jour cette information.
- Ces conditions apparaîtront lors de la création d'une fiche fournisseur dans Paramètres Financiers.
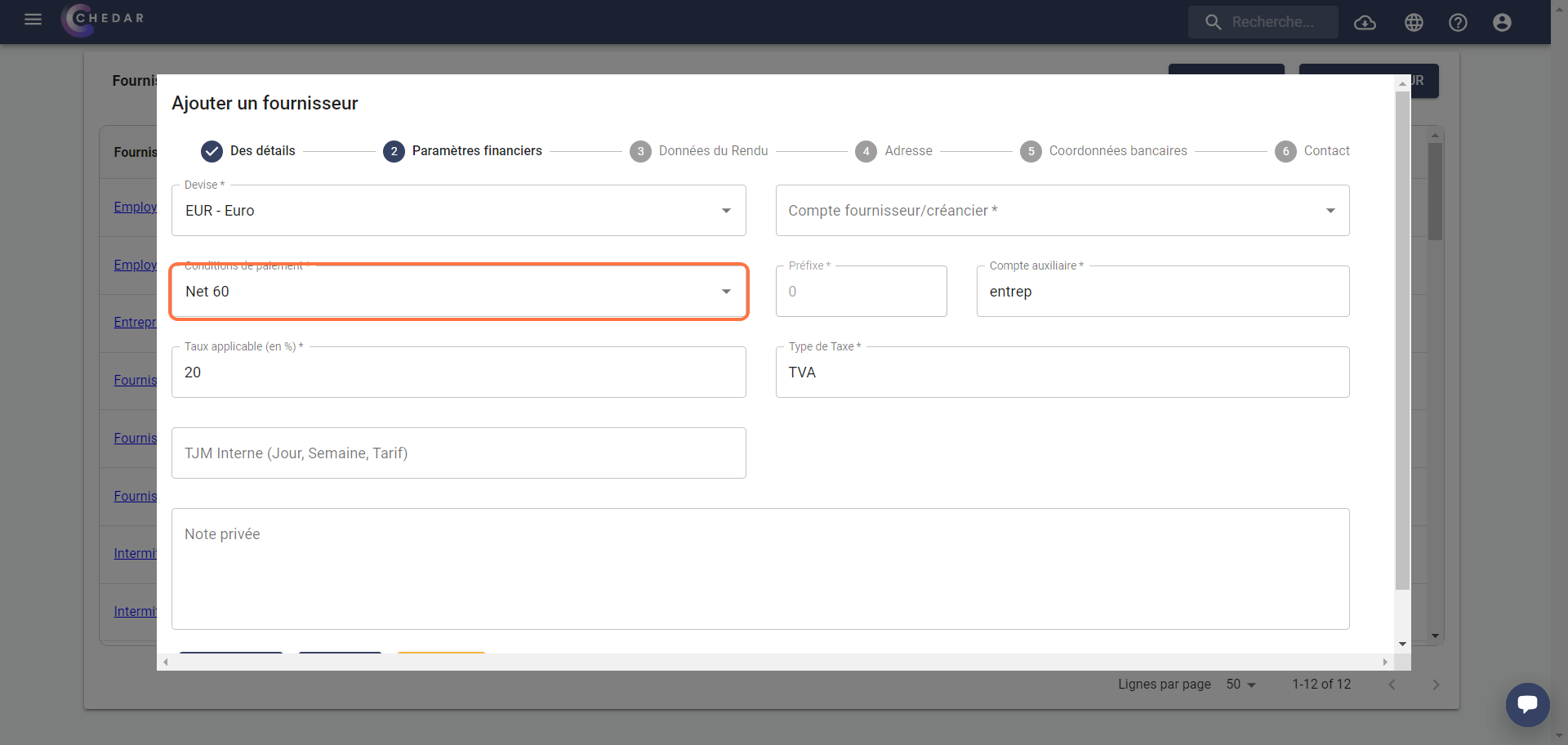
Numéro de dernière facture
Ce champ affichera le numéro de votre dernière facture émise à vos clients. Vous pouvez modifier ce numéro et choisir le numéro de la dernière facture que vous avez émis dans votre logiciel précédent.
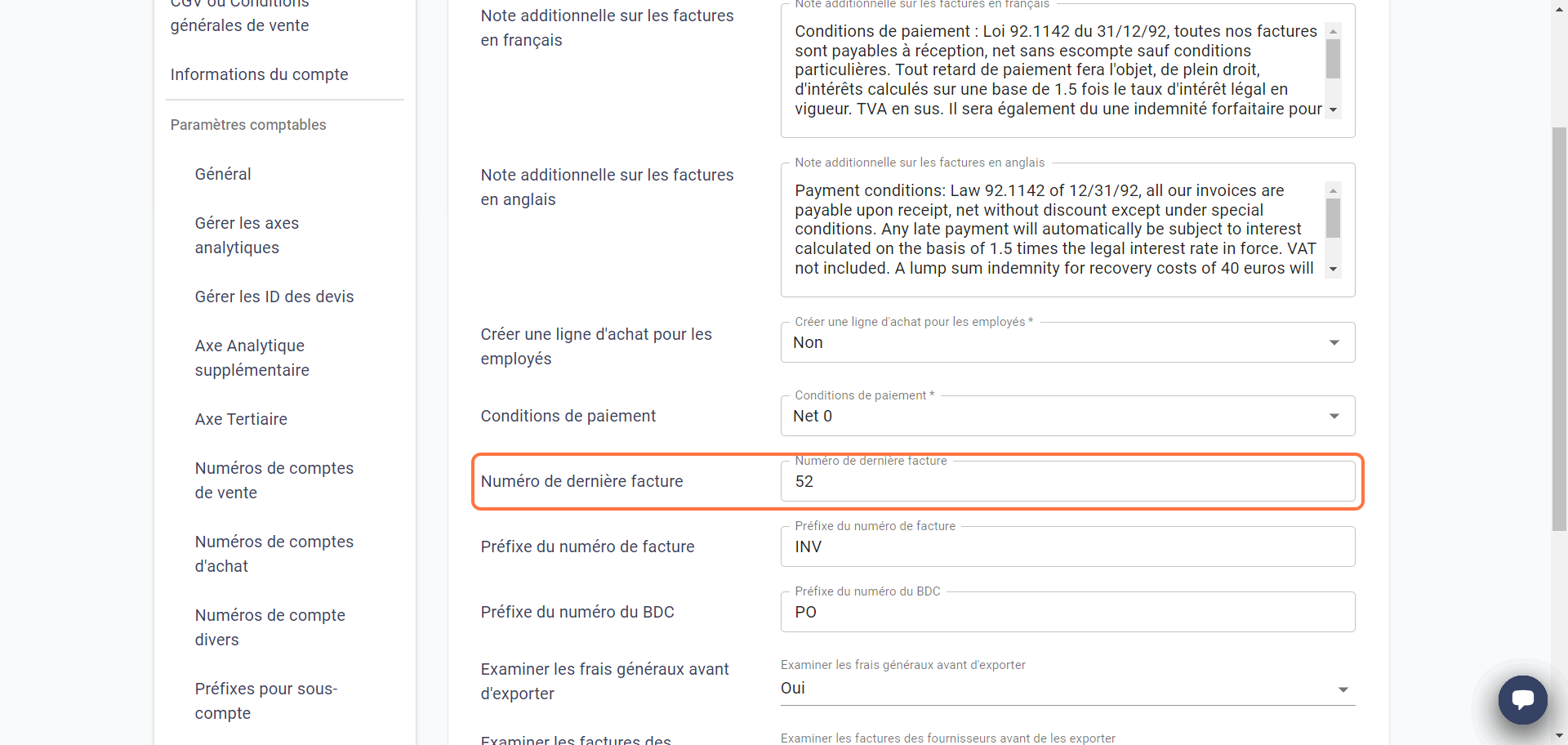
Préfixe du numéro de facture
Vous pouvez modifier le préfixe du numéro de votre facture dans ce champ :
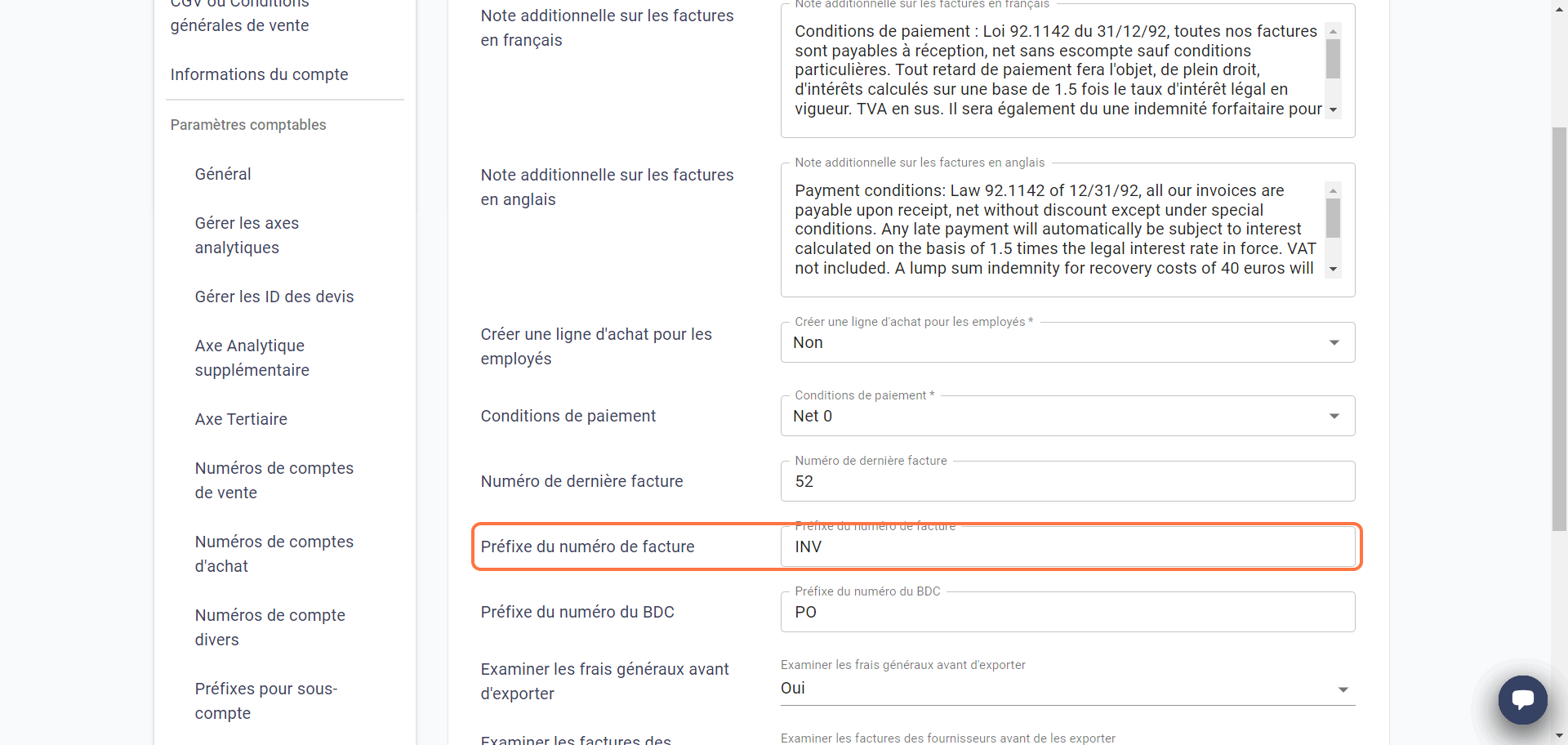
Les modifications ne s'appliquent pas aux factures déjà éditées.
Préfixe du numéro de BDC
Vous pouvez modifier le préfixe du numéro de votre bon de commande (BDC) dans ce champ :
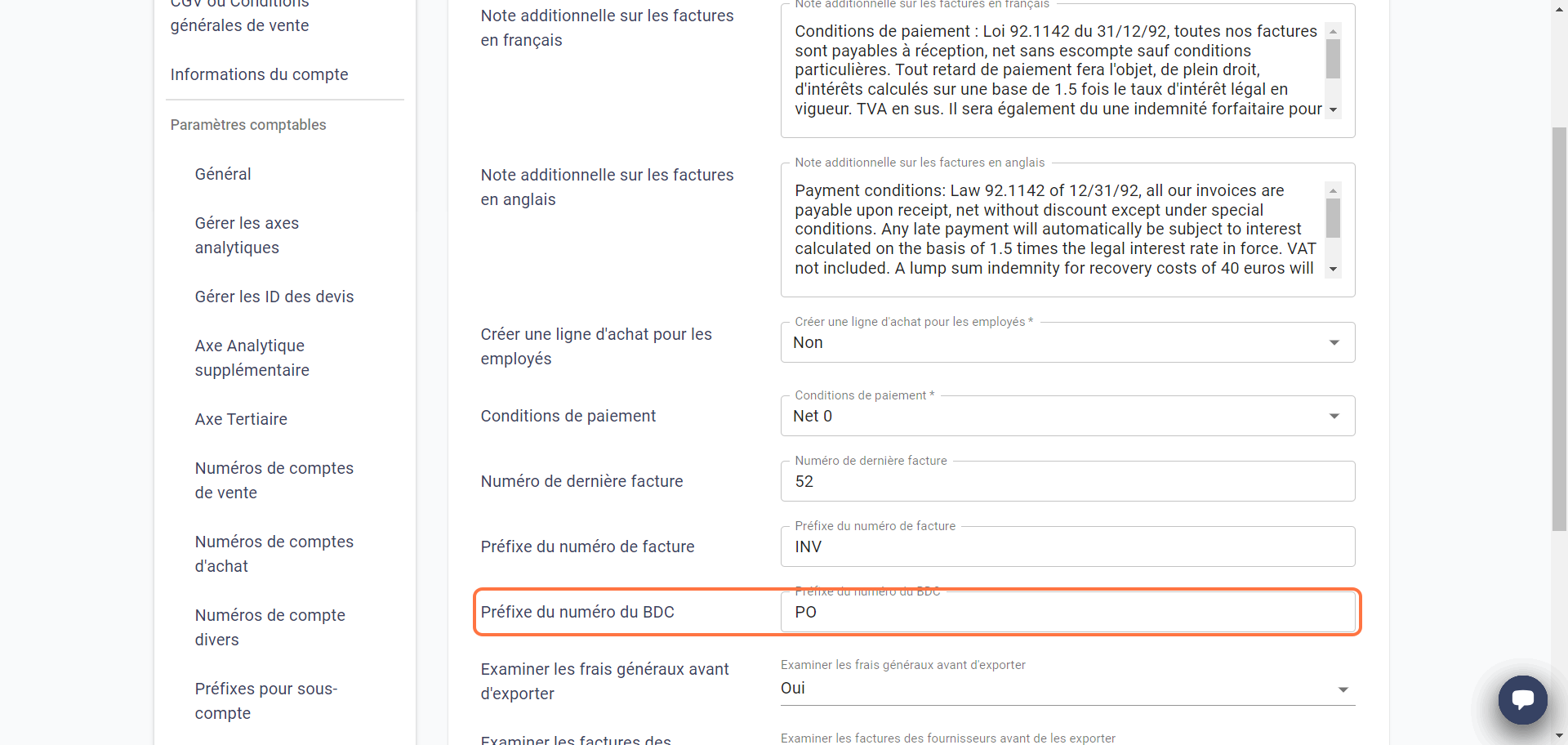
Les modifications ne s'appliquent pas aux BDC déjà générés.
Examiner ou non les factures avant de les exporter
Vous avez la possibilité d'examiner ou non vos frais généraux et/ou vos factures fournisseurs dans la section Factures fournisseurs.
- L'option Oui est séléctionnée par défaut pour les sections Examiner les frais généraux avant d'exporter et Examiner les factures fournisseurs avant de les exporter :
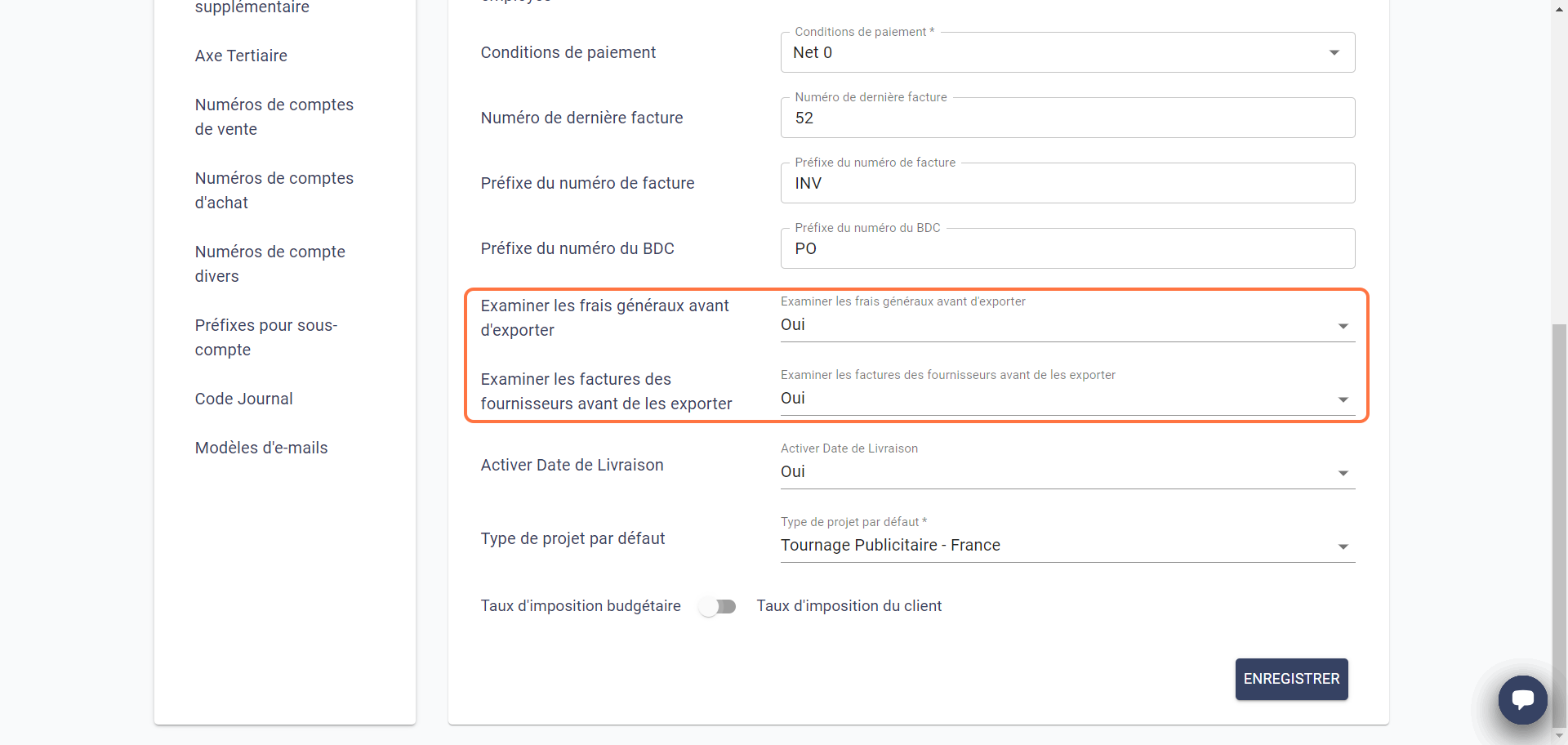
- Ces deux options affectent les onglets de la section Factures fournisseurs et le traitement des factures.
- Pour voir leur effet, accédez aux Factures fournisseurs dans Gestions dépense dans le menu en cliquant sur les trois barres horizontales en haut à gauche de l'écran.
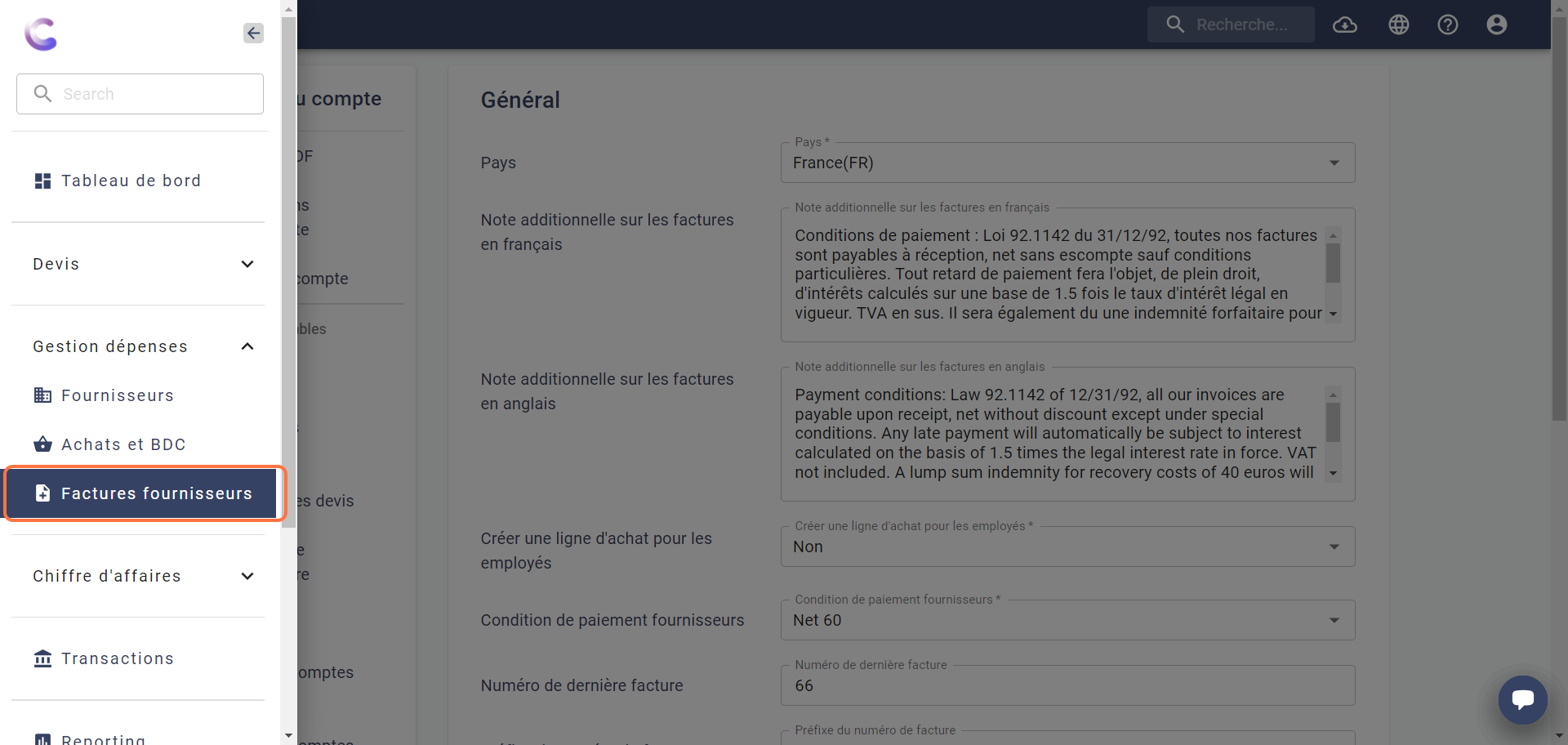
- Par exemple, une fois les informations de votre facture fournisseur renseignées, cliquez sur Confirmer :
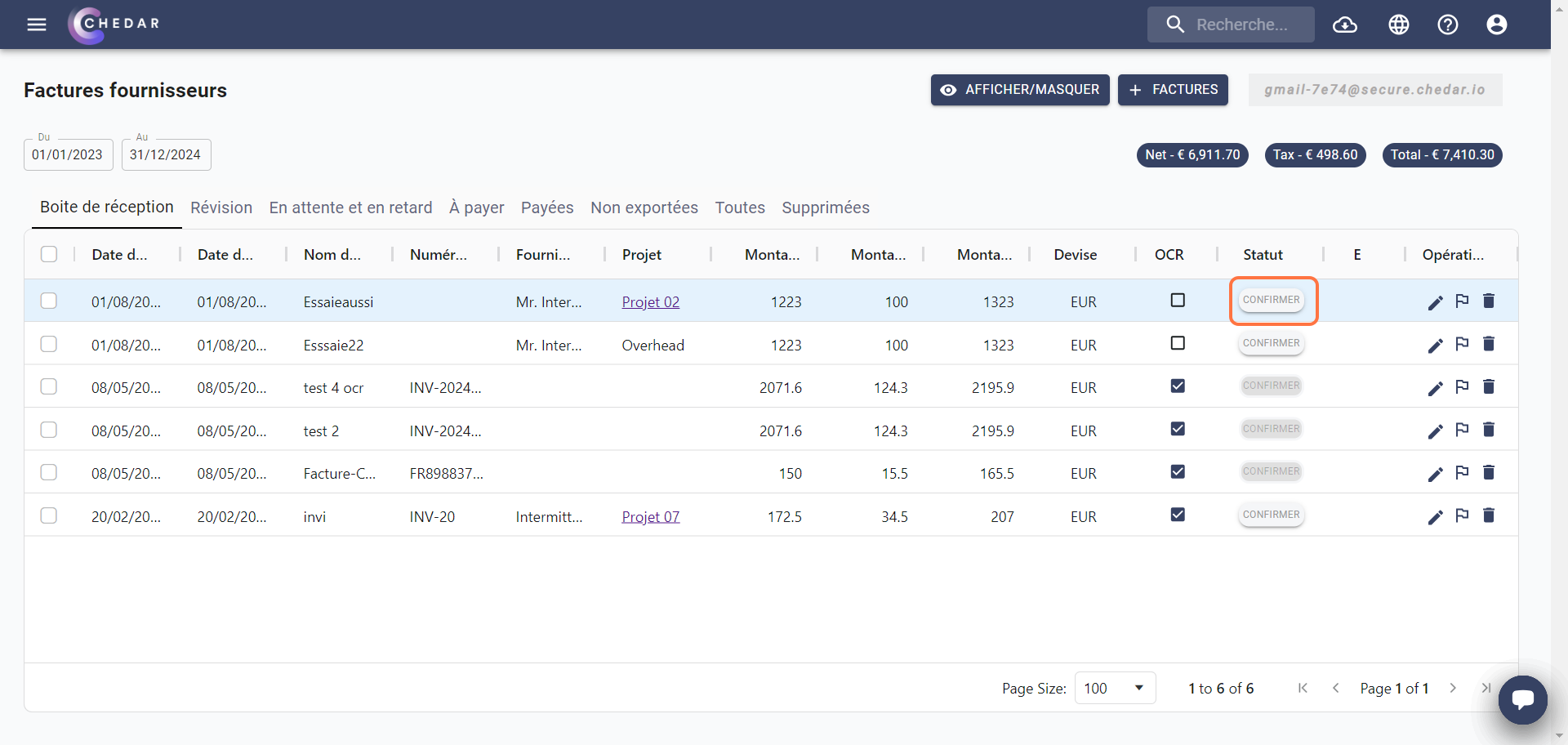
- Une fenêtre vous permettant de voir toutes les informations de votre facture apparaît. Cliquez sur Enregistrer :
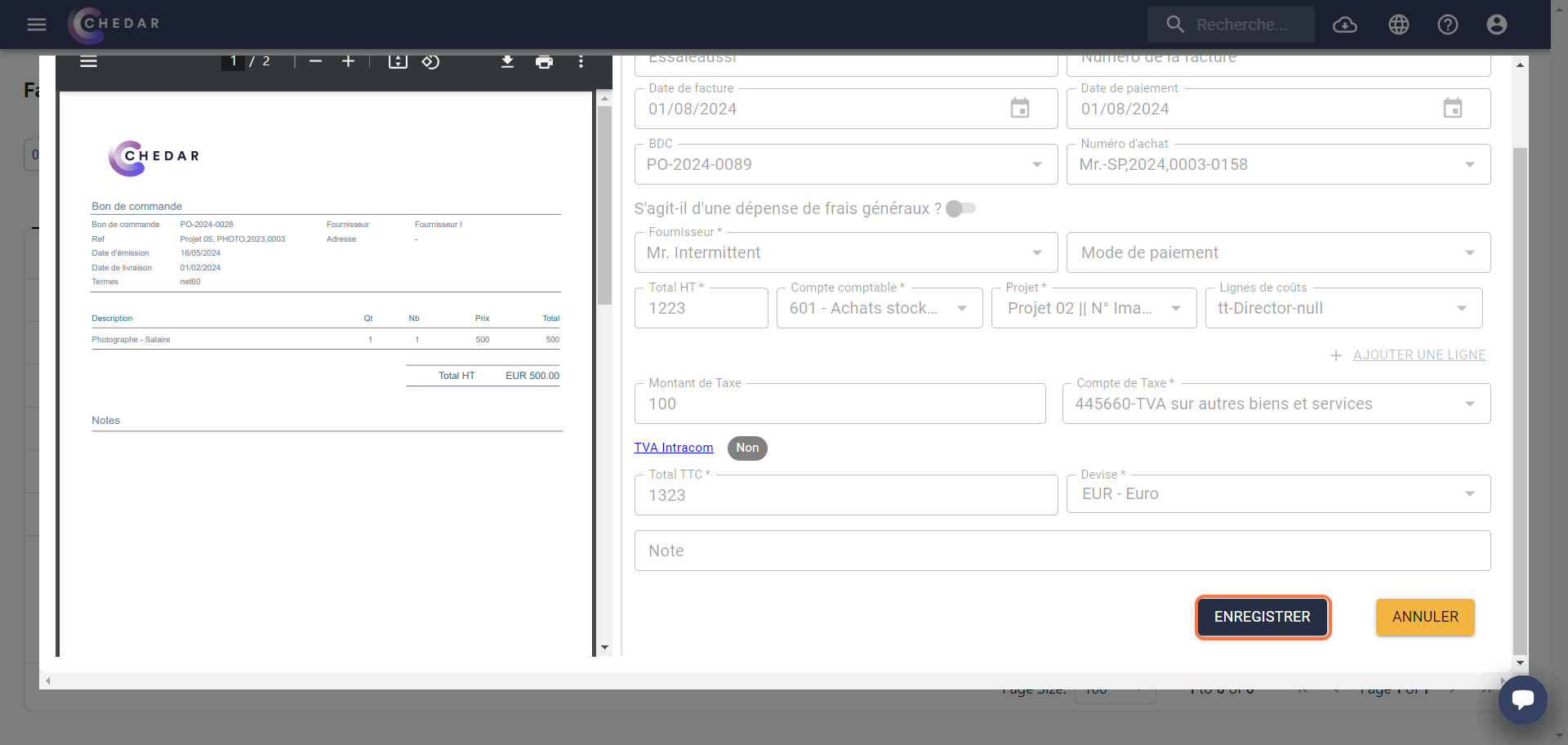
- Un message de succés apparaît à droite de l'écran, votre facture fournisseur a été déplacé dans le module Révision.
- Suivez les mêmes étapes pour continuer le traitement d'une facture de frais généraux.
- Si vous souhaitez sauter l'étape Révision, sélectionnez l'option Non pour Examiner les frais généraux avant d'exporter et/ou pour Examiner les factures fournisseurs avant de les exporter.
Si vous sélectionner l'option Non pour Examiner les frais généraux avant d'exporter et pour Examiner les factures fournisseurs avant de les exporter, l'onglet Révision sera cachée dans les Factures fournisseurs
- Cliquez sur Enregistrer pour sauvegarder les modifications.
- Pour voir comment votre facture sera traitée lorsque vous choisissez l'option Non, accédez aux Factures fournisseurs dans Gestions dépense depuid*s le menu en cliquant sur les trois barres horizontales en haut à gauche de l'écran.
- Par exemple, une fois les informations de votre facture fournisseur renseignées, cliquez sur Confirmer :
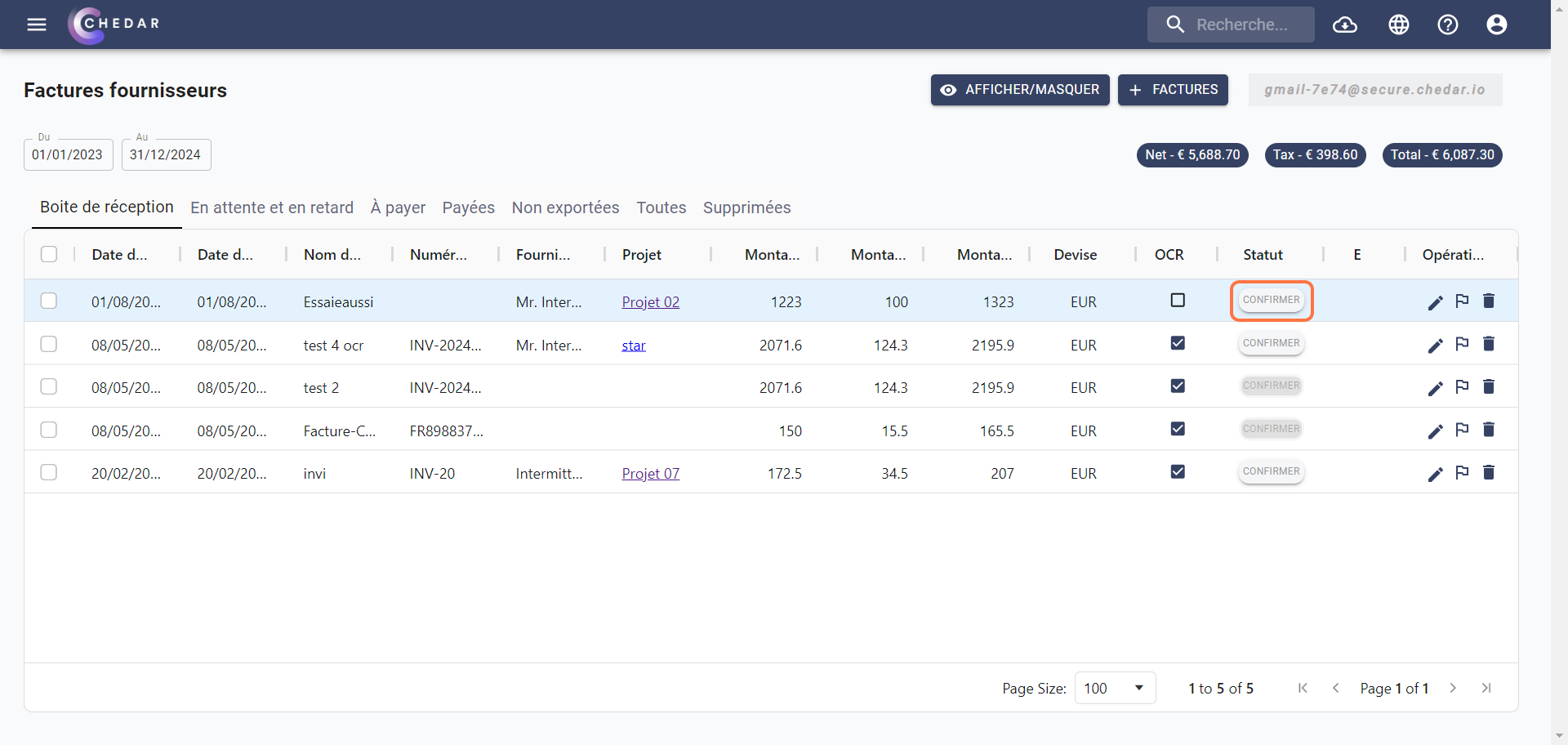
- Une fenêtre vous permettant de voir toutes les informations de votre facture apparaît. Cliquez sur Enregistrer :
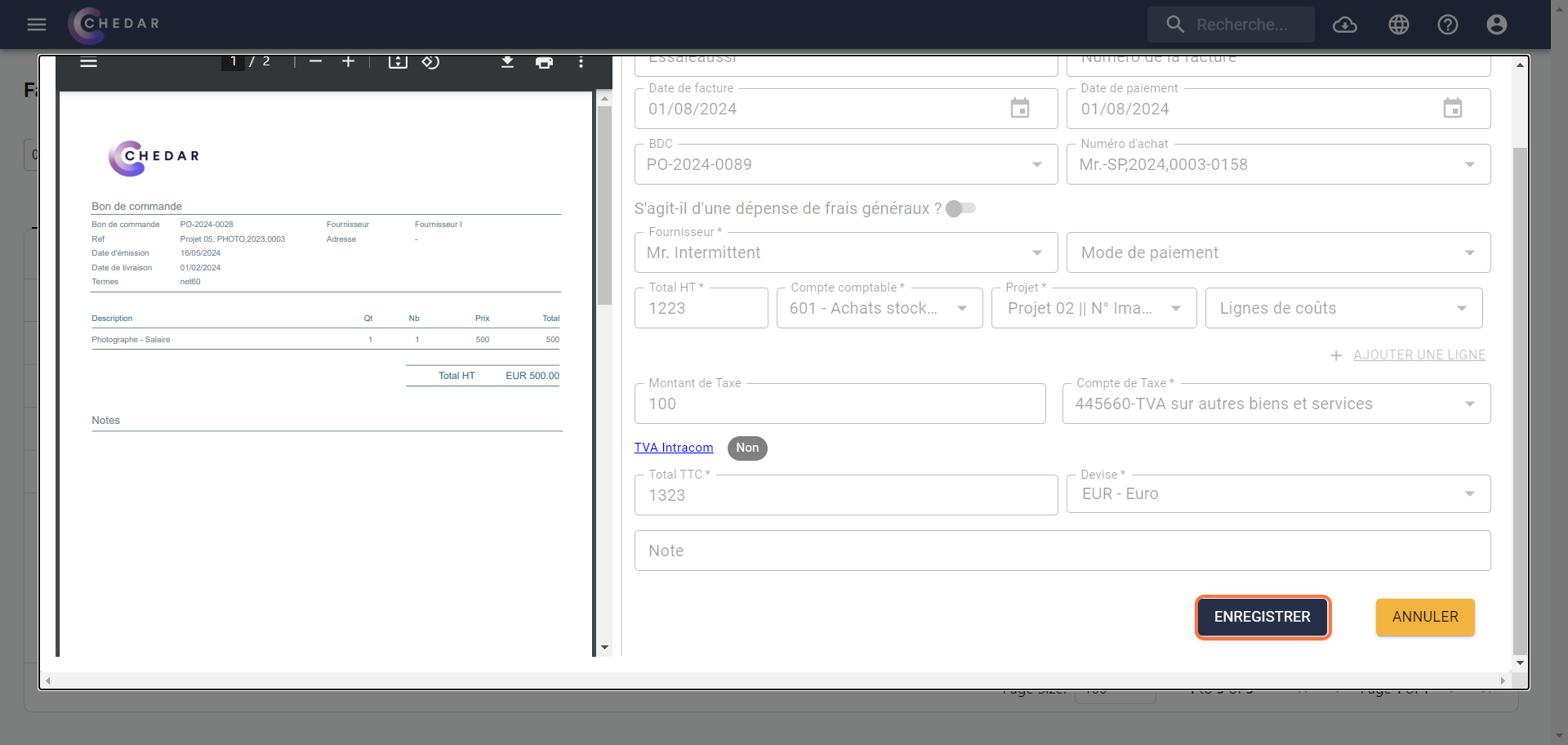
- Un message de succés apparaît à droite de l'écran, votre facture fournisseur a été déplacé dans le module Révision.
Si vous n'avez pas sélectionné une ligne de coût dans votre facture, une fenêtre de confirmation apparaît.Cliquez sur Oui si vous souhaitez attribuer votre facture à un projet sans sélectionner une ligne de coût.
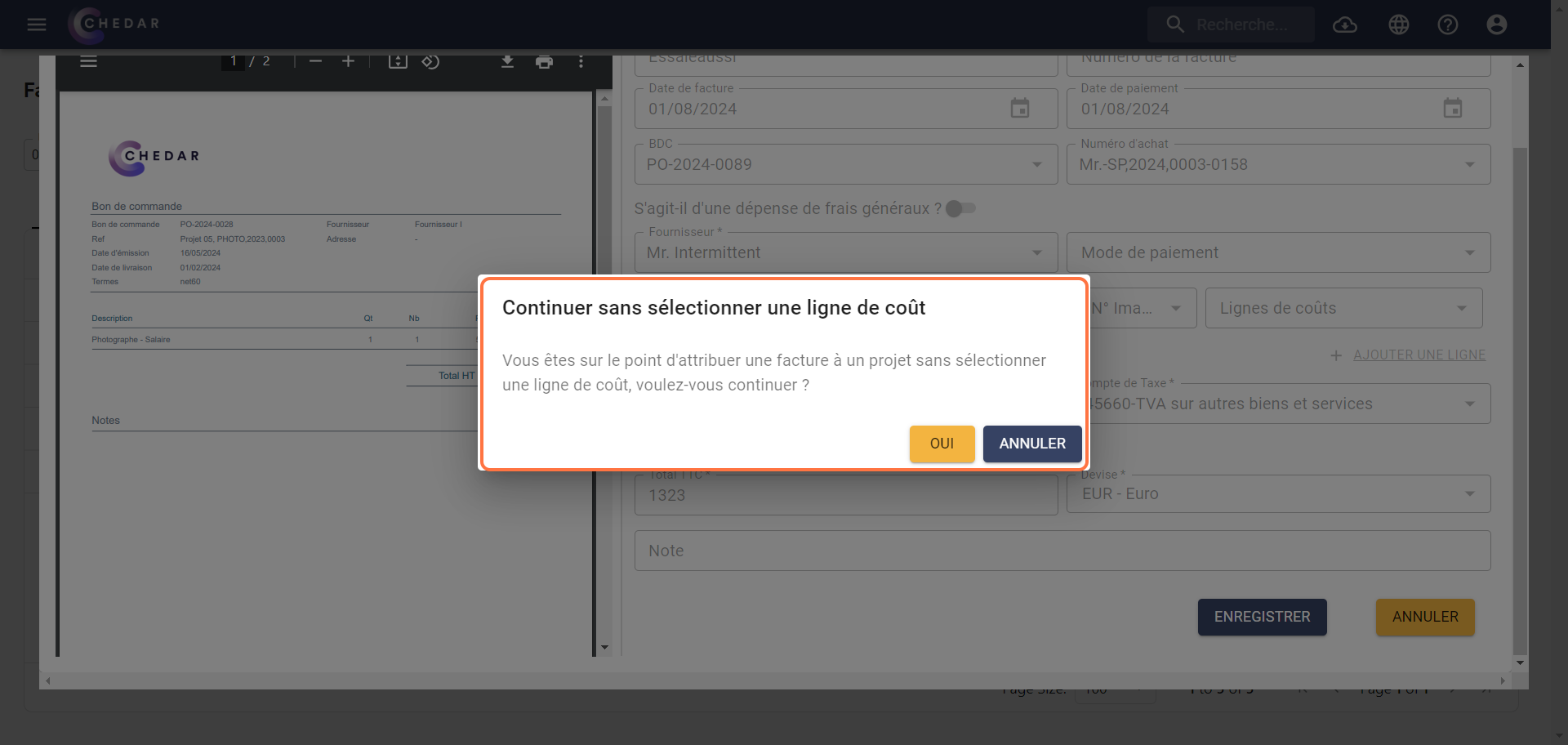
- Un message de succés apparaît à droite de l'écran, votre facture fournisseur a été sauté le module Révision et a été directement envoyée dans la section TOUTES.
Activer Date de Livraison
- Vous pouvez activer la date de livraison en choisissant l'option Oui pour Activer date de livraison.
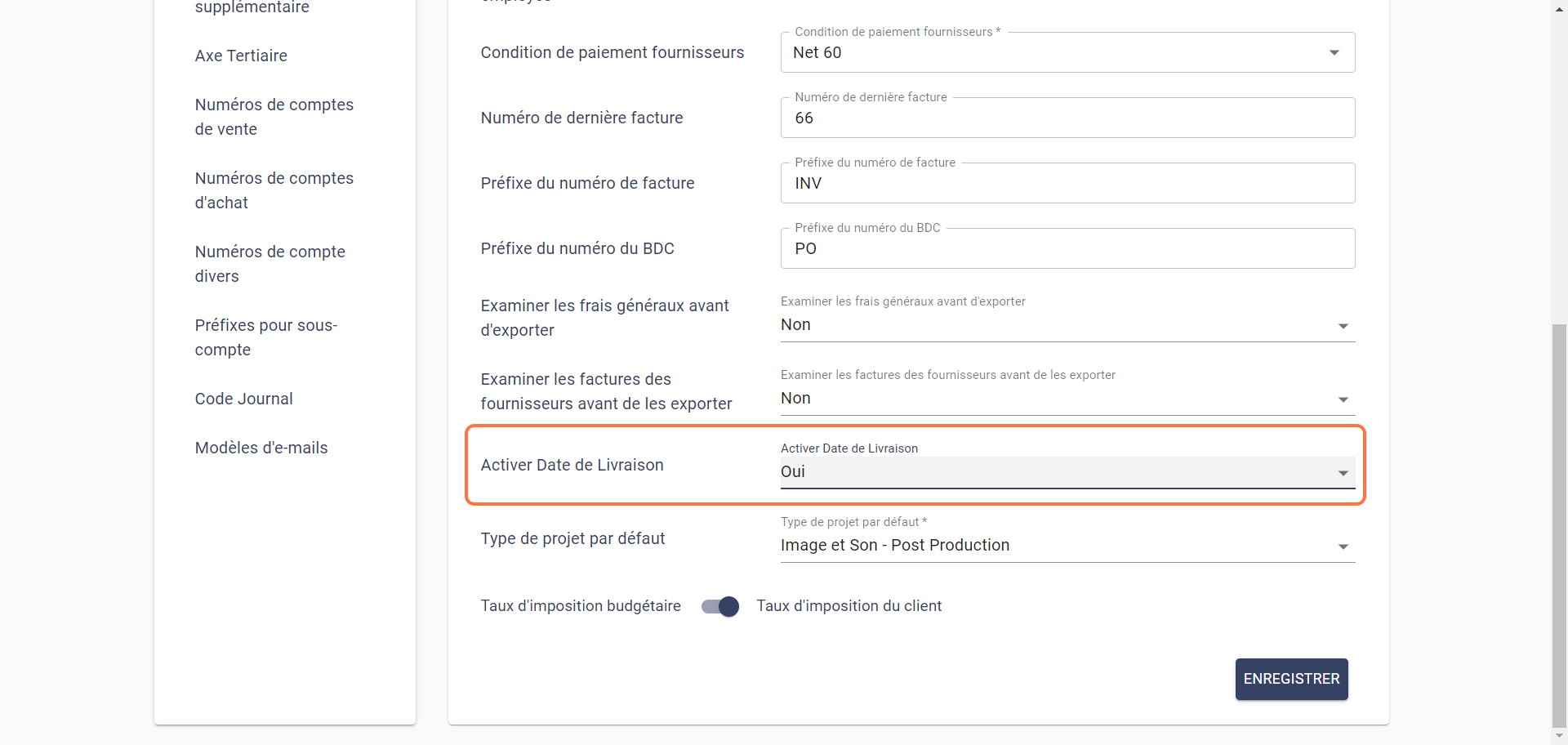
- Une fois activée, un champ additionnel apparaîtra dans l'entête du devis lors de la création d'un devis ou lors de la modification d'un devis.
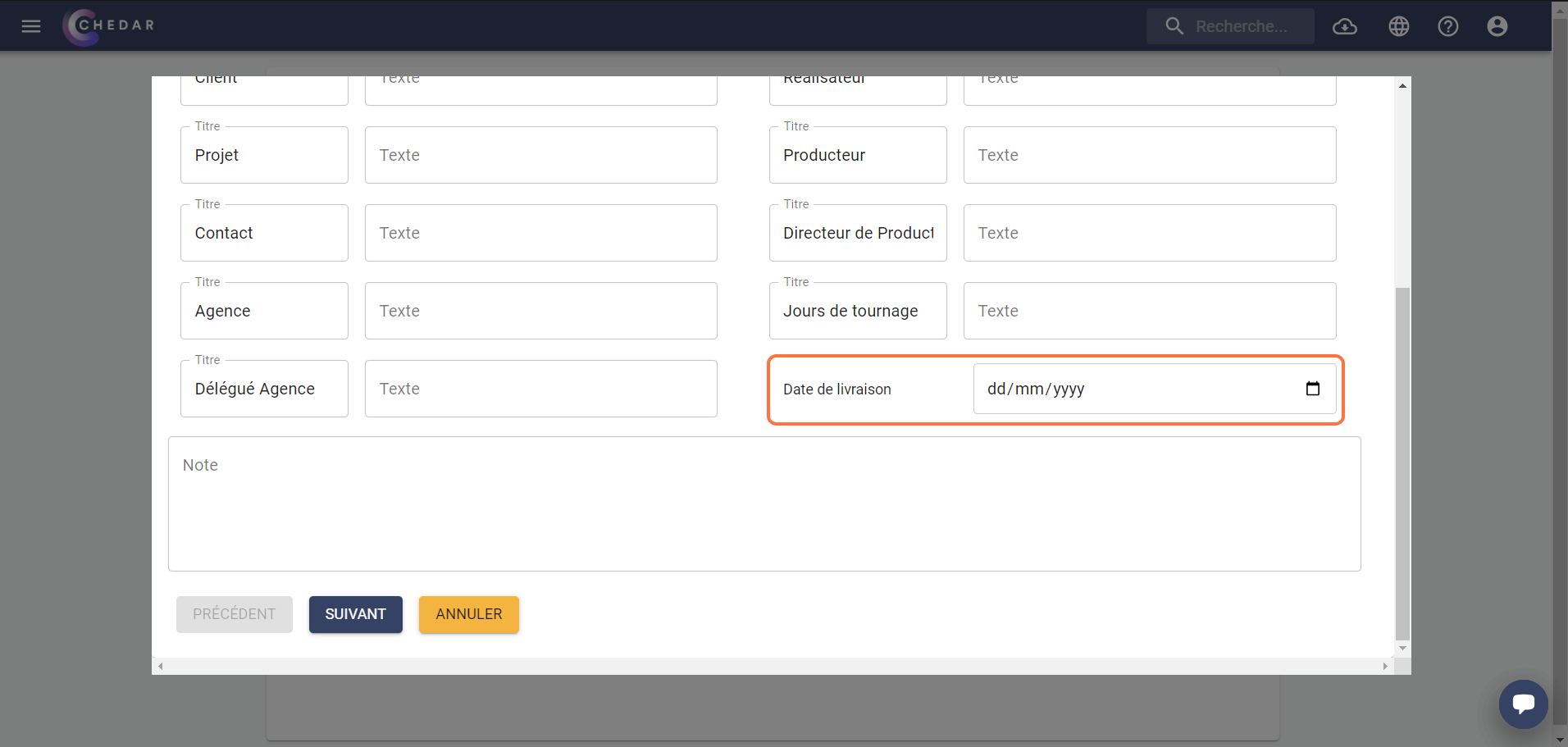
- Cliquez sur le champ et choisissez une date à oartir du calendrier qui apparaît.
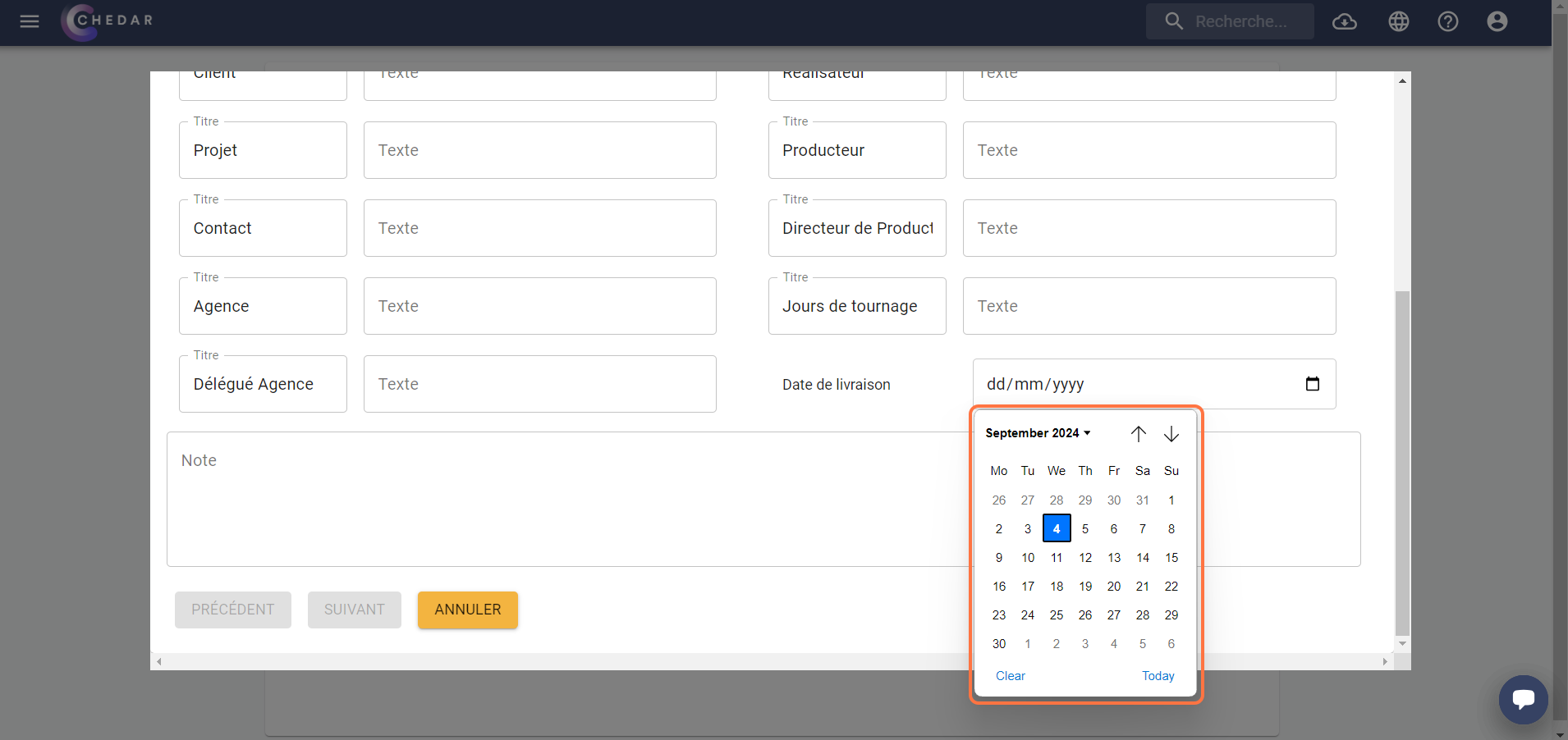
Lorsque la date de livraison est activée, sa saisie devient obligatoire pour tous les devis. Nous recommandons que cette date corresponde à celle du lancement du projet.
- La date de livraison vous permet de suivre l'avancement de votre projet et de vous assurer que les délais définis sont respectés.
- Vous pouvez suivre l'état du budget à partir de la colonne État du budget de la Liste des devis.
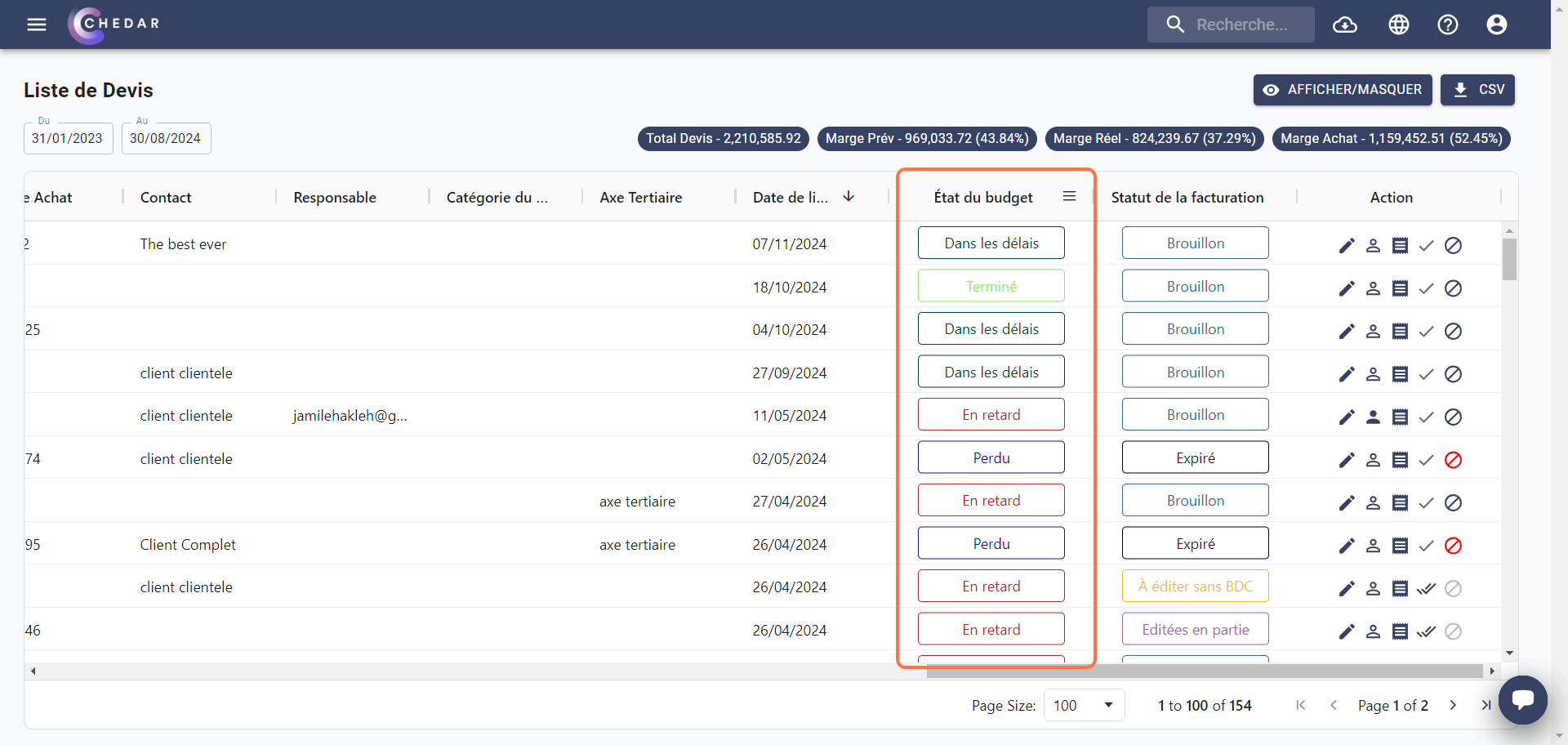
- Cette colonne montre le statut du devis en fonction de la date de livraison. Les statuts possibles sont les suivants :
- Terminé : Le devis est verrouillé.
- En retard : Le devis n'est pas verrouillé, et la date de livraison est supérieure à la date du jour ou n'a pas été précisée.
- Dans les délais : Le devis n'est pas verrouillé, et la date de livraison est inférieure ou égale à la date du jour.
- Perdu : Le devis est expiré.
Type de projet par défaut
- Ce champ vous permet de préciser le type de projet par défaut des devis "Gestion des dépenses".
- Cliquez sur le champ Type de projet par défaut et choisissez le type de projet par défaut que vous souhaitez par défaut.
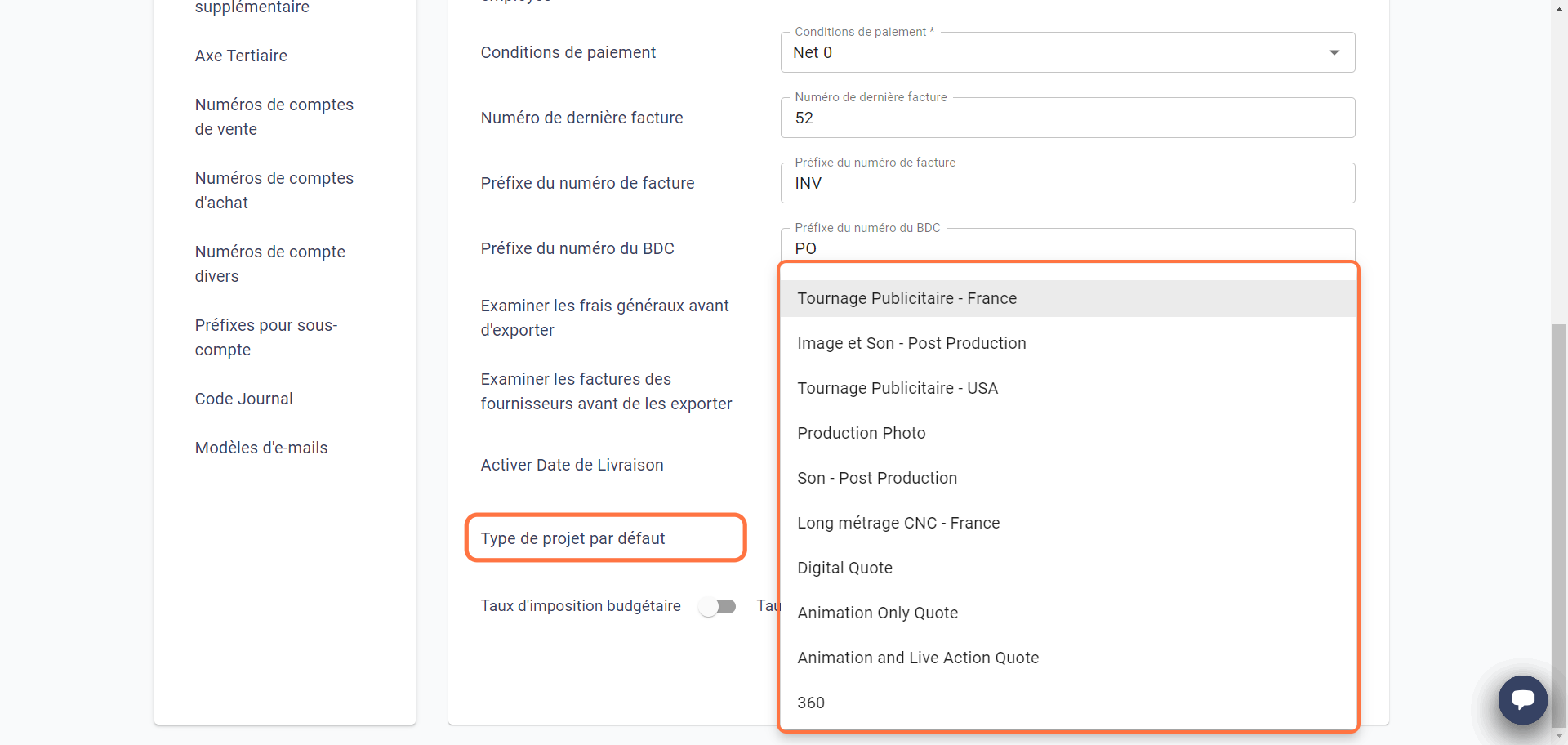
Le devis "Gestion des dépenses" est un devis créé automatiquement par Chedar lorsque vous confirmez une facture sans lui attribuer de ligne de coût.
Taux d'imposition
Vous avez la possibilité de choisir le type de taux d'imposition qui sera appliqué à vos factures clients des devis "Post-Production Sonore - France". Voir ci-dessous :
- L'option Taux d'imposition budgétaire est cochée par défaut :
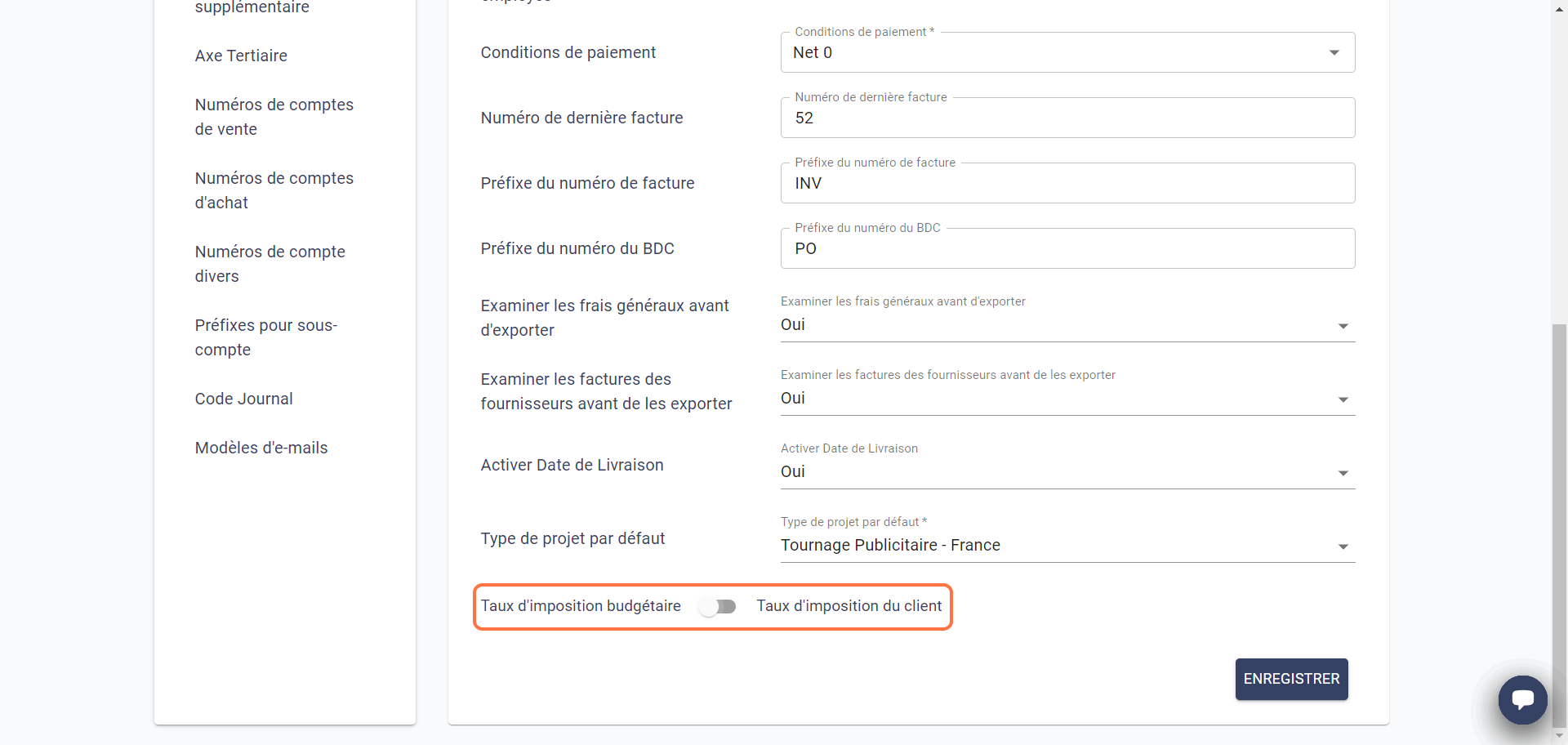
- Pour voir l'effet de cette option, accédez au Projets de facture dans Chiffres d'affaire dans le menu en cliquant sur les trois barres horizontales en haut à gauche de l'écran :
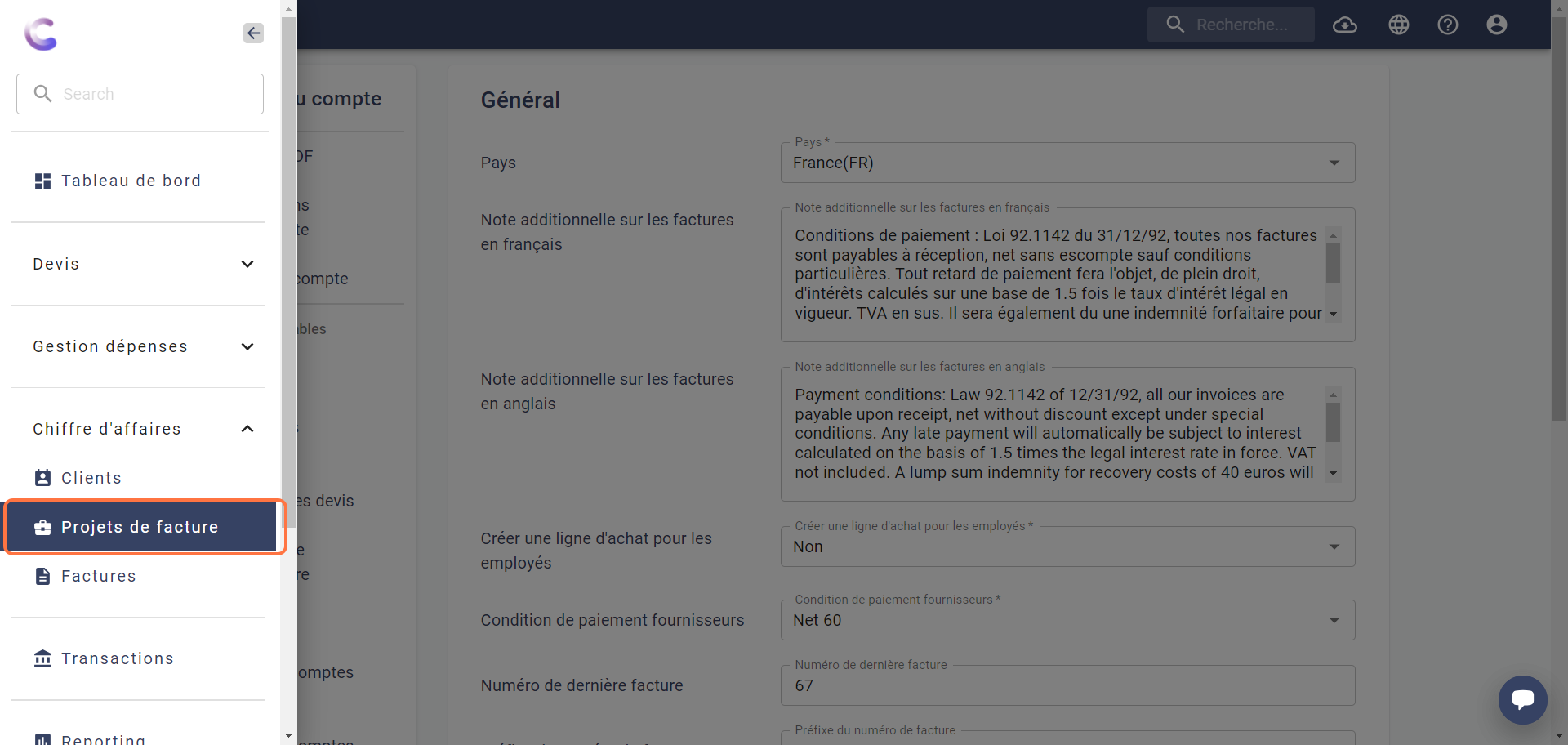
- Cliquez sur À éditer sans BDC ou À éditer :
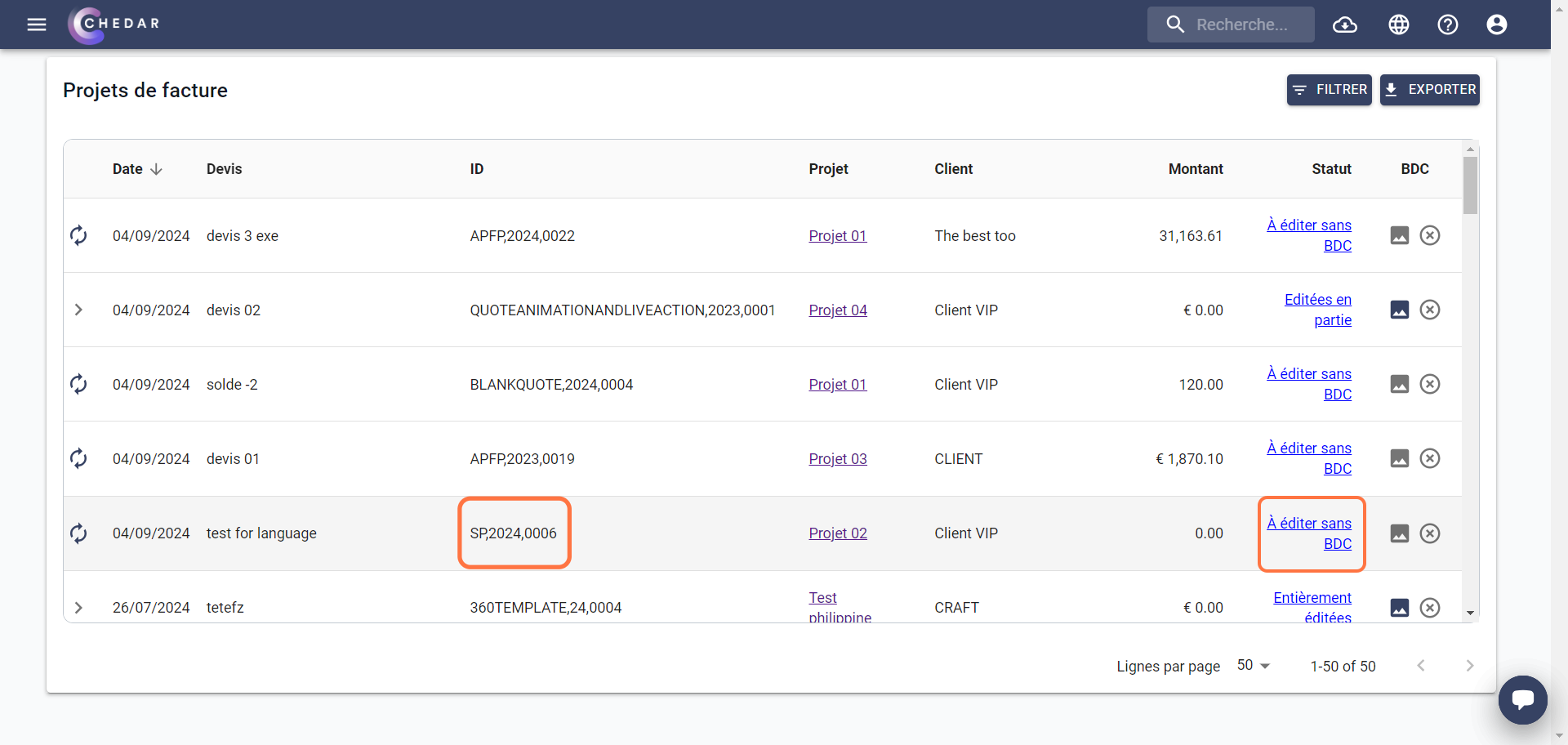
Le projet de facture doit correspondre à un devis Post-Production Sonore - France.
- Une fenêtre apparaît. Cliquez sur Suivant pour accéder à la fenêtre Validation des données du client.
- L'option Utiliser le taux de TVA du client est décochée par défaut :
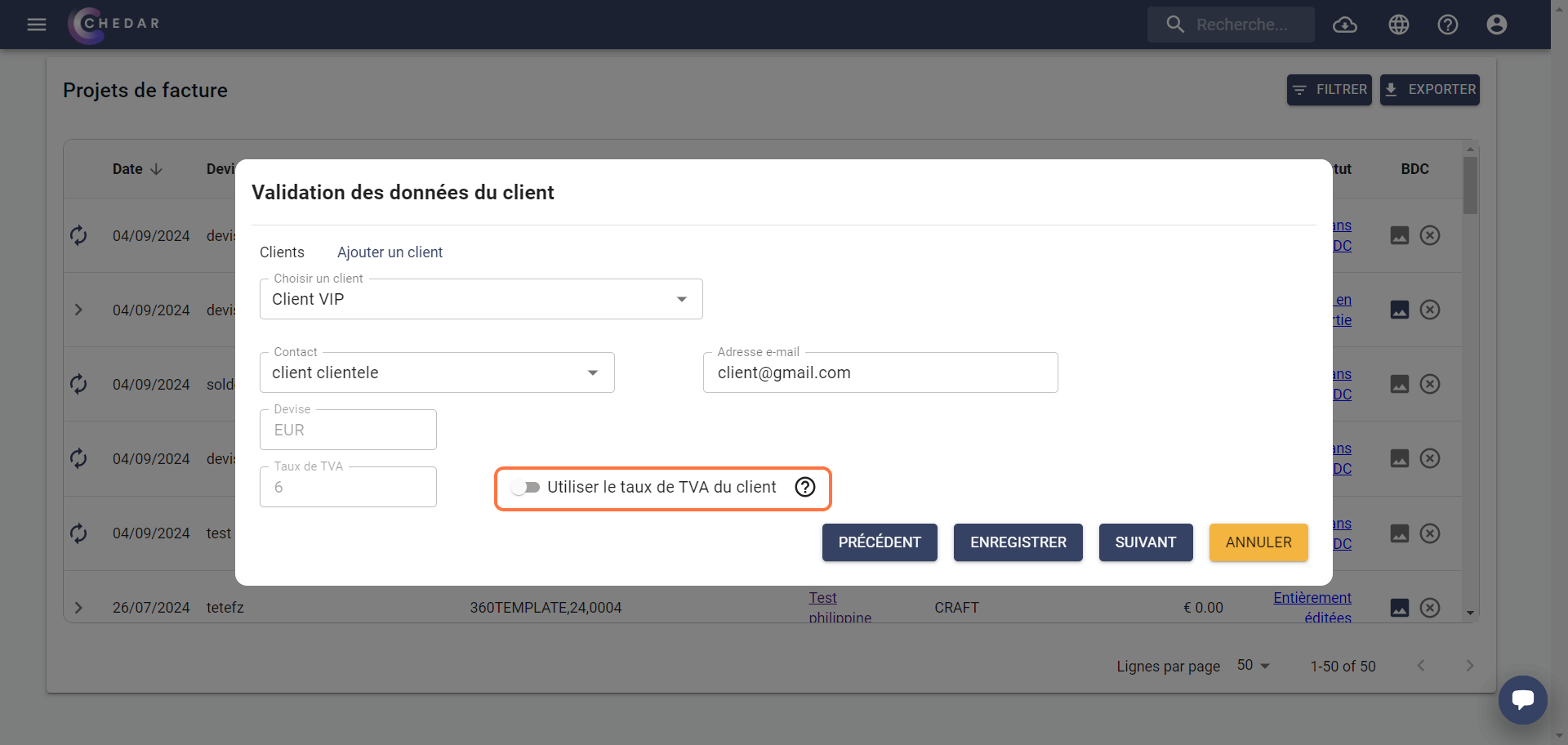
- Si vous souhaitez avoir l'option Utiliser le taux de TVA du client cochée par défaut, retournez dans Général dans Paramètres du compte, cliquez sur l'option Taux d'imposition du client dans les paramètres du compte.
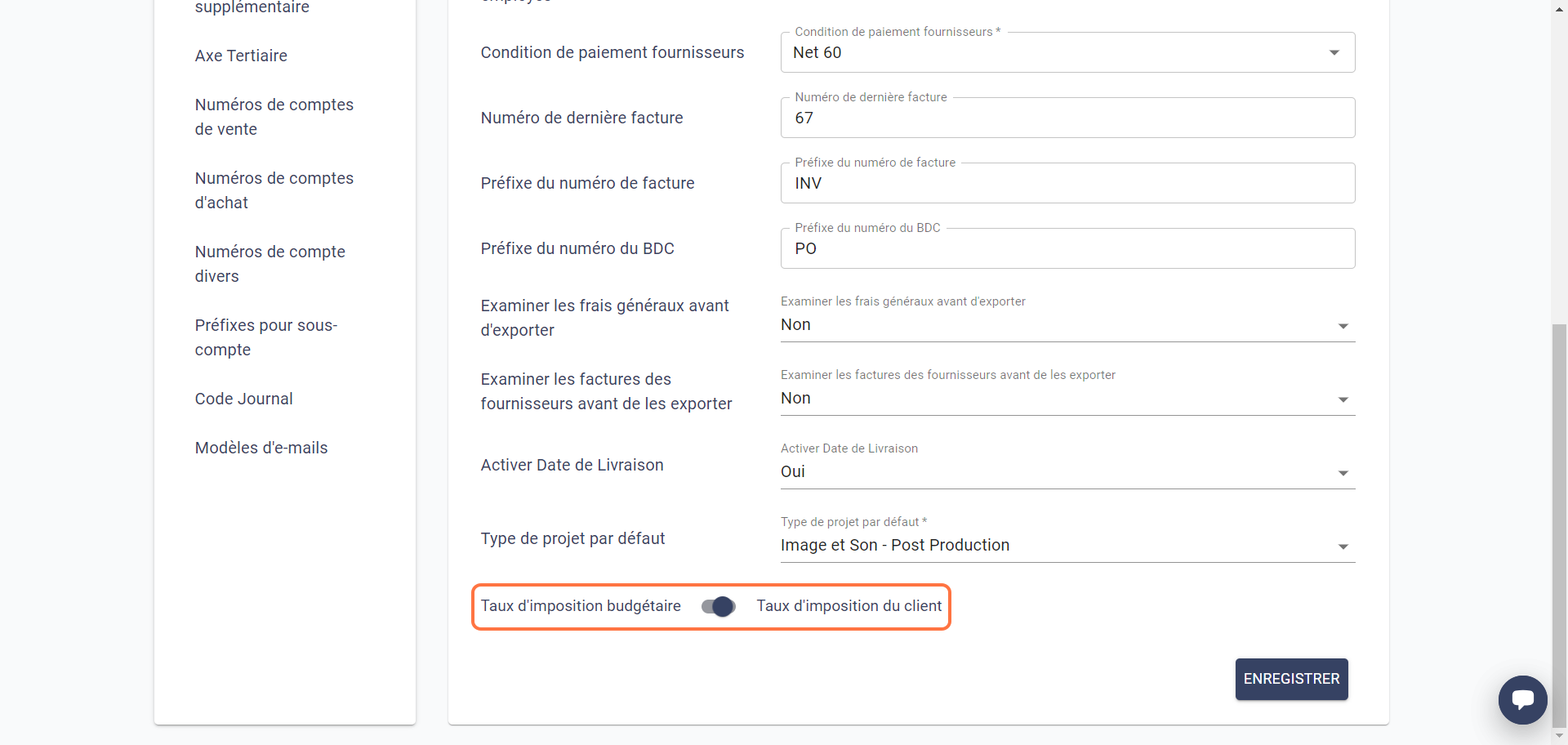
Cliquez sur Enregistrer.
Retournez dans Projets de factures et cliquez sur À éditer sans BDC ou À éditer, puis sur Suivant dans la fenêtre qui apparaît pour accéder à la fenêtre Validation des données du client.
L'option Utiliser le taux de TVA du client est cochée par défaut :
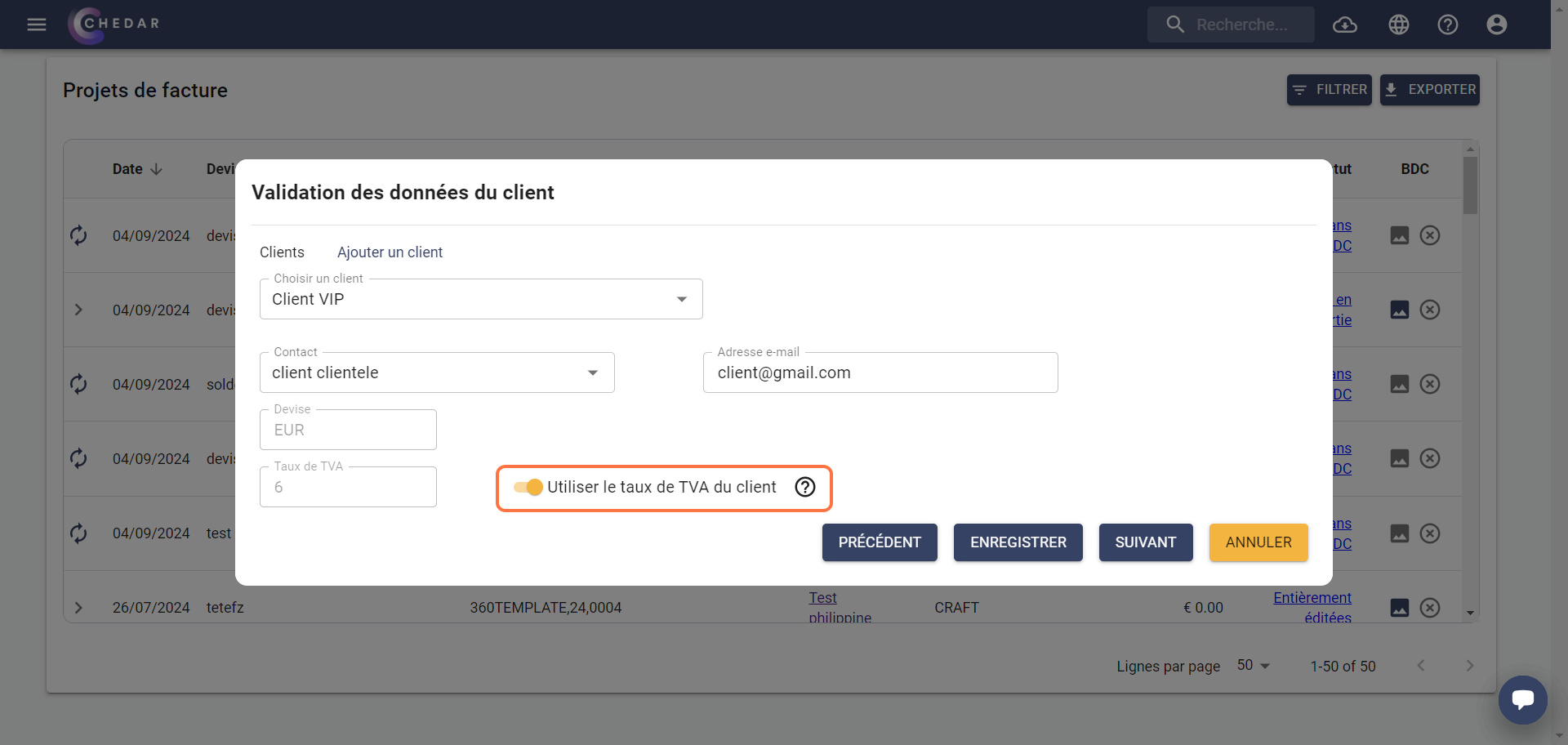
Vous avez toujours la possibilité de cocher ou de décocher cette option dans la fenêtre Validation des données du client pour le devis Post-Production Sonore - France.