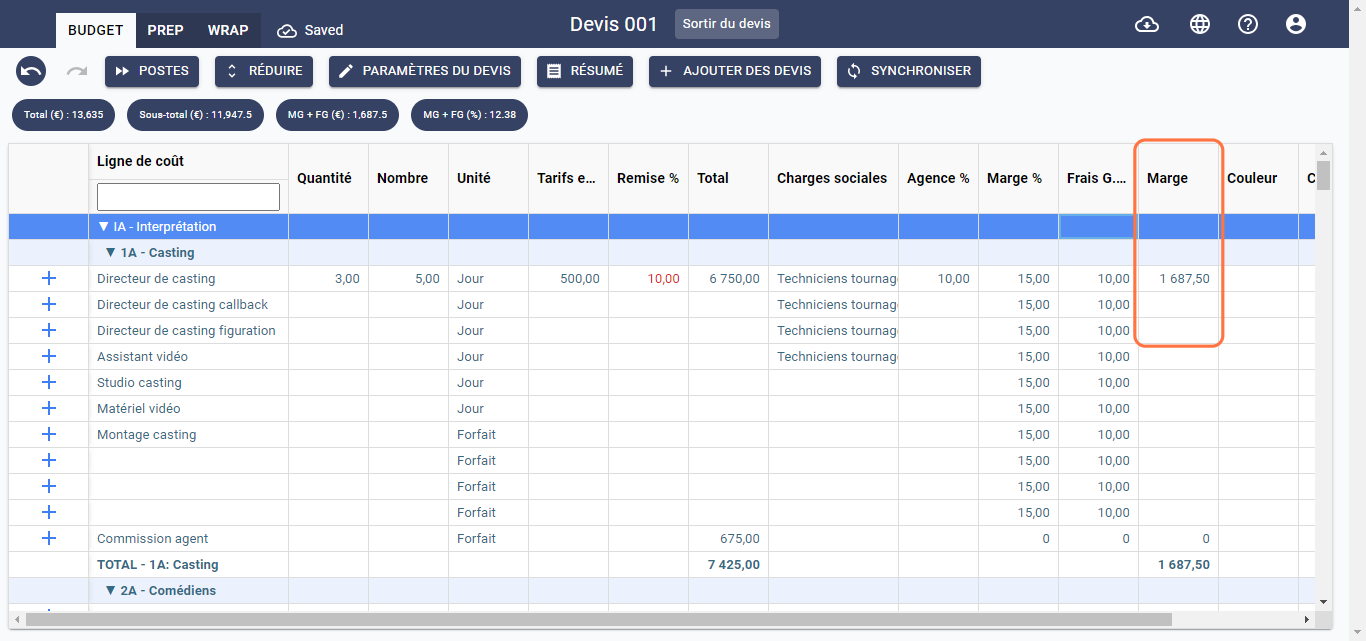Budget Cost Fields Specification
The budgeting matrix of a Simplified Post Production budget consists of rows representing sections, subsections, and production cost lines, along with columns, each representing a cost field, as shown below:
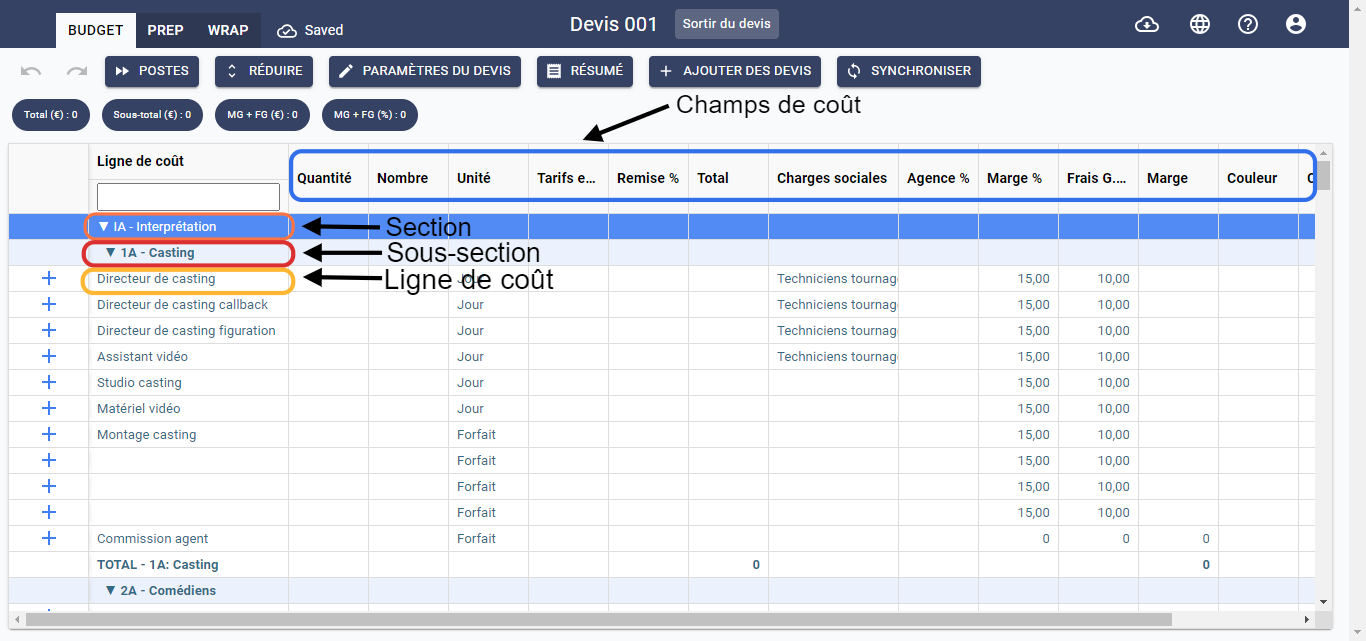
Scroll to the right to view all cost fields.
To specify cost fields for each line of the budget, follow the steps below:
Quantity
This field allows you to specify the quantity of a cost item. For example, if you need a Casting Director for a production, you would enter the value 1 in the Quantity cell, as illustrated below:
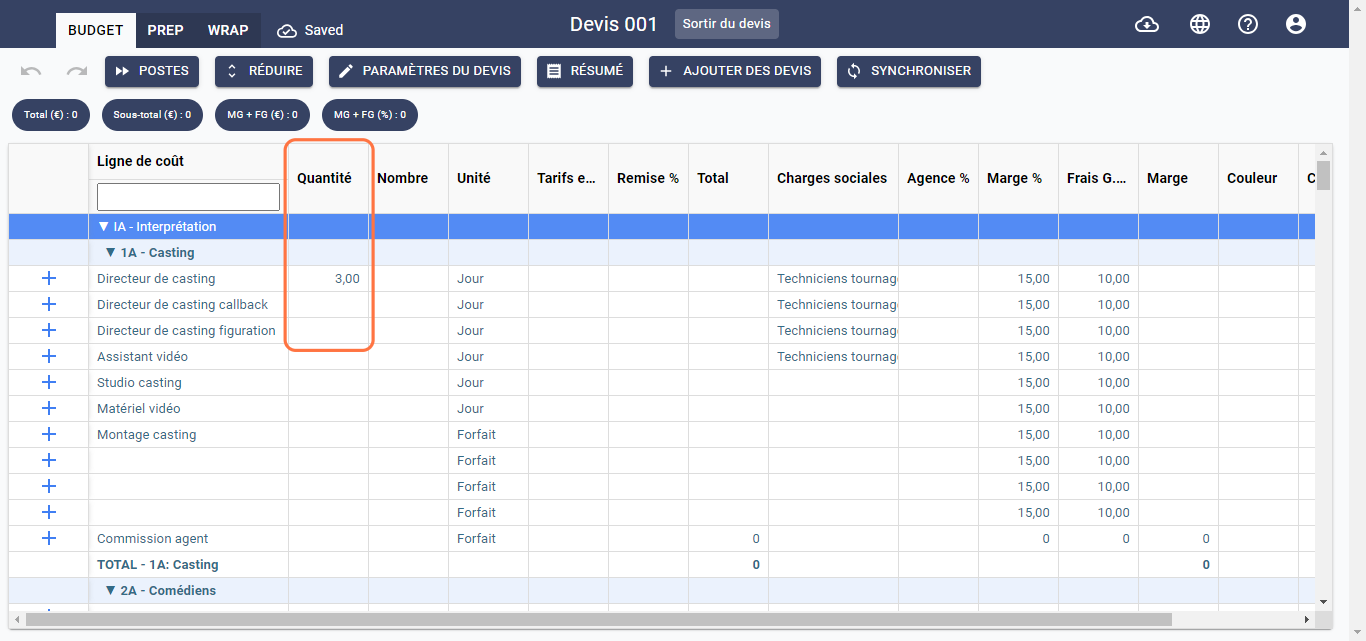
Number
This field allows you to define the total period for which a cost item is required. The period is selected in the Unit column. For example, if you need a Casting Director for 5 days, select Days as the unit in the Unit column and specify the number as 5 in the Number cell, as shown below:
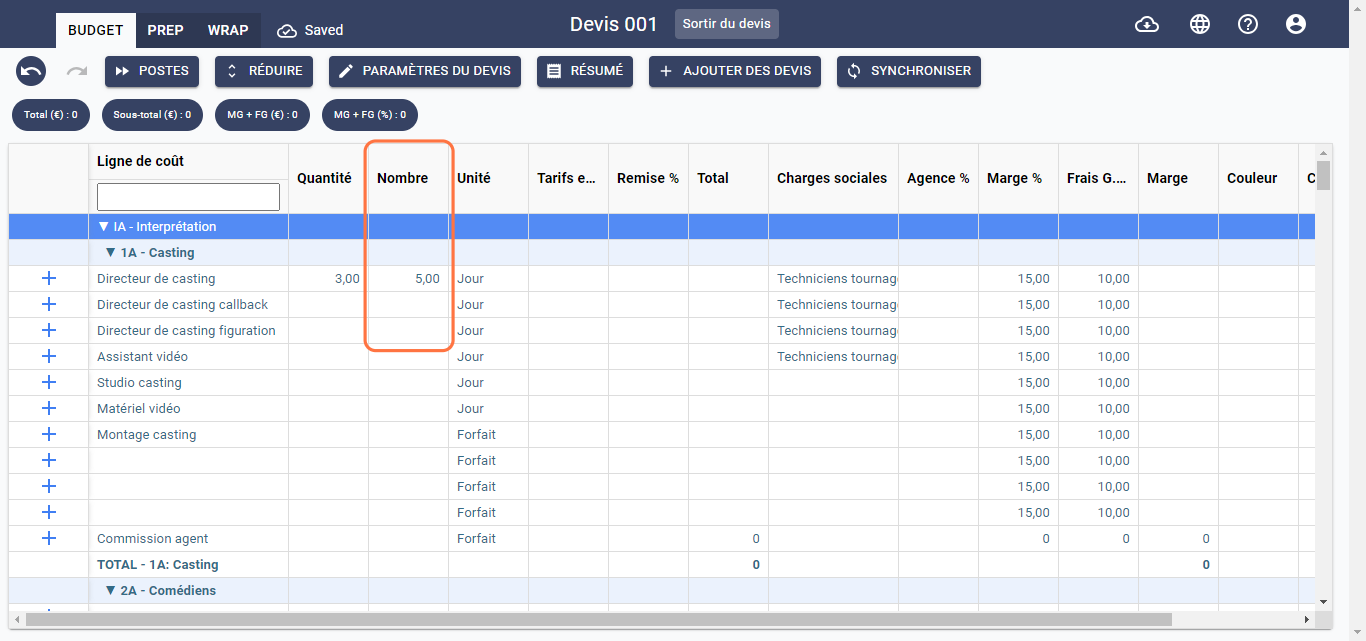
Unit
This field allows you to select a unit of time period. Double-click on the corresponding cost line in this column, and a context menu will appear. Choose the unit you want, as illustrated below:
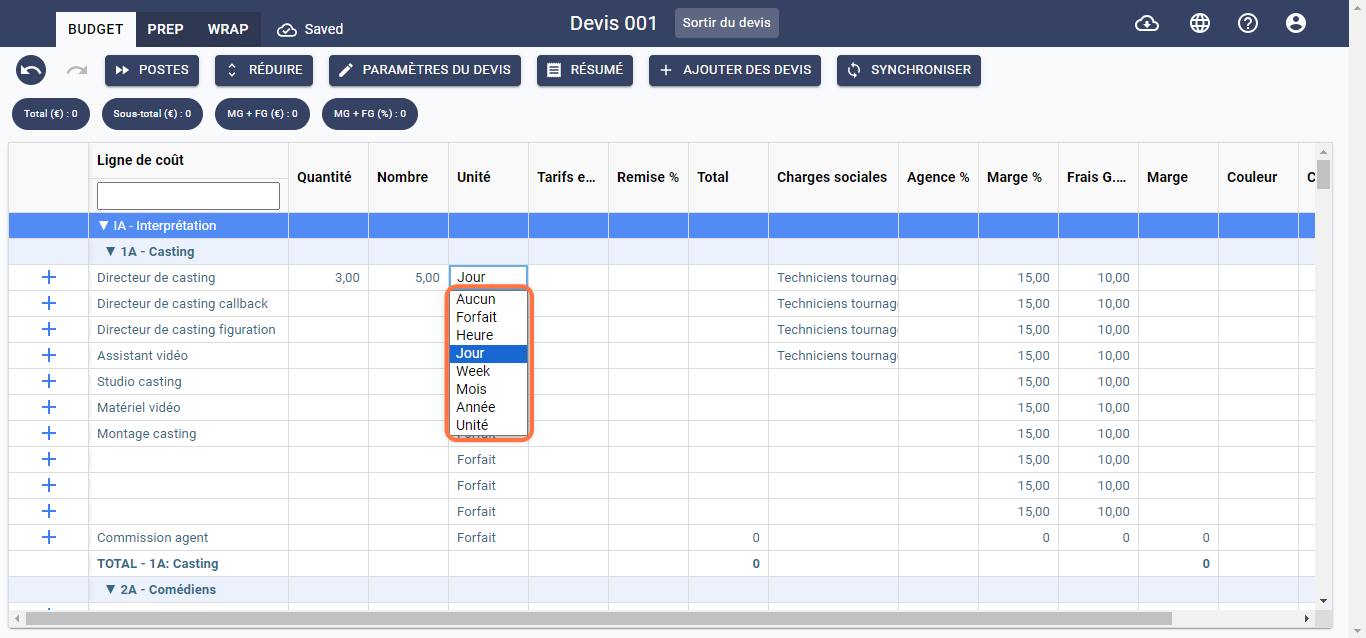
Rates
This field allows you to specify the rate of a cost item in the local currency. For example, if you have a Casting Director that costs 500 euros in France, enter the value 500 in the Rates cell in the line for the Casting Director, as shown below:
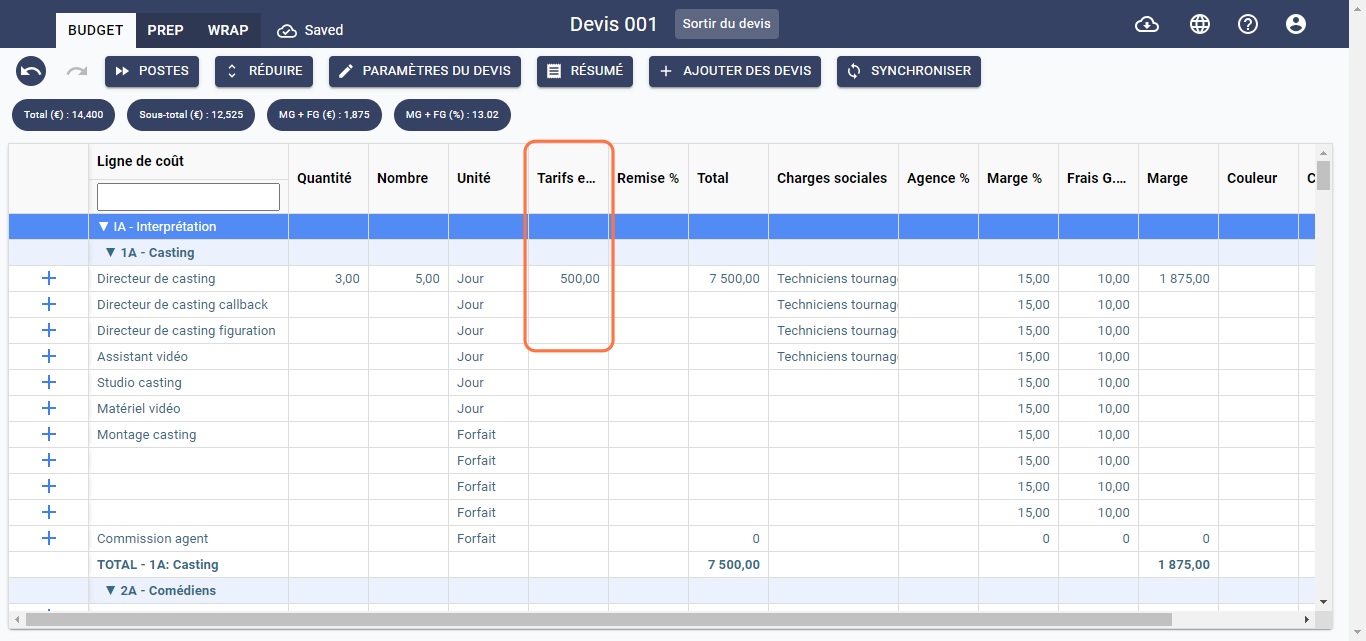
Discount %
This field allows you to reduce the price of the specified cost line. For example, by applying a 10% discount to the Casting Director, the totals of the relevant section and the overall budget will be affected by this reduction, and the percentage entered in this cell will be displayed in red, as shown below:
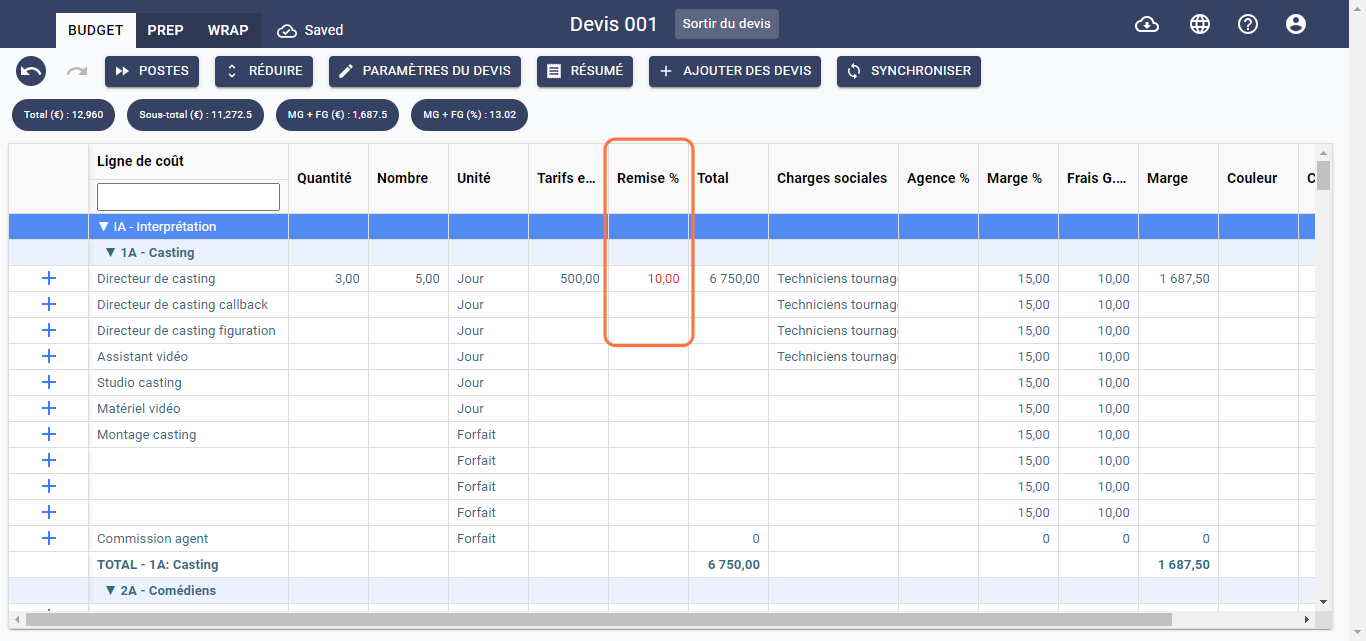
Total
This field calculates the total cost of a cost item in your budget's currency. This rate is calculated using the following formula: Quantity Number Rates in local currency * (1-Discount).
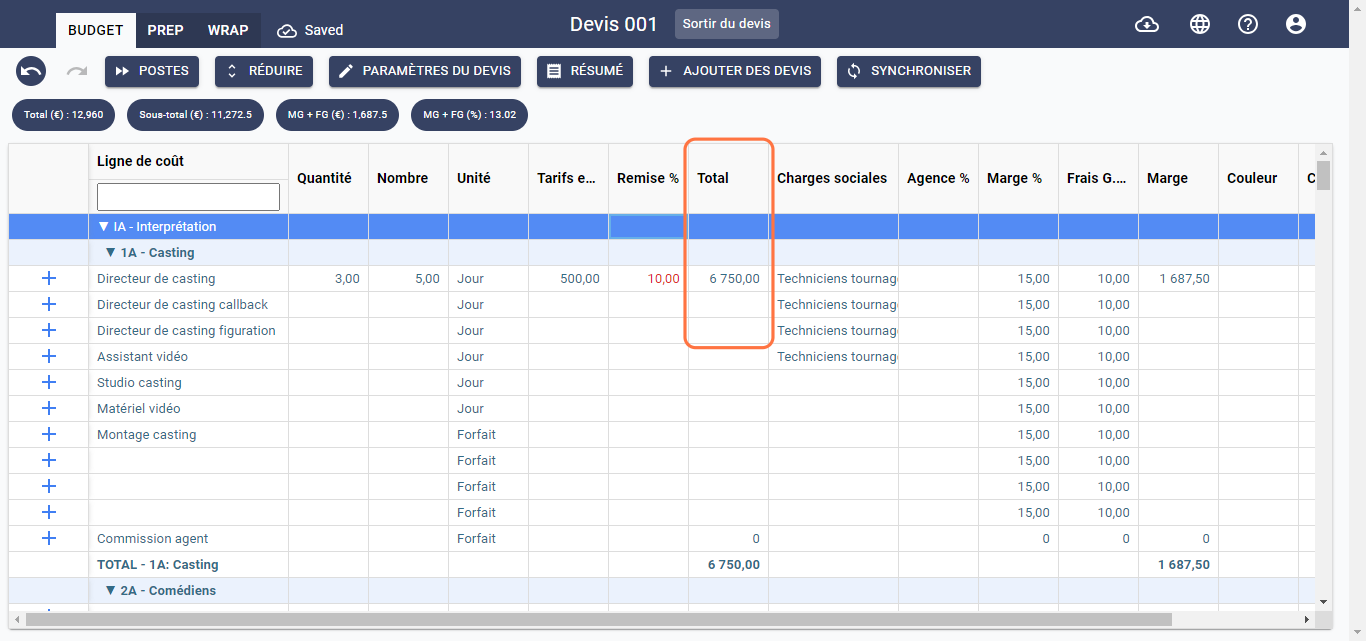
Social Charges
This field allows you to specify whether the social tax applies to the cost item or not. If the social tax applies to the cost item, double-click on the corresponding cost line in this column, and a context menu will appear. Select a type of social tax; otherwise, leave the cell empty.
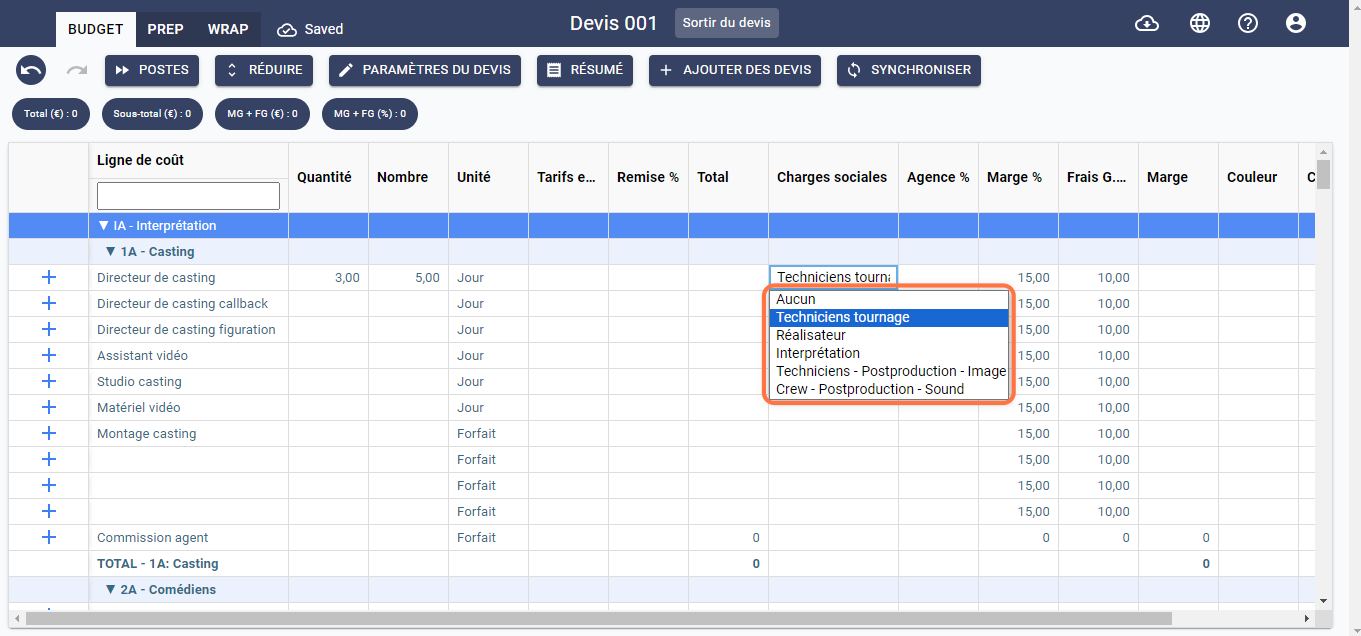
If you want to learn more about social charges, go to the Model Dependencies section to access it.
Agency %
This field allows you to specify the agent's commission as a percentage. Once filled, a cost line named Agent Commission is automatically filled in the same subsection, as shown below:
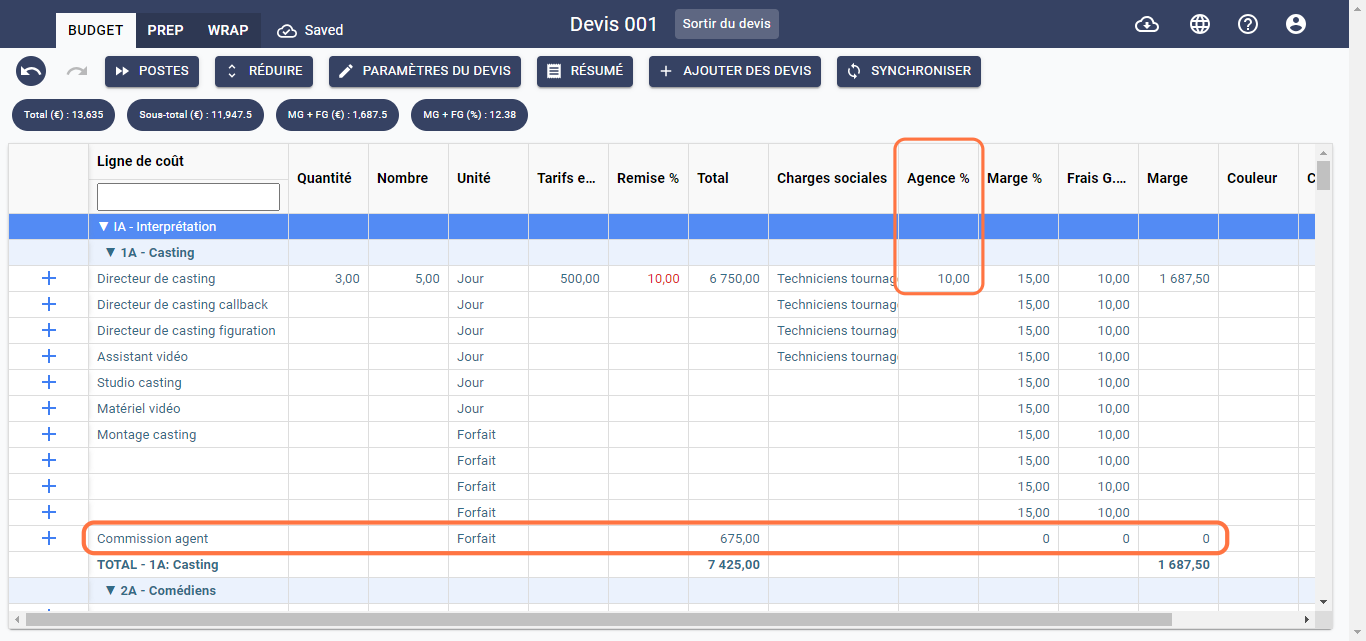
Margin %
This field allows you to specify the percentage of margin applied to the cost item. By default, the value of this field is automatically set. This value is linked to the margin percentage specified in the Financial Settings when the budget is created. You can change this value at any time without affecting the rest of the budget. The margin percentage column appears as shown below:
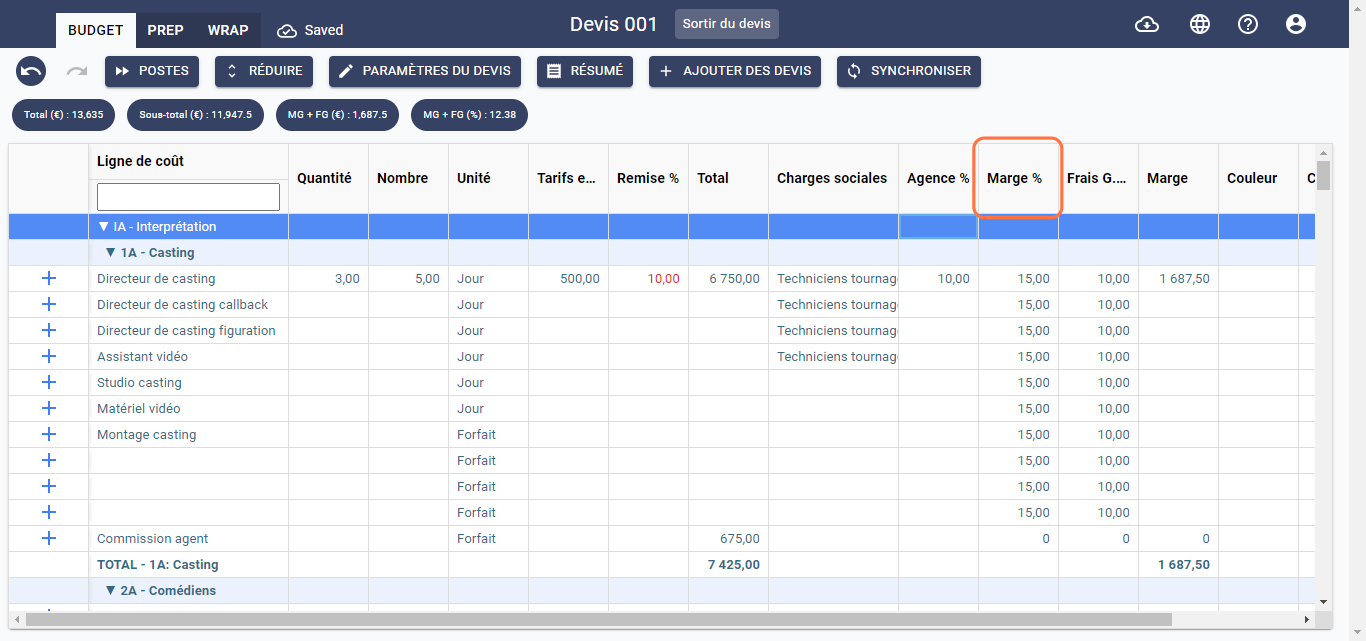
General Expenses %
This field allows you to specify the percentage of general expenses applied to the cost item. By default, the value of this field is automatically set. This value is linked to the margin percentage specified in the Financial Settings when the budget is created. You can change this value at any time without affecting the rest of the estimate. The general expenses percentage column appears as shown below:
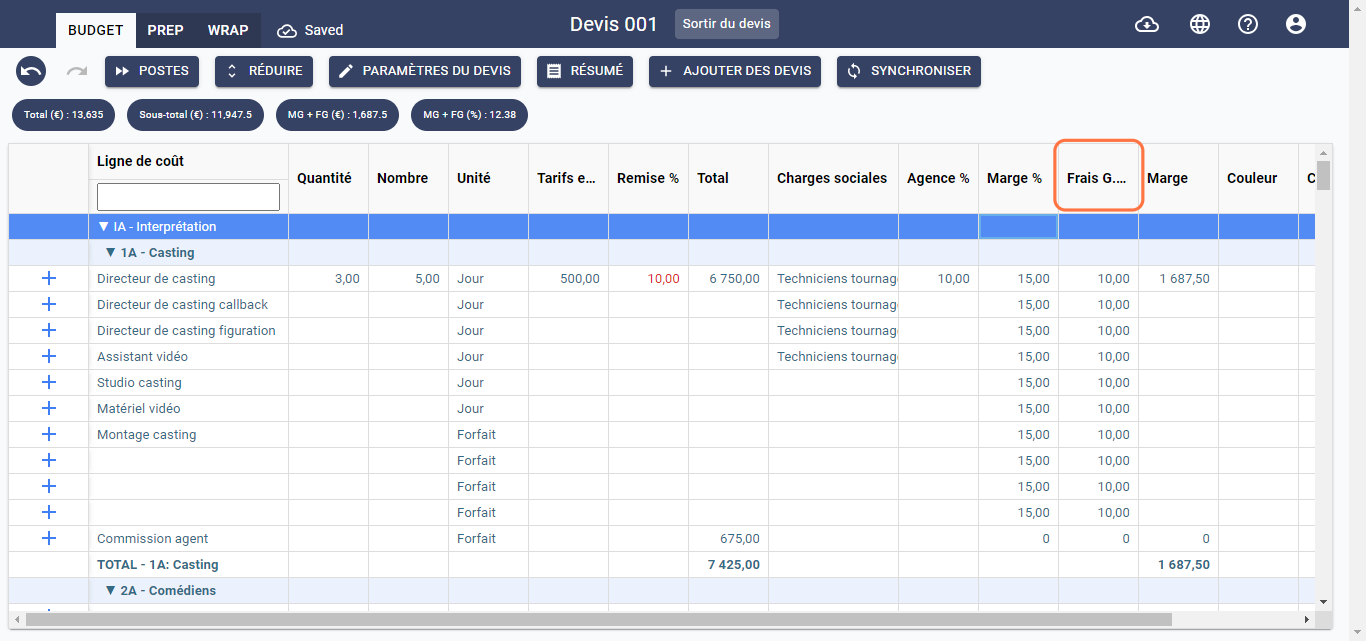
For more information on Margin and General Expenses, please refer to the FAQs to better understand the use of this feature.
Margin
The software calculates the overall margin based on the specified cost values. This calculation is automatic.