Importer des fournisseurs
Vous avez la possibilité d'importer la liste de vos fournisseurs.
Pour importer une liste de fournisseurs, suivez les étapes ci-dessous :
- Cliquez sur
en haut à gauche pour afficher une fenêtre dédiée à l'import de vos fournisseurs.
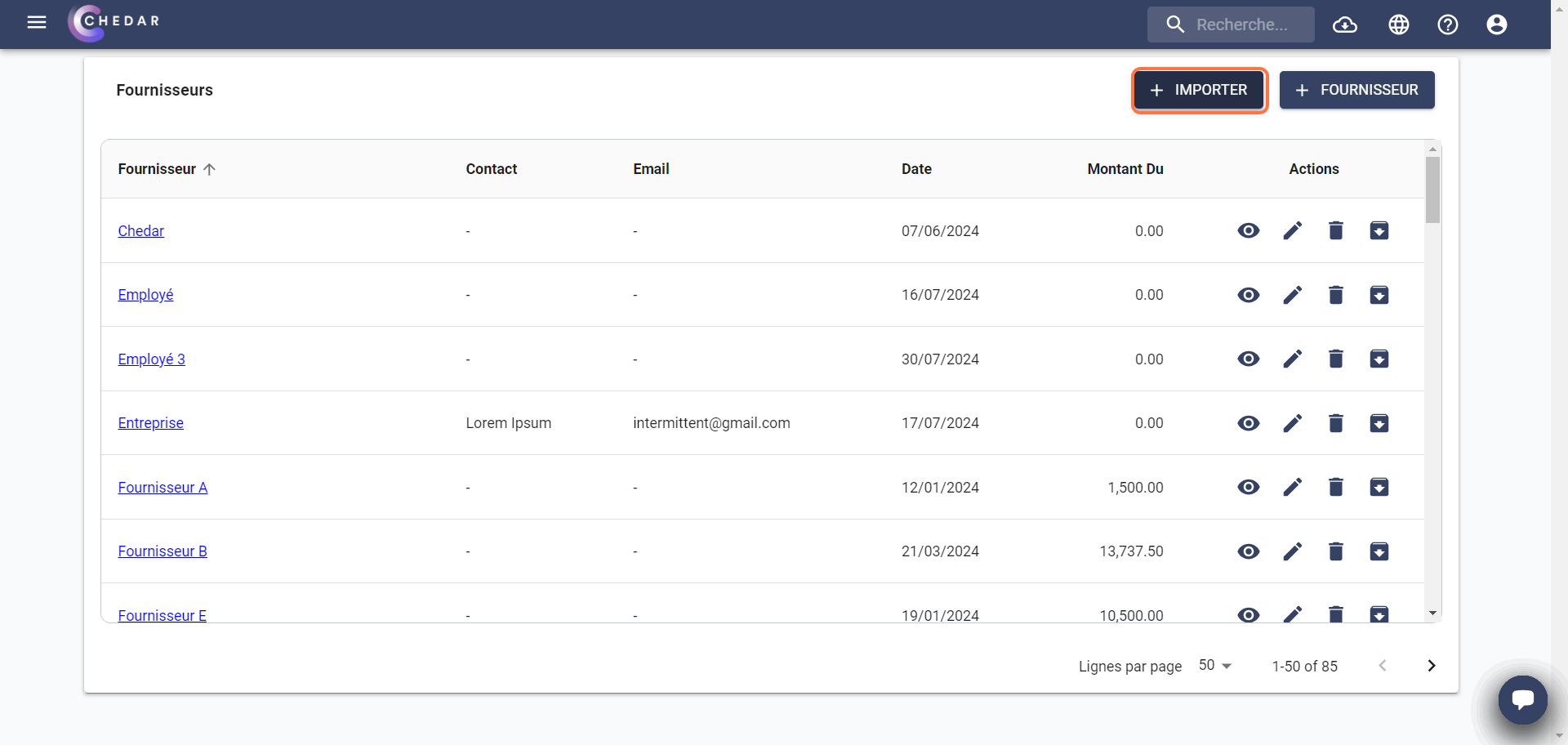
- Une fenêtre apparaît où vous téléchargez le modèle de fichier CSV.
Ce fichier est au format texte simple contenant des données pouvant être lues et utilisées facilement par certaines applications logicielles telles qu'Excel.
Au cas où les colonnes du fichier ne s'afficheraient pas correctement, veuillez les séparer, ou cliquez ici pour un guide détaillé pour les séparer.
- Cliquez sur Modèle CSV.
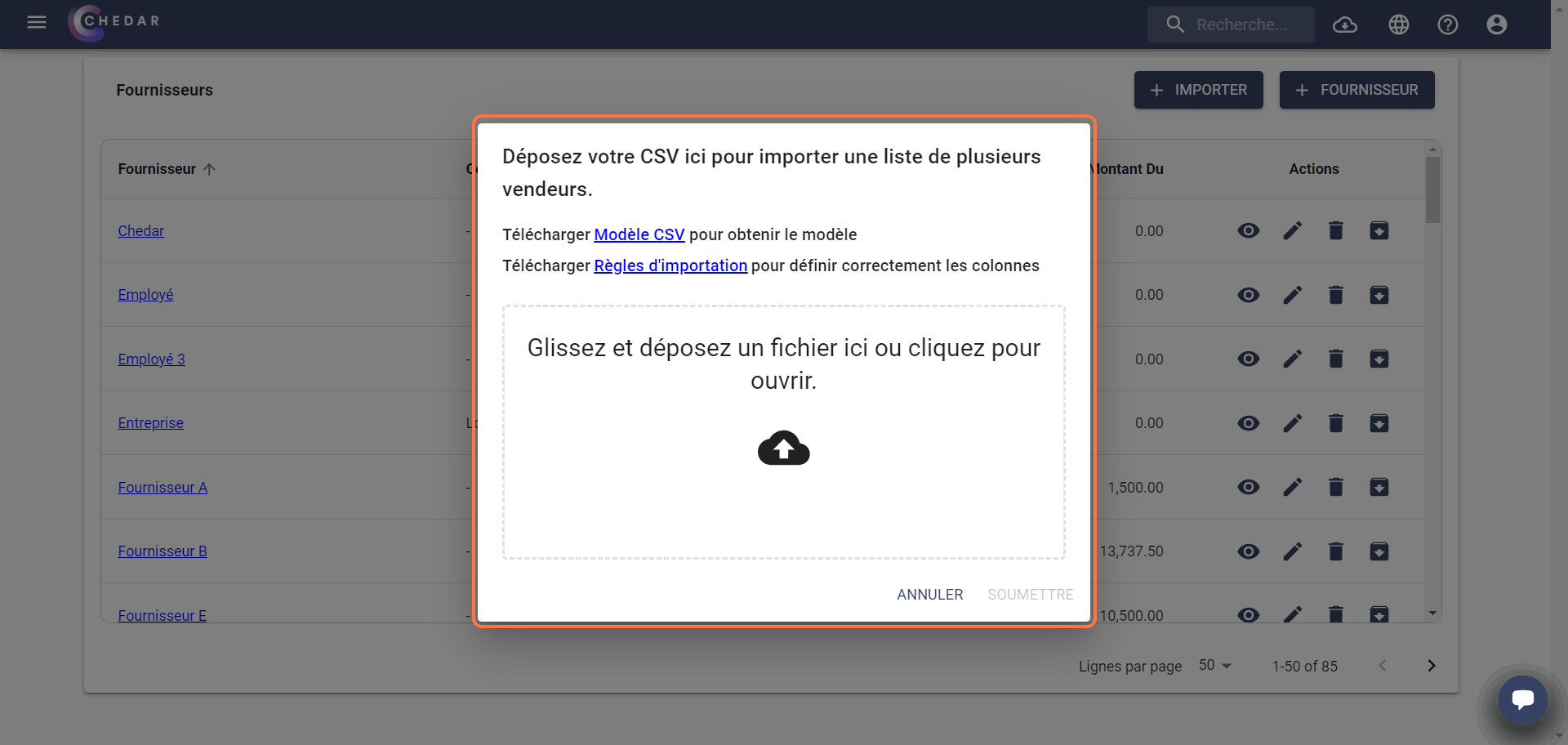
- Un fichier CSV est téléchargé.
- De même, Chedar vous offre de télécharger un guide Règles d'importation pour définir correctement les colonnes.
- Ce fichier contient une ligne pré-remplie qui vous servira de référence pour connaître les informations requises :
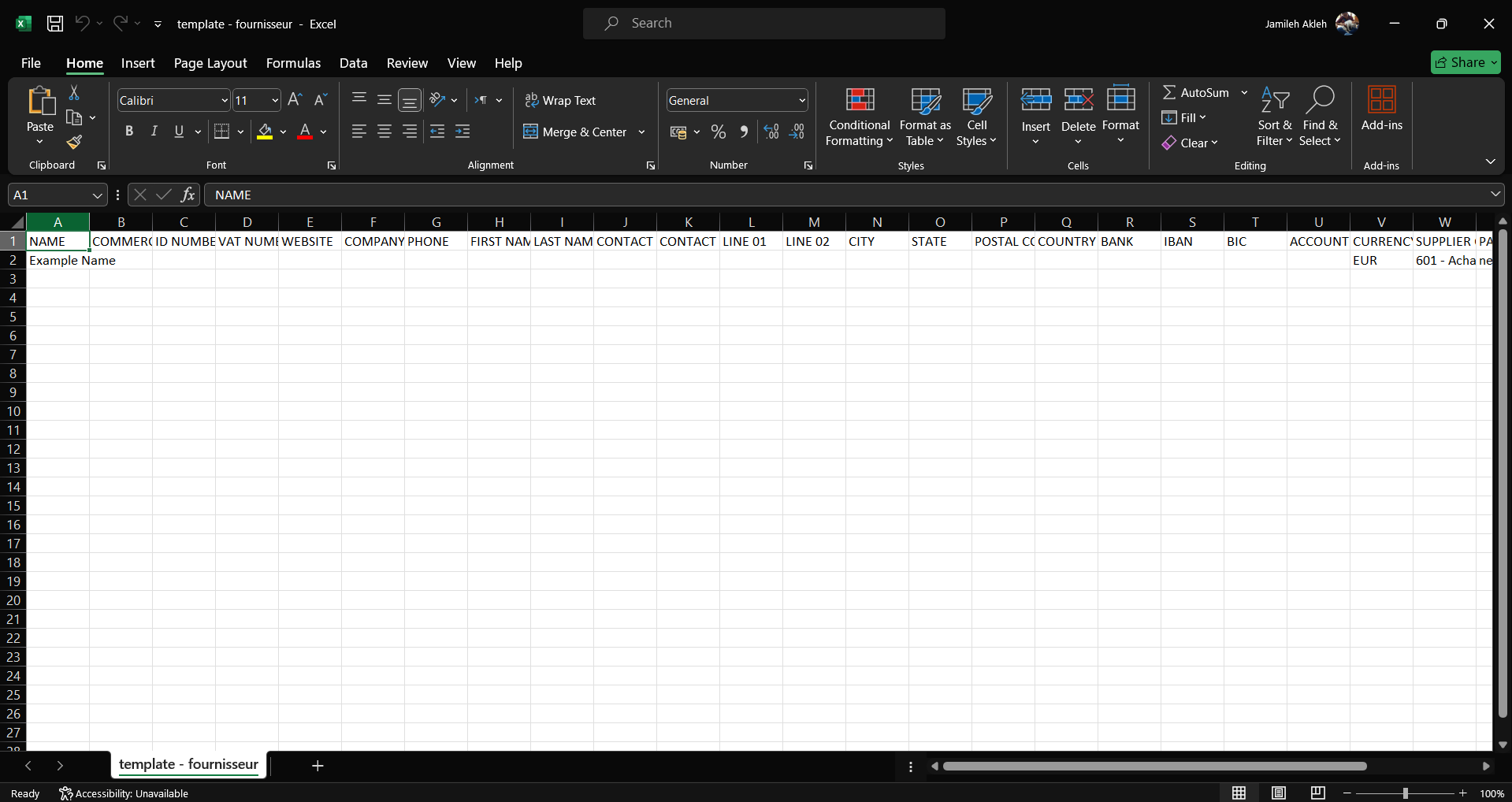
Il ne faut ni changer le nom des colonnes, ni modifier leur ordre, ni ajouter de colonnes au modèle CSV.
- Renseignez les informations de vos fournisseurs dans le modèle CSV en copiant/collant les données de votre fichier préparé dans les colonnes correspondantes.
- Pour ajouter le nom du compte auxiliaire de votre fournisseur, remplissez le numéro sans le préfixe dans la colonne SUPPLIER SUB ACCOUNT.
Le préfixe est déjà déterminé dans Préfixes pour sous-compte dans les Paramètres du compte. Pour le modifier selon votre besoin, dirigez-vous vers la section correspondante.
- Une fois que vous avez ajouté toutes les données de vos fournisseurs, enregistrez le fichier en vous assurant qu'il soit au format CSV.
- Pour ouvrir le fichier, glissez et déposez votre fichier dans la boîte de dialogue ou cliquez pour localiser
le fichier dans votre ordinateur.
- Un message de succés apparaît en bas à gauche de l'écran. Le fichier a été ajouté.
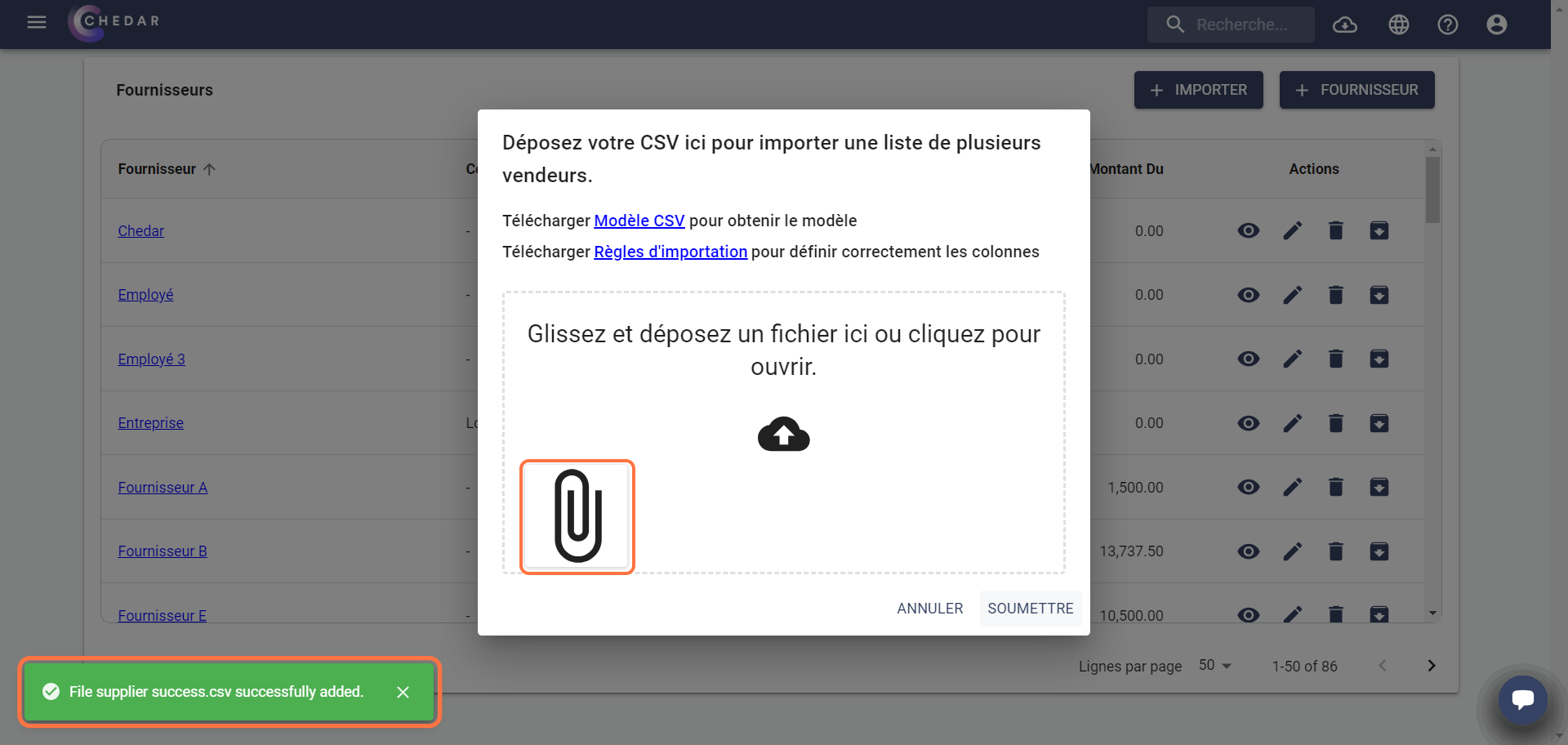
- Vous pouvez supprimer le fichier ajouté en survolant le fichier, puis cliquez sur
lorsque l'icône apparaît.
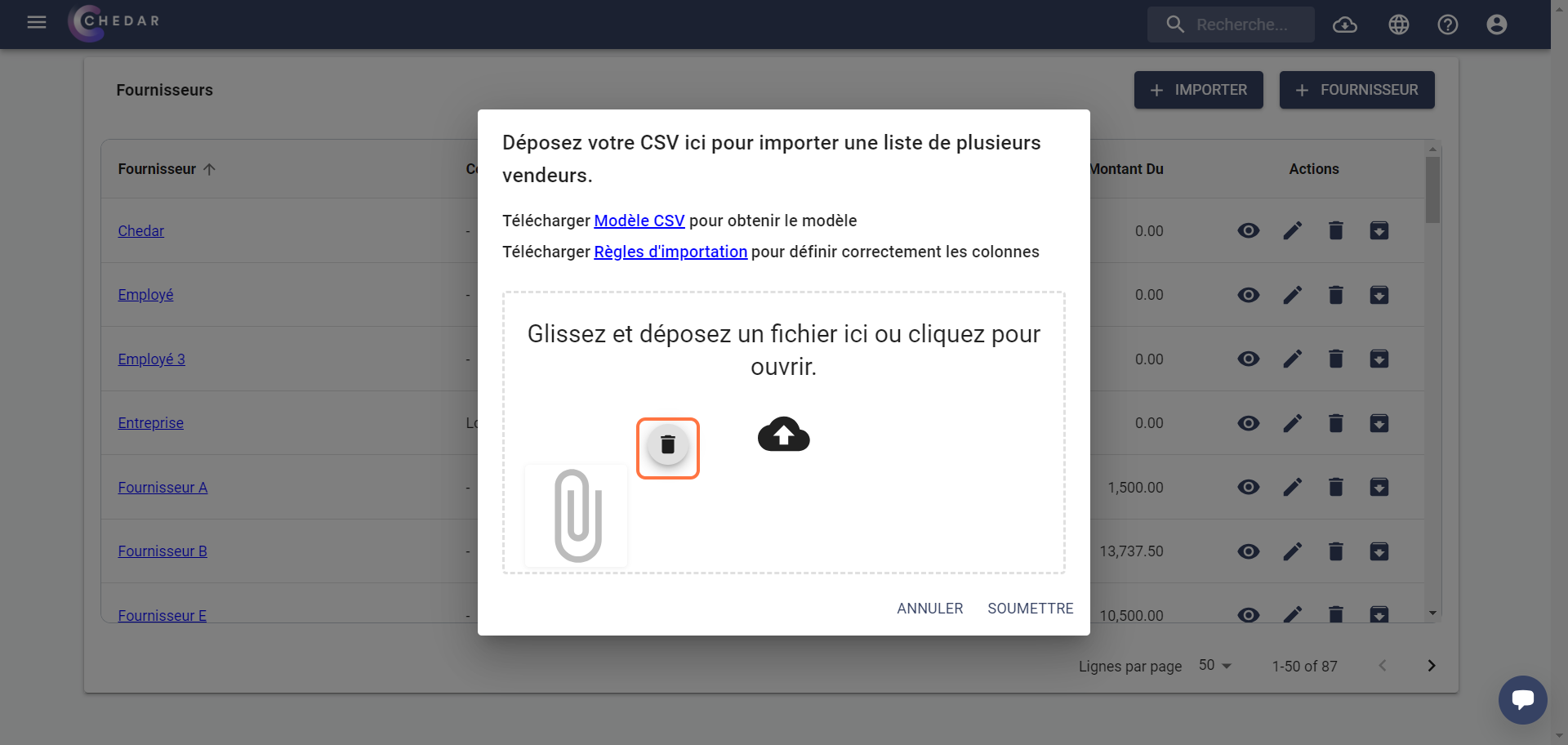
- Un message de succés apparaît en bas à gauche de l'écran. Le fichier a été supprimé.
- Après avoir ajouté le fichier, pour importer les données de celui-ci, cliquez sur Soumettre.
- Si le message Le CSV que vous avez importé ne correspond pas au modèle apparait en rouge en haut à droite de l'écran, assurez-vous que vous avez bien respecté le modèle téléchargé.
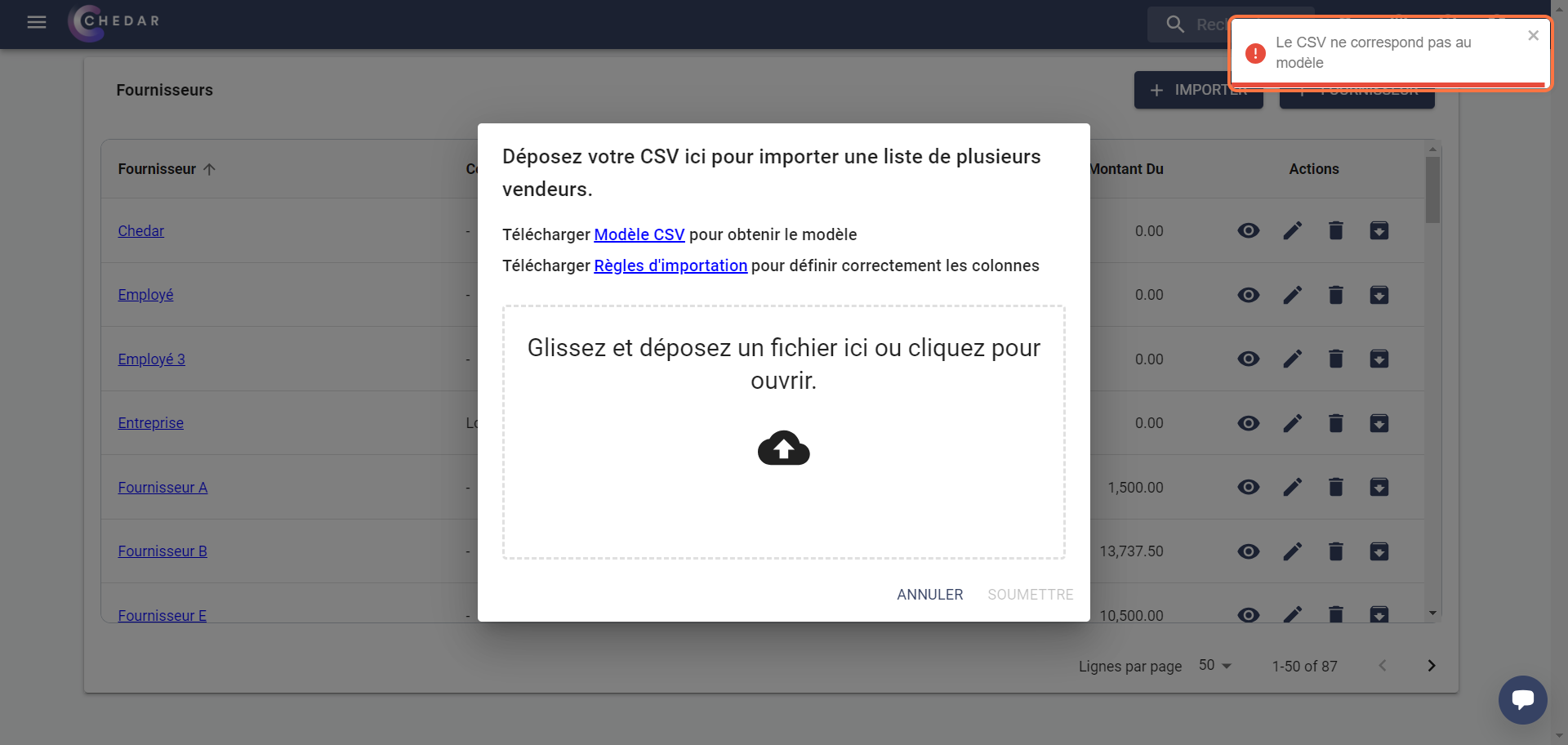
- Un message de succés apparaît à droite de l'écran. Une fenêtre apparaît, vous indiquant le nombre de fournisseurs ajoutés et vous donnant l'option de télécharger la liste des Clients créés.
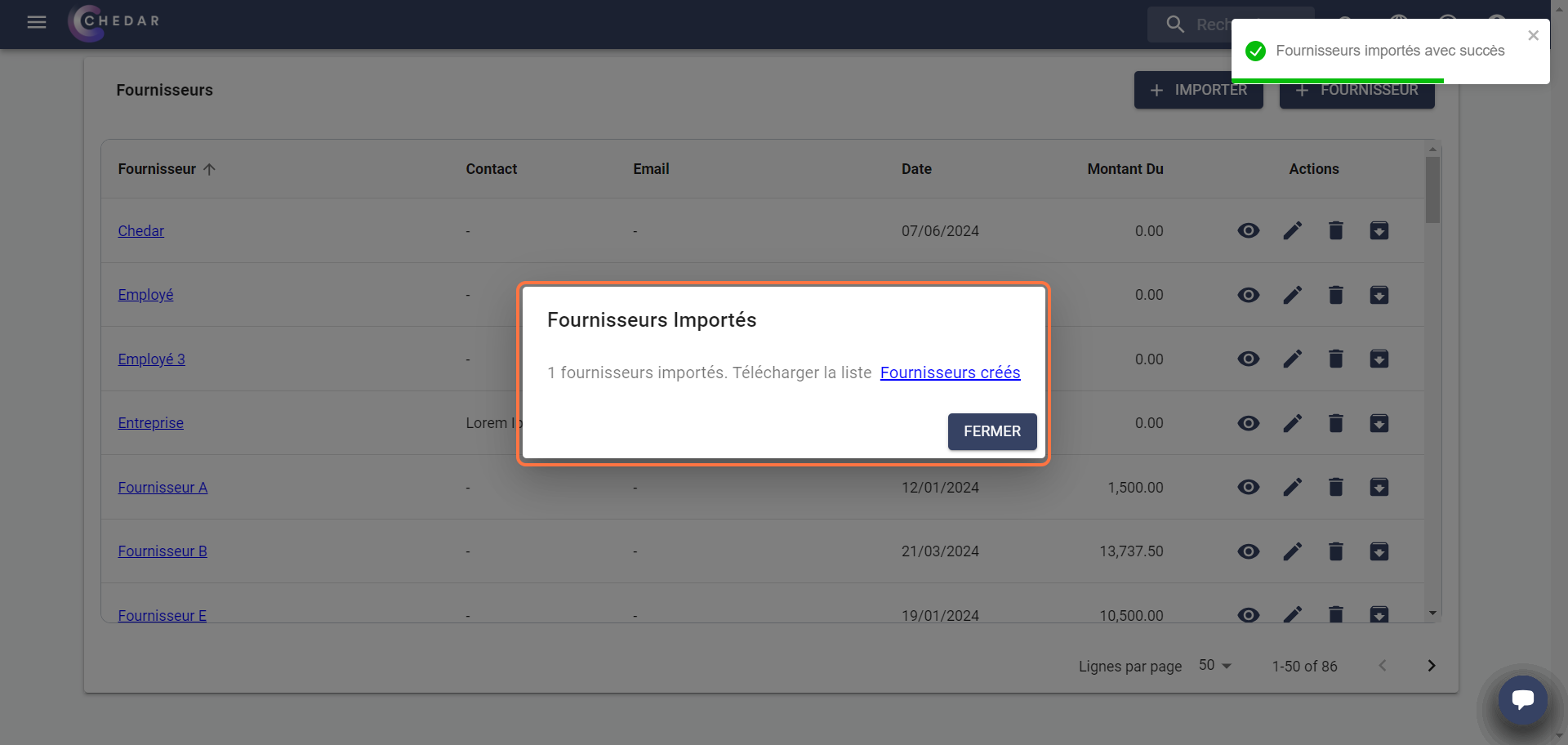
- Le message Créé apparaît à la fin des lignes concernées.
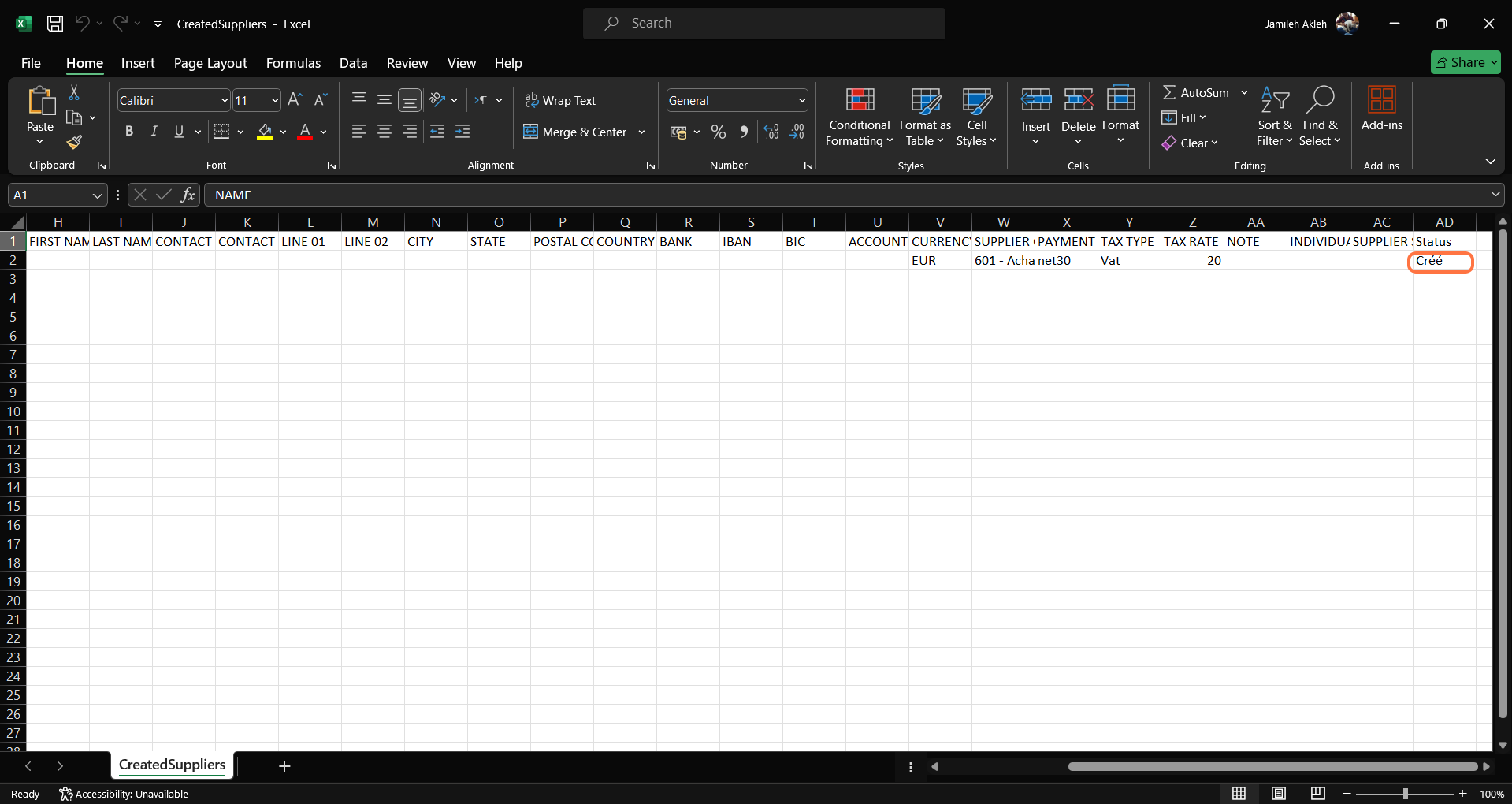
- Les fournisseurs importés ont été ajoutés à la liste.
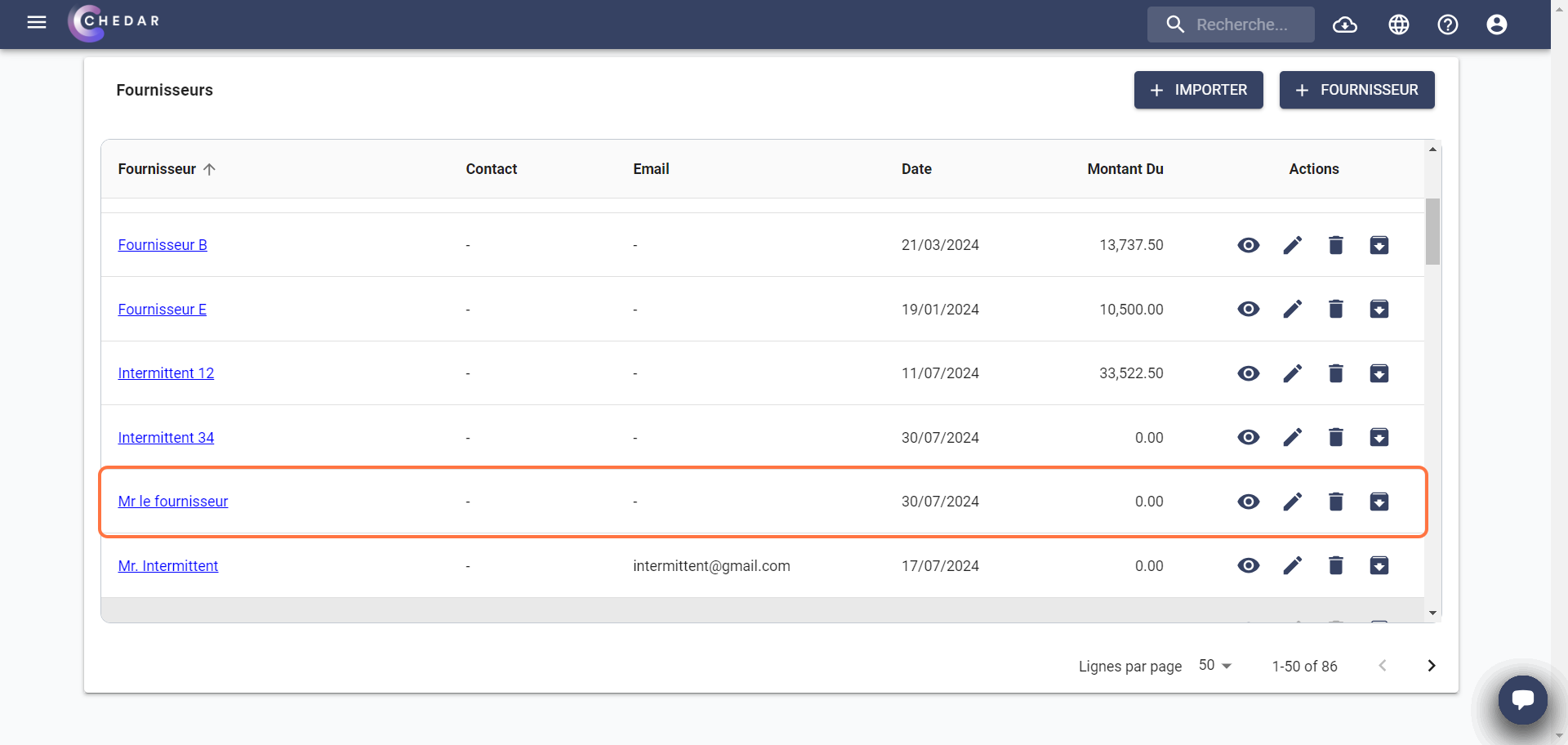
- Au cas où des fournisseurs n'ont pas été importés, vous aurez l'option de télécharger la liste des clients non importées Failed Suppliers.
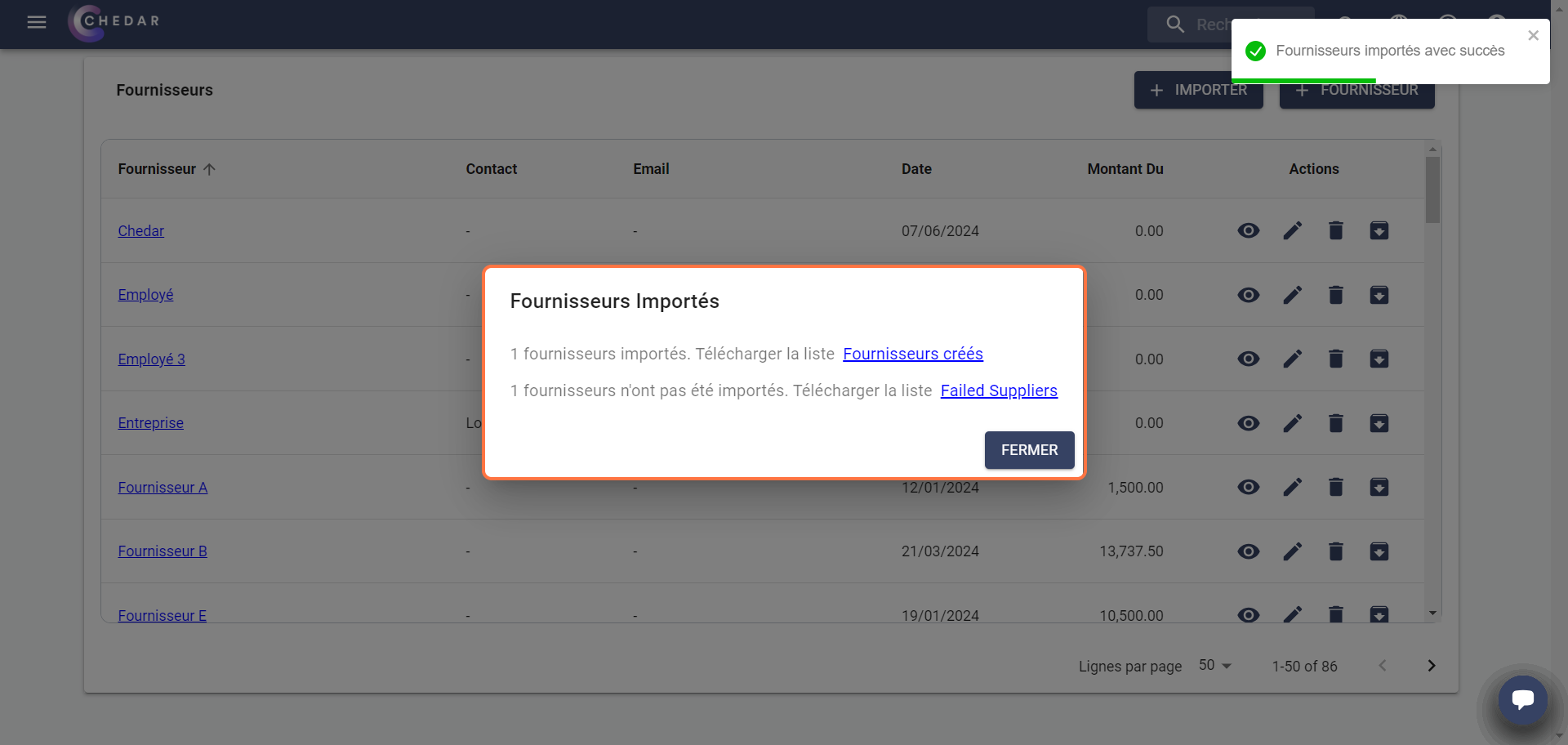
- Une colonne supplémentaire sera ajoutée à la fin du fichier, indiquant la raison pour laquelle le fournisseur n'a pas été importé.
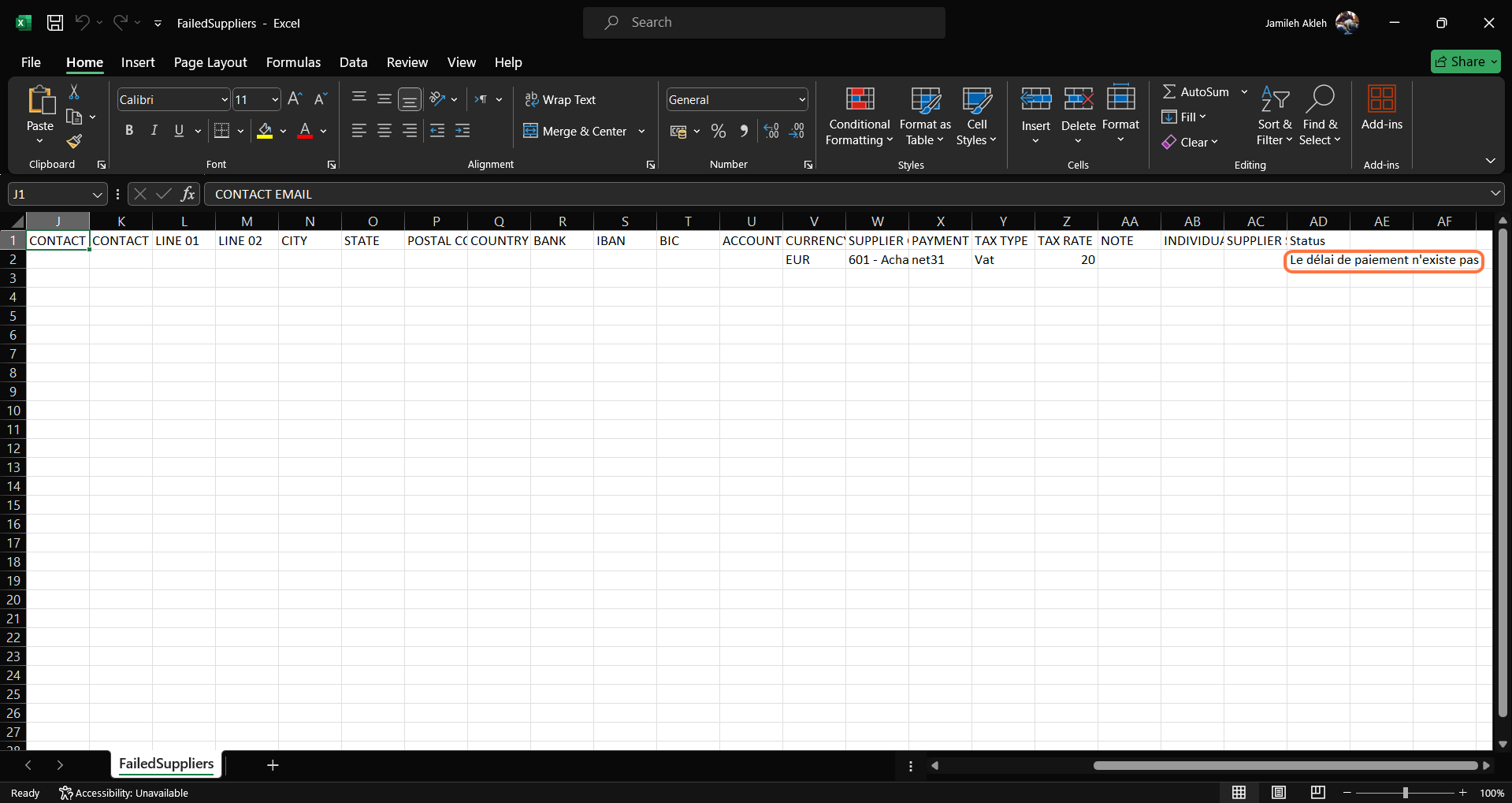
N'oubliez pas de supprimer cette colonne si vous modifiez ce fichier pour le glisser de nouveau dans la boîte de dialogue.