Générer une facture
Pour générer une ou plusieurs factures pour le client sélectionné, suivez les étapes ci-dessous :
- Cliquez sur À Editer comme indiqué ci-dessous :
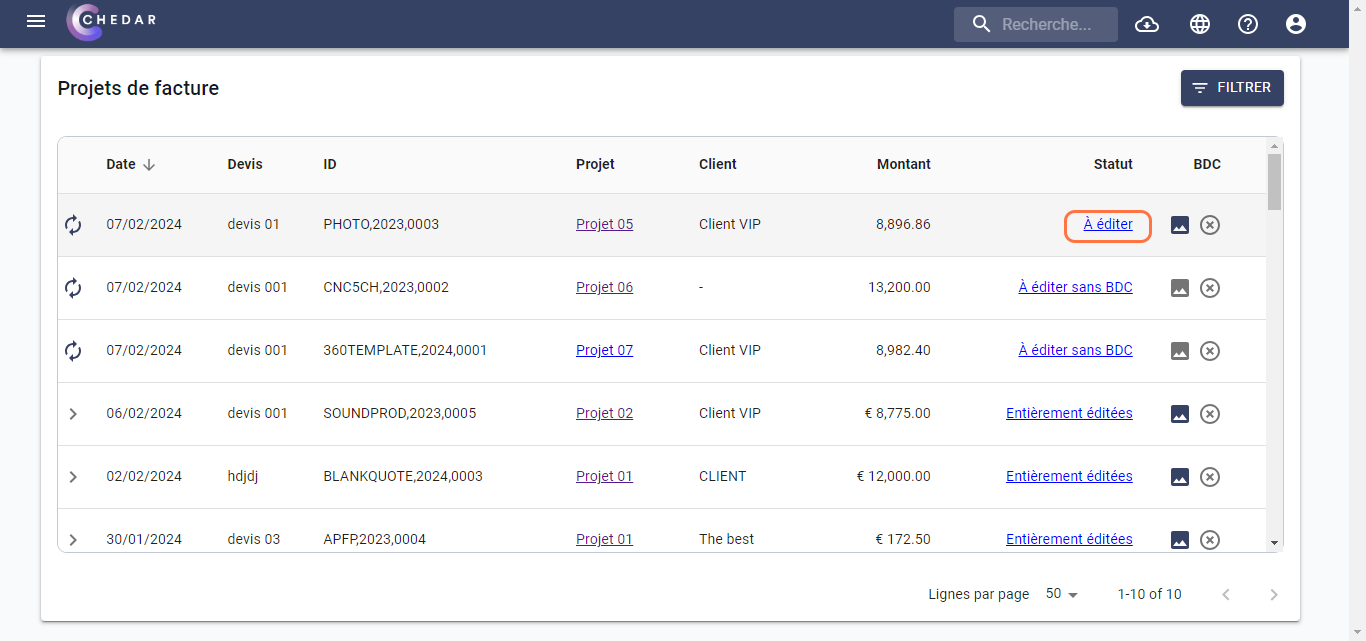
- La fenêtre dédiée à la Validation des données du devis apparaît :
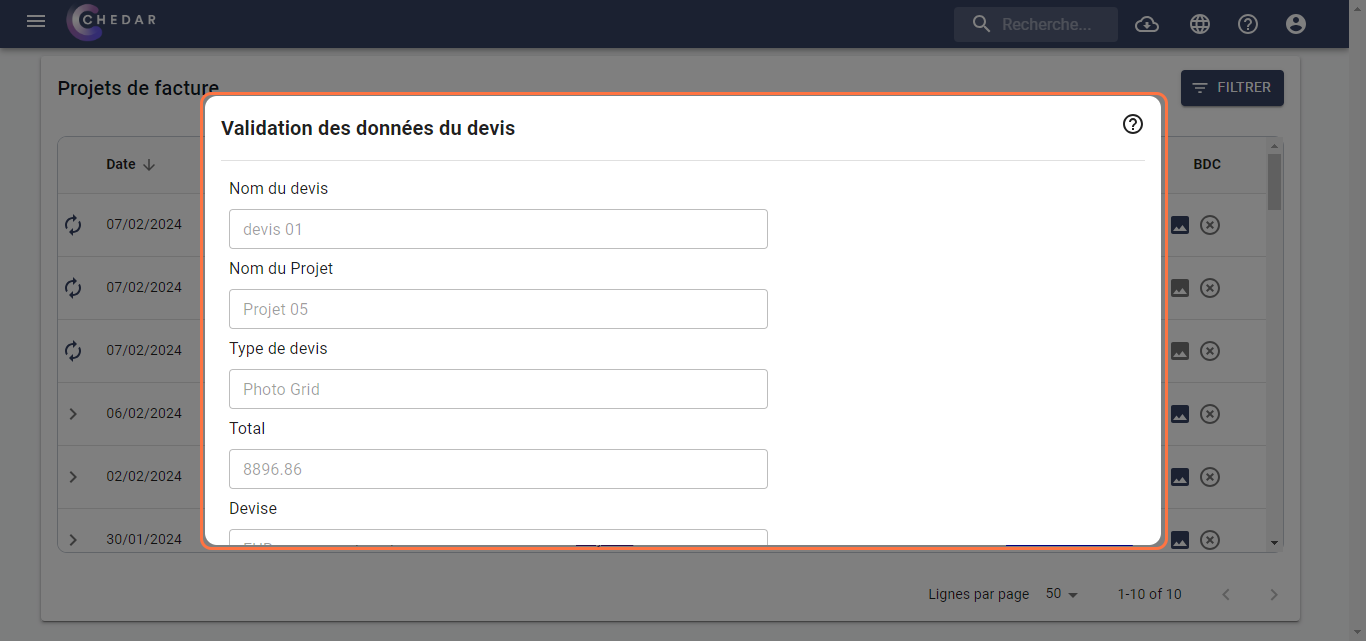
Vous ne pouvez pas modifier ces données directement. Pour les modifier, naviguez vers la section Modifier un devis ou cliquez ici pour y accéder.
- Cliquez sur Suivant.
- La fenêtre Validation des données du client apparaît :
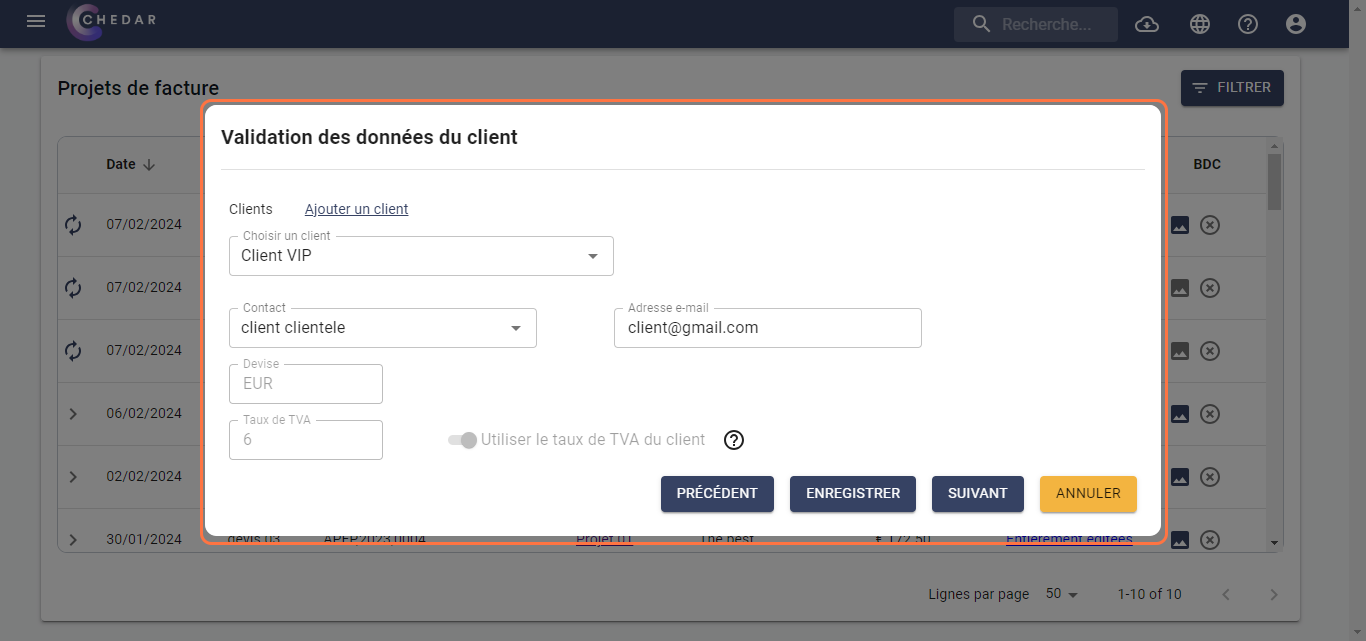
- Vous pouvez créer un nouveau client à partir de cette fenêtre en cliquant sur Ajouter Client :
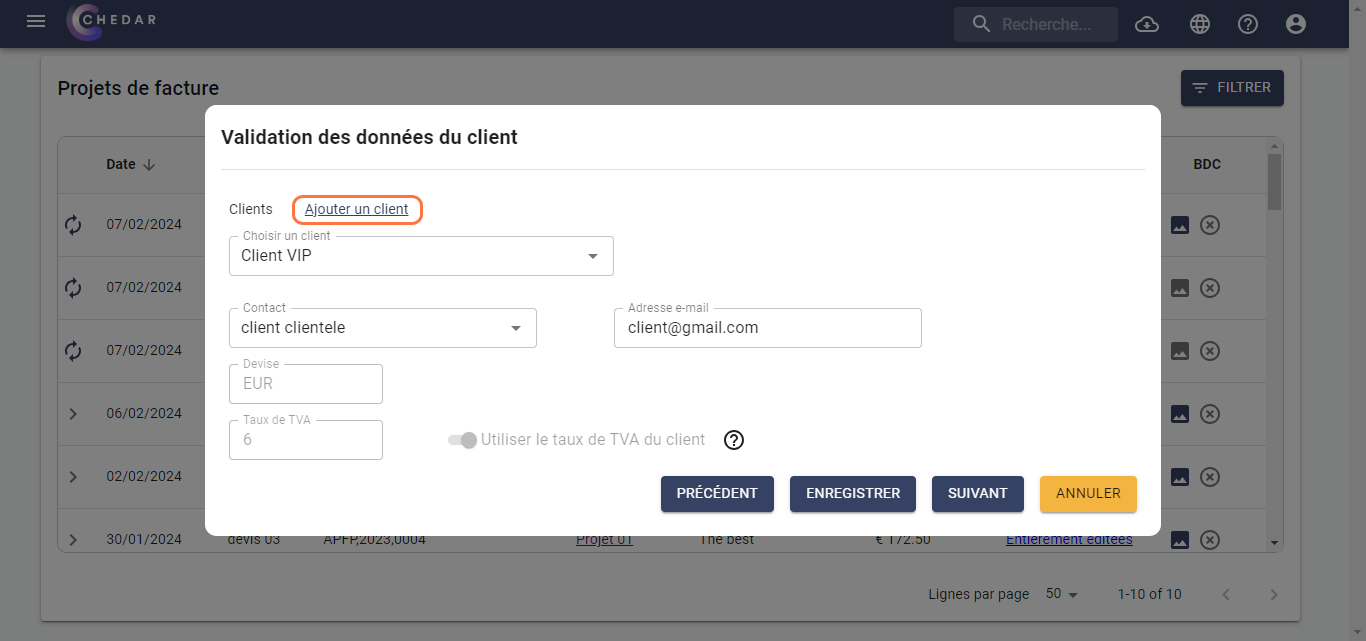
- Une fenêtre dédiée à l'ajout du client apparaît :
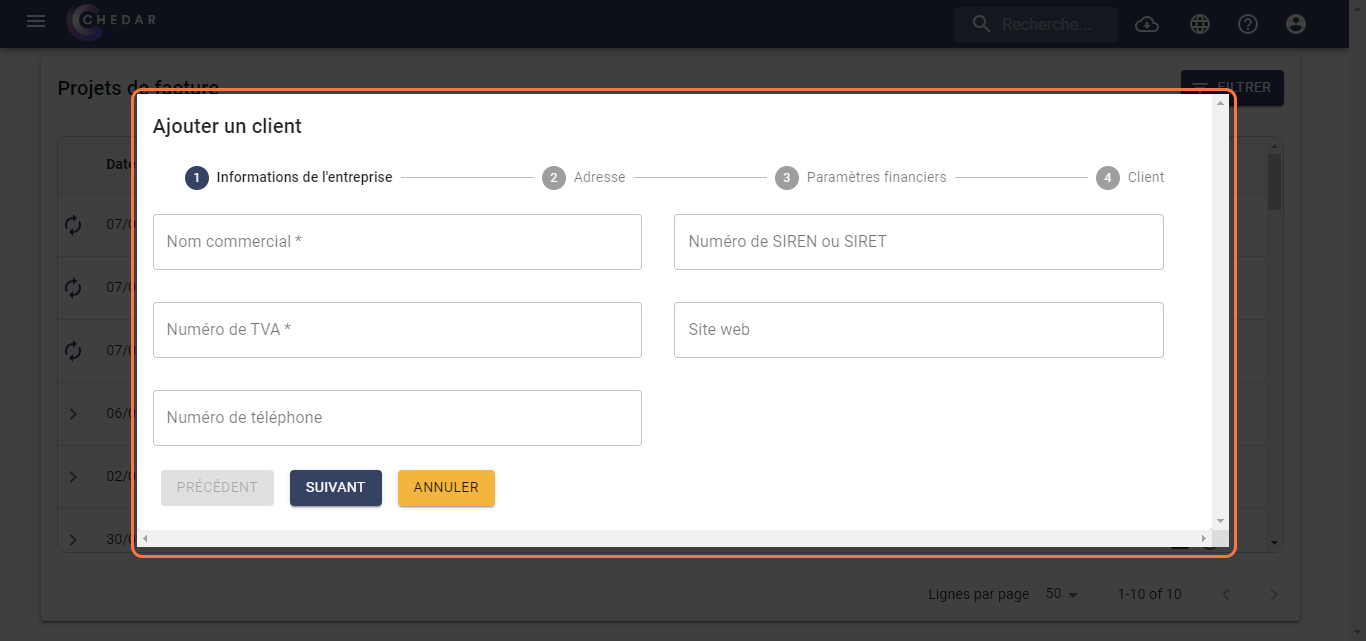
Pour savoir comment créer un nouveau client, naviguez vers la section Liste des clients ou cliquez ici pour y accéder.
- Si vous avez déjà ajouté le client au devis pour lequel vous souhaitez créer une facture, les cellules seront préremplies, mais vous pouvez les modifier selon vos besoins.
- Vous pouvez sélectionner l'un des clients que vous avez déjà ajoutés en cliquant sur la cellule du client. Un menu contextuel apparaîtra ensuite :
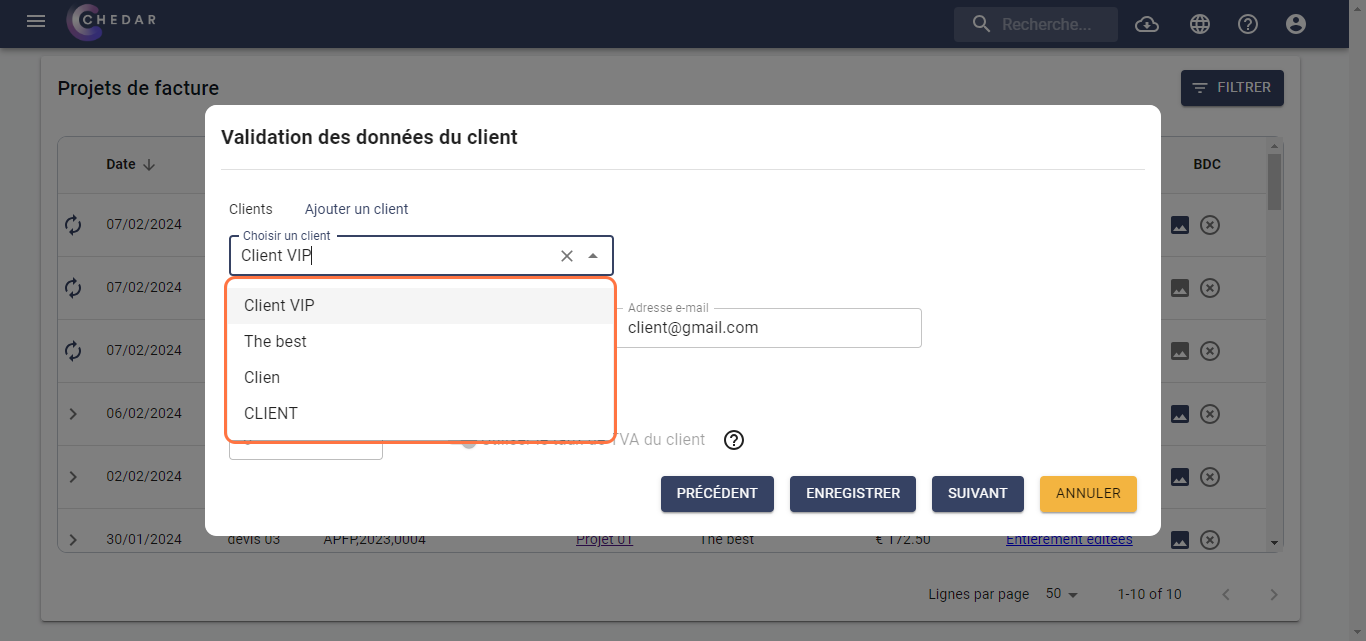
- Cliquez sur Contact pour choisir le contact du client.
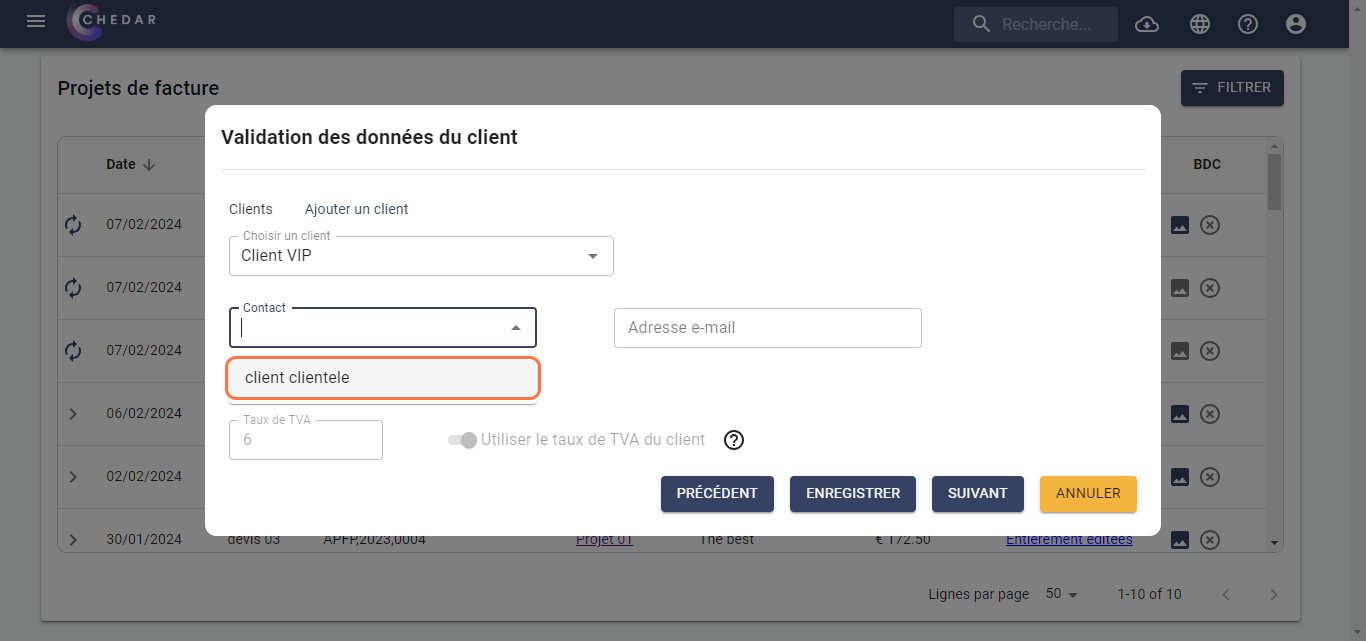
- L'adresse e-mail sera automatiquement renseignée selon les informations que vous avez fournies dans la fiche client, mais vous pouvez également la modifier manuellement.
- La devise du client et son taux de TVA ne sont pas modifiables dans cette fenêtre.
Pour les modifier, naviguez vers la section Modifier un Client ou cliquez ici pour y accéder.
- Cliquez sur Suivant pour continuer.
À partir de cette fenêtre, si vous souhaitez interrompre l'édition de votre projet de facture pour le moment, vous trouverez le bouton Enregistrer. Cliquez dessus et un message de succès apparaîtra à droite de l'écran, votre progression a été enregistrée.
- Dans la fenêtre Générer des factures, indiquez le nombre de factures que vous souhaitez créer pour le client et le projet sélectionnés. Par exemple, si vous envisagez de facturer une avance pour le projet et d'envoyer une deuxième facture pour le solde, vous pouvez saisir manuellement le chiffre 2 dans la cellule ou utiliser les boutons + et - pour l'ajuster :
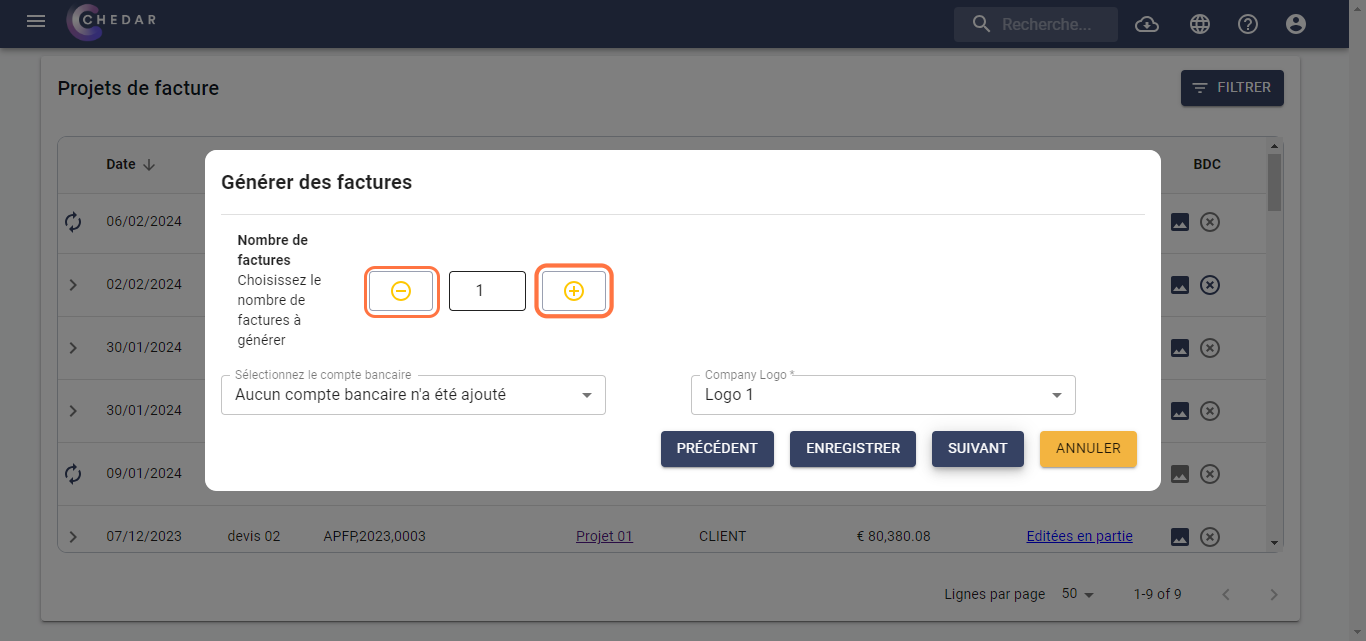
- Pour sélectionner le compte bancaire, cliquez la cellule, un menu déroulant apparaît montrant la liste proposée par la plateforme.
- Vous pouvez choisir l'un des logos que vous avez déjà ajoutés en cliquant sur la cellule du logo. Un menu contextuel apparaîtra ensuite :
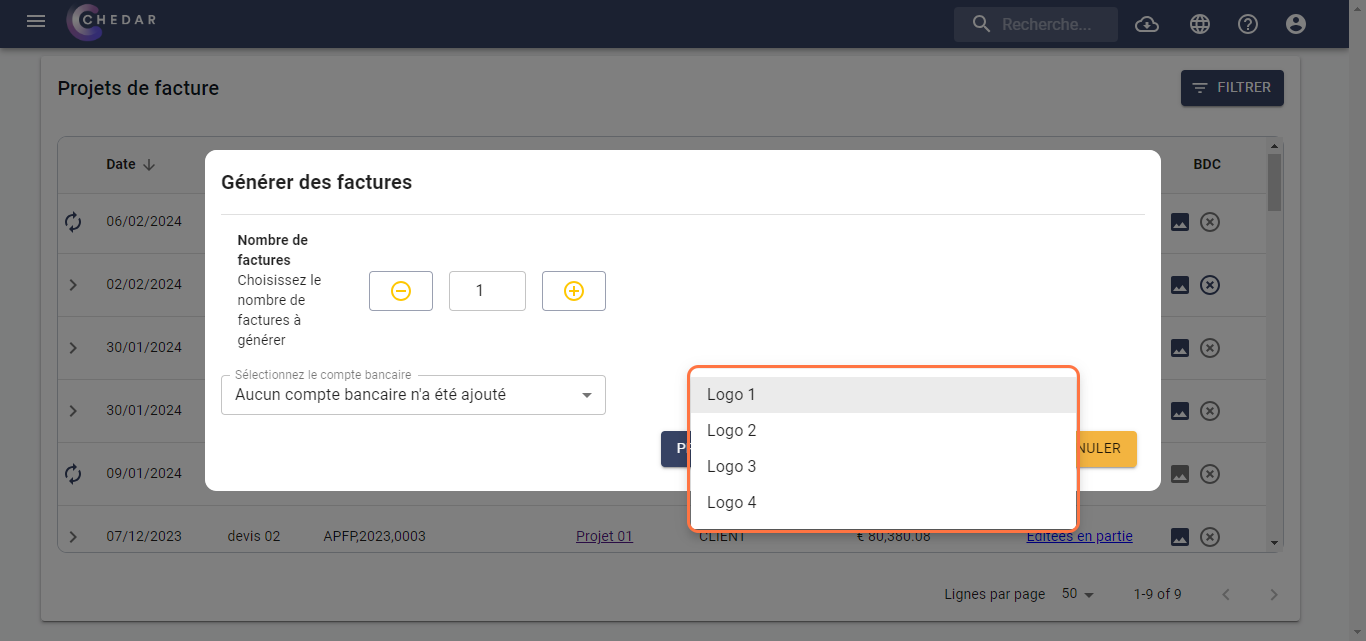
- Cliquez sur Suivant pour continuer.
- Dans la fenêtre Paramètres de facturation, vous avez la possibilité de ventiler les factures par montant ou par pourcentage.
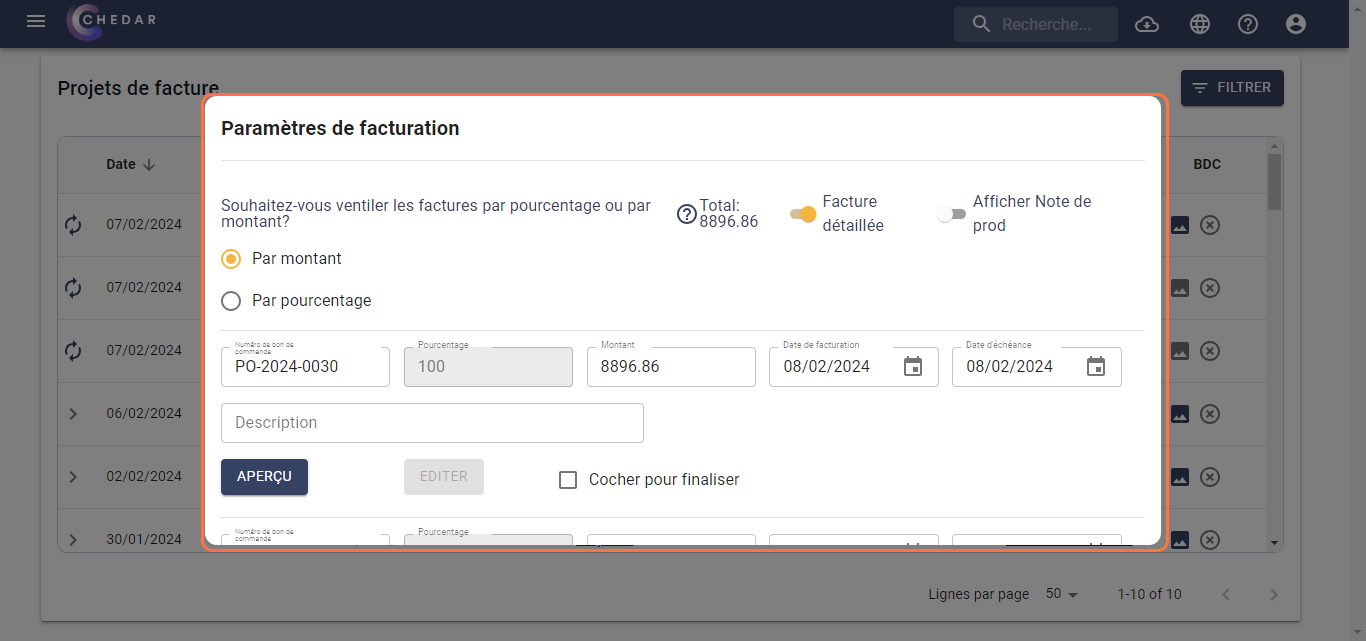
- Vous pouvez afficher la note de prod dans la facture en activant le curseur.
- L'option facture détaillée est activée par défaut, mais lorsque vous avez plus d'une facture, vous pouvez désactiver le curseur.
- En sélectionnant l'option Par pourcentage :
- Entrez une valeur de pourcentage dans le champ Pourcentage pour répartir les factures.
- Cette valeur représente le pourcentage du montant à répartir entre les factures.
- Par exemple, si vous souhaitez générer 2 factures et que vous indiquez 40 comme valeur de pourcentage pour la première, le système calculera automatiquement 40 % du montant pour la première facture et le reste, soit 60 %, pour la deuxième facture.
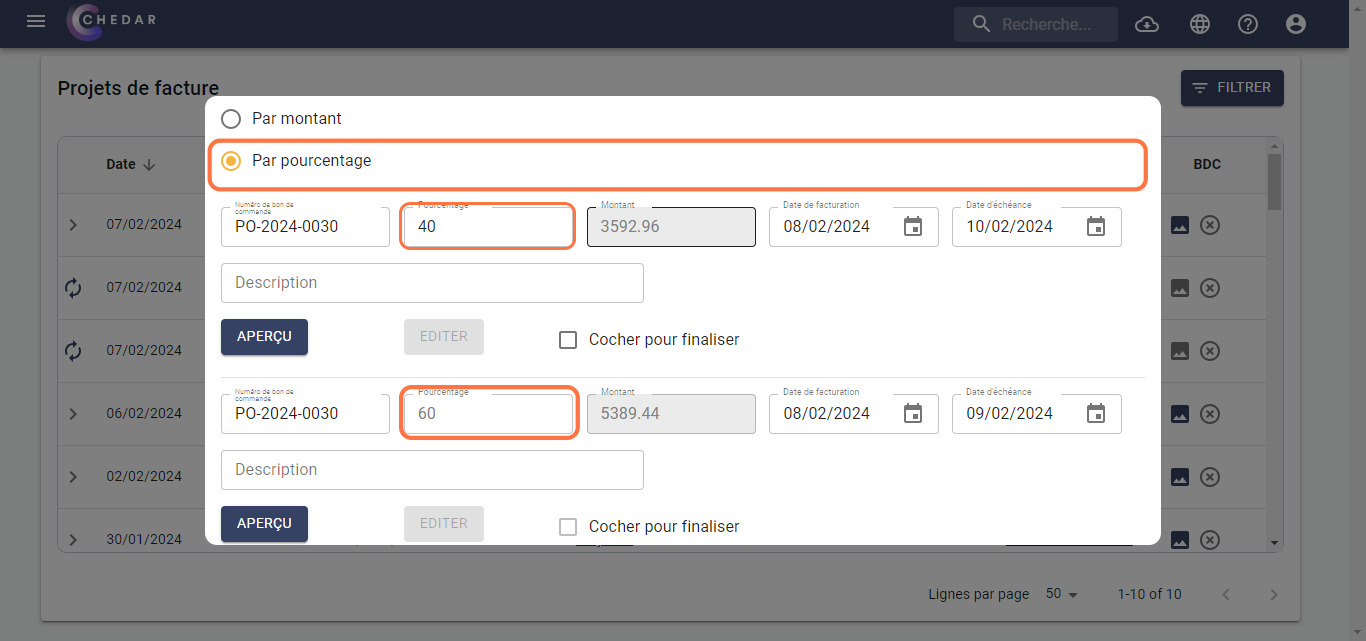
- En sélectionnant l'option Par montant :
- Entrez un montant dans le champ Montant pour répartir les factures.
- Ce montant représente la somme à répartir entre les factures.
- Par exemple, si vous prévoyez de générer 2 factures et que le montant total du projet est de 5 000 euros, en indiquant un montant de 2 000 euros pour la première facture, le système attribuera automatiquement les 3 000 euros restants à la deuxième facture.
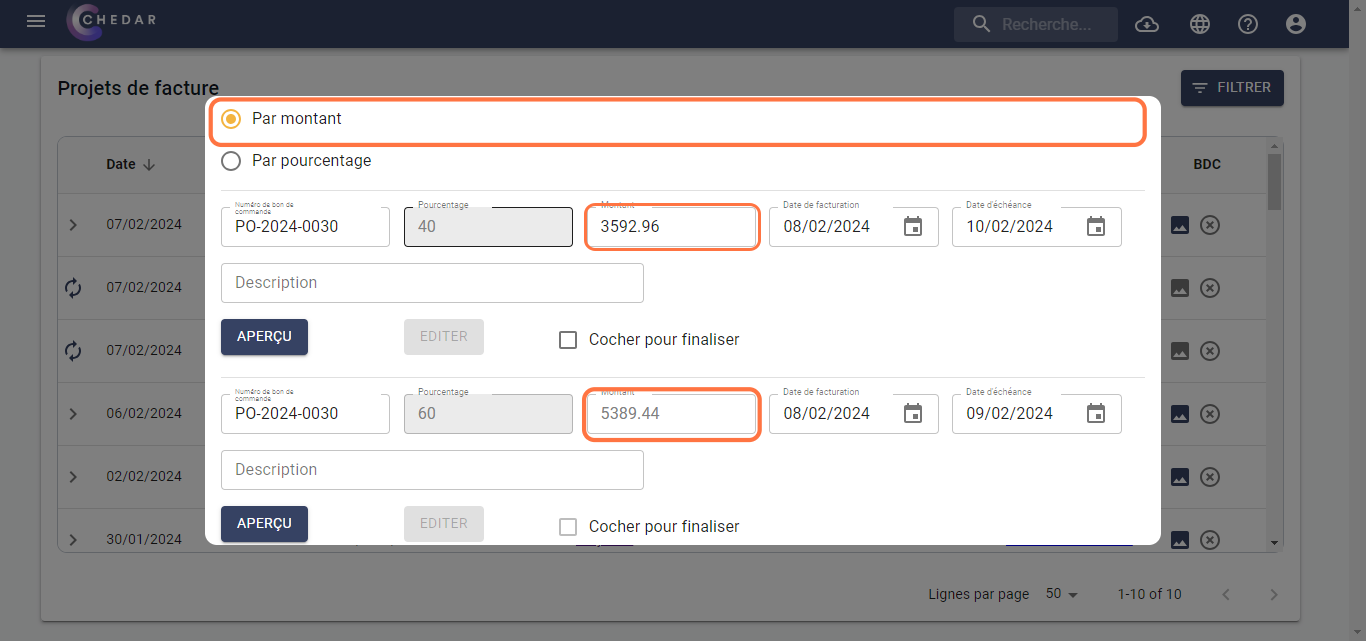
- Si vous avez ajouté un BDC au projet de facture, la cellule numéro de référence sera renseigné automatiqument. SSi vous éditez sans BDC, vous pouvez laisser ce champ vide ou saisir manuellement le numéro de référence du BDC émis par votre client :
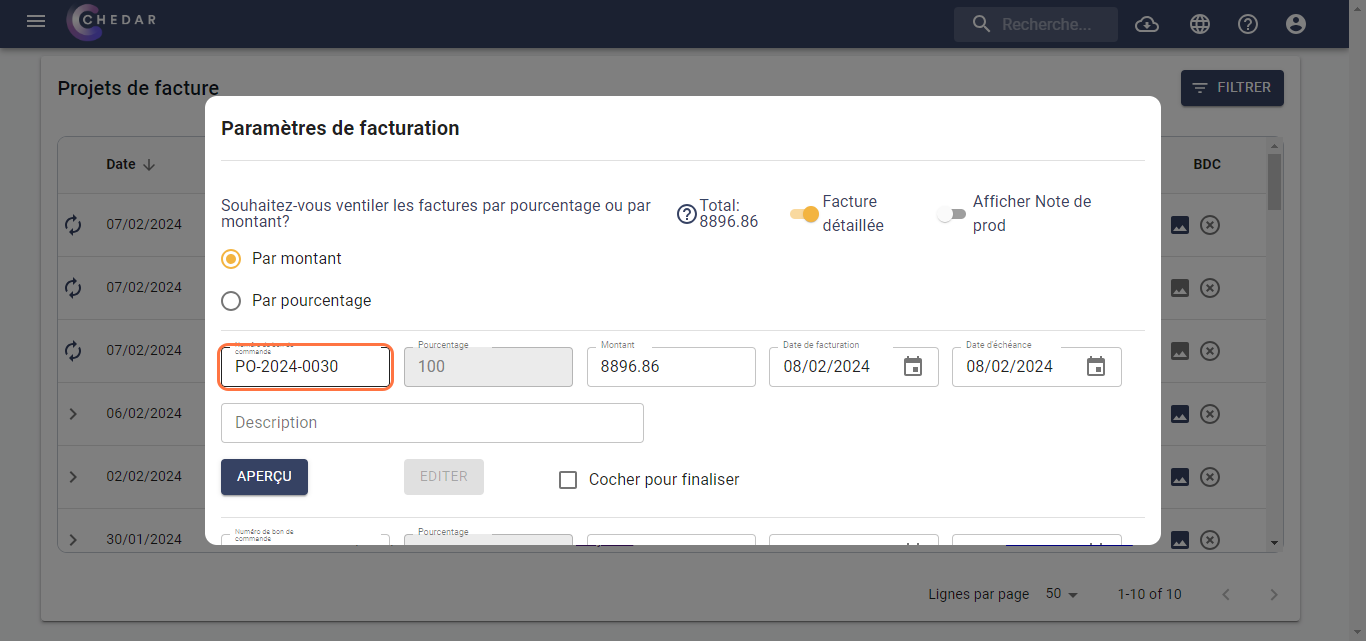
- Vous devez indiquer la date de facturation à partir de laquelle la facture prendra effet et la date d'échéance jusqu'à laquelle elle restera valide. Cliquez sur les deux cellules à droite du montant pour le faire :
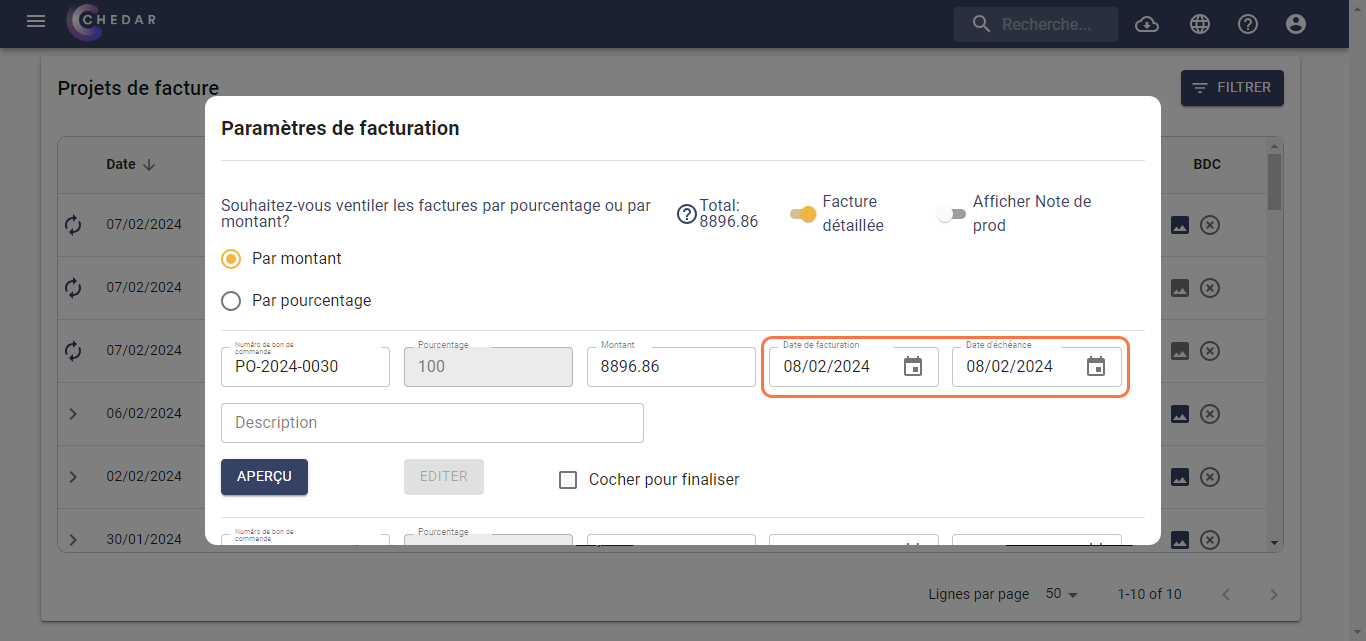
- Pour visualiser le PDF de la facture, cliquez sur "Aperçu". L'aperçu est affiché :
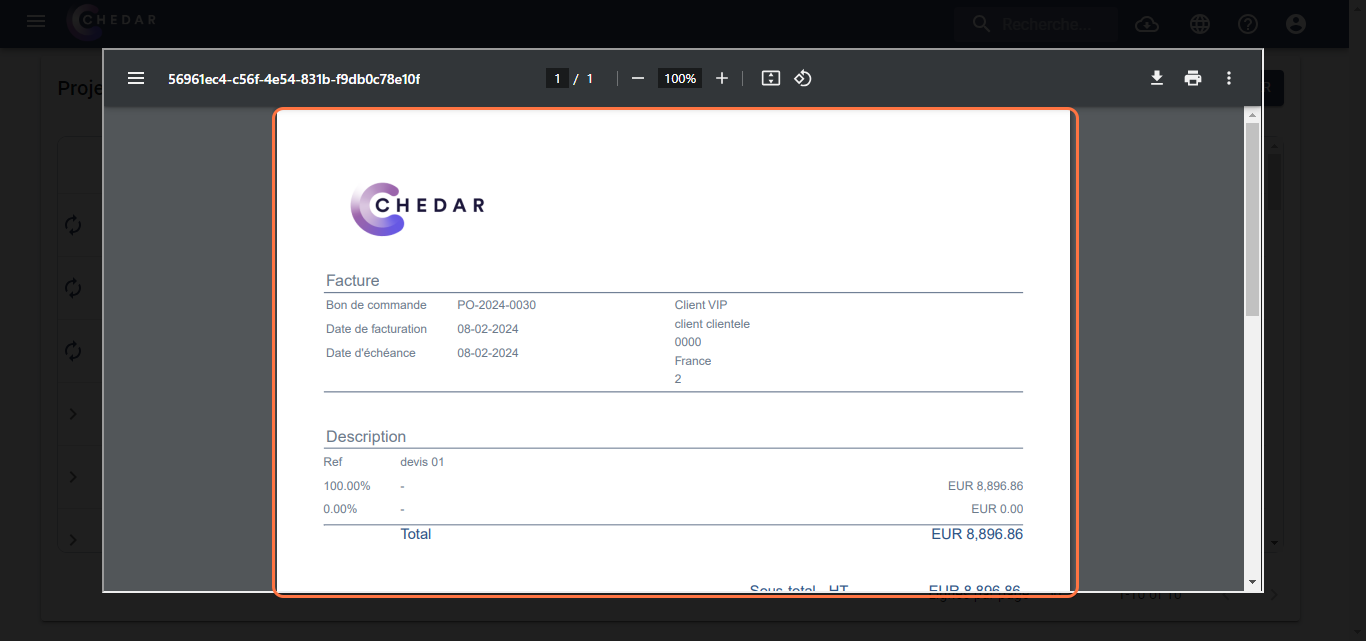
- Un message de succés apparaît à droite de l'écran. Votre projet de facture est mis à jour.
- Prenez le temps de relire votre projet de facture et d'apporter les modifications nécessaires.
- Une fois votre facture est prête, cocher la case Cocher pour finaliser.
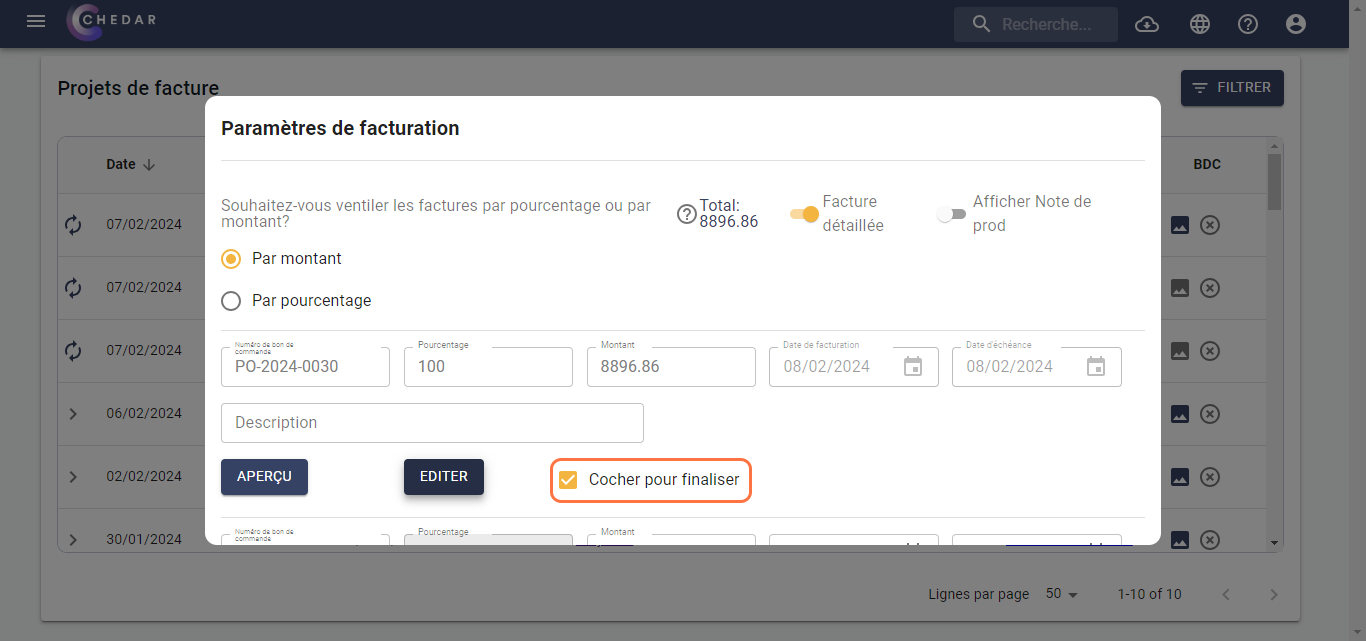
- Pour générer la facture, cliquez sur Éditer.
Veuillez noter que le numéro de facture est automatiquement généré lorsque la facture est marquée comme prête.
Notez également que le filigrane de projet sera supprimé lorsque la facture sera considérée comme prête.
- Un message de succés apparaît à droite de l'écran. Votre facture a été créée.
- Votre facture apparaîtra désormais dans votre module de Factures et le filigrane de brouillon sera supprimé.
- Une fenêtre apparaît vous indiant la possibilité de télécharger la facture :
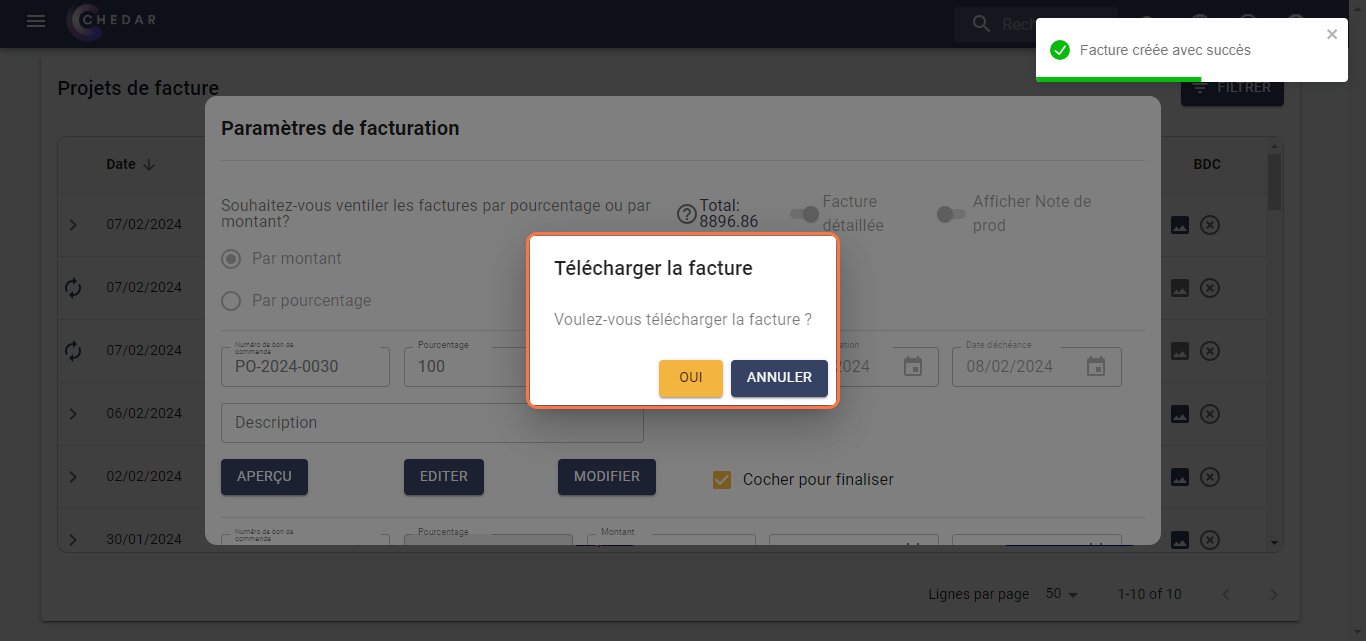
- Pour télécharger la facture, cliquez sur Oui.
Veuillez noter que vous pouvez toujours télécharger la facture ultérieurement.
- Si vous avez plusieurs factures dans un même projet de facture et que vous en avez édité certaines, le statut passe de À Éditer à Éditées en partie.
- Lorsque tous vos factures du même projet sont éditées, le statut passe de Éditées en partie à Entièrement Éditées.