La grille Wrap
Avec l'onglet Wrap, vous pouvez prévoir et gérer les coûts avant le début du tournage.
Pour y accéder, suivez les étapes ci-dessous :
- Cliquez sur le nom du devis pour l'ouvrir.
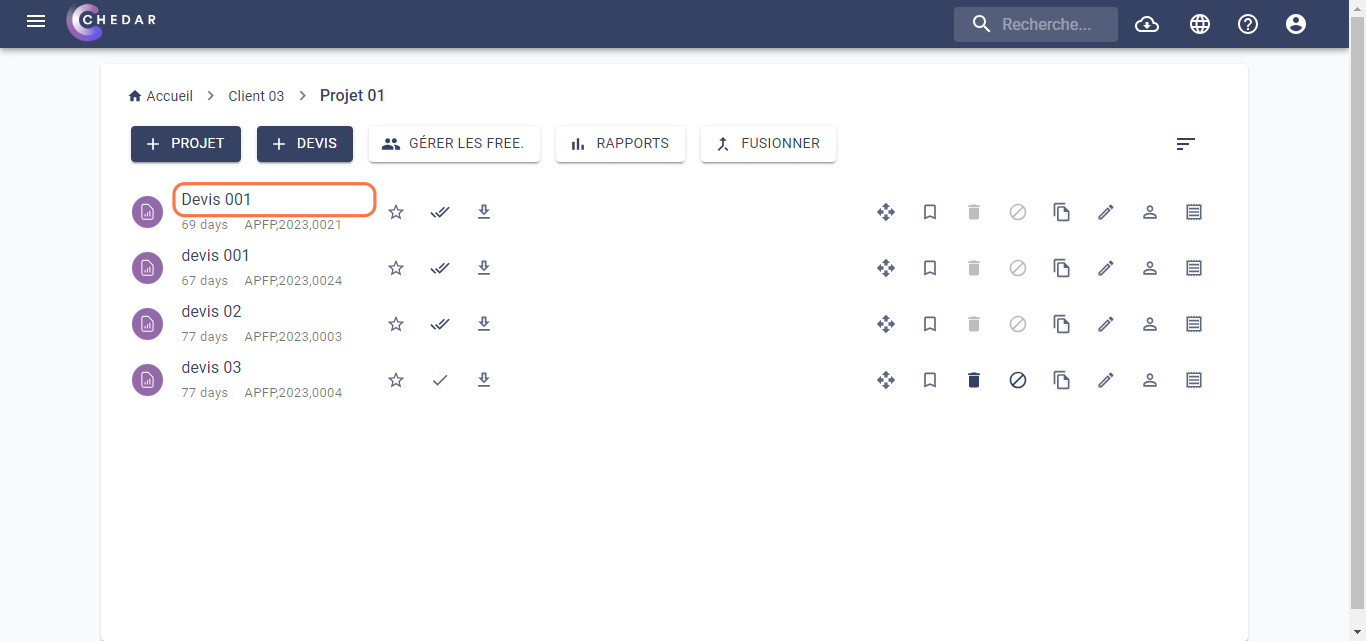
- En haut, à gauche, Cliquez sur "Wrap" à côté de "Prep".
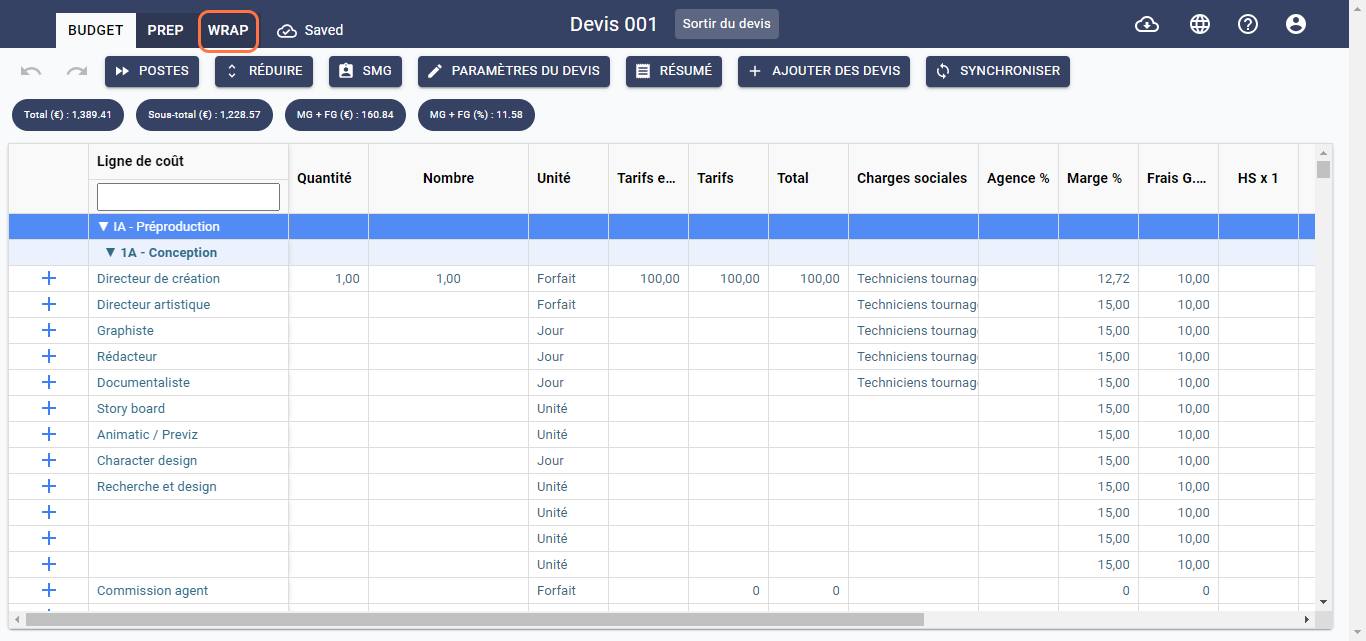
Accédez à la section Grille Prep pour des instructions sur la gestion de la grille Prep, ou cliquez ici pour y accéder.
- L'onglet Wrap apparaît comme suit :
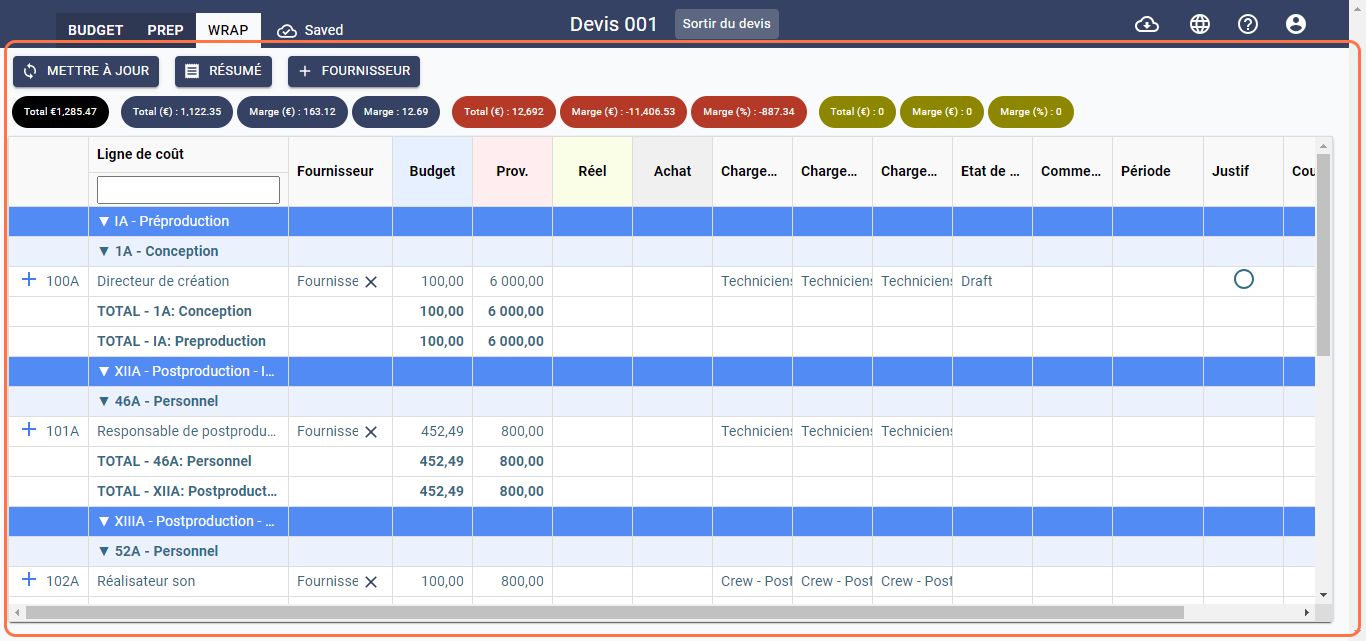
Fournisseur
Ce champ est automatiquement renseigné à partir de la grille Prep, mais vous avez la possibilité de le modifier selon vos besoins. Il vous permet d'ajouter un fournisseur, qu'il s'agisse d'une personne physique ou morale. Il facilite le suivi en temps réel des paiements en associant les factures aux fournisseurs, et aux lignes de coûts correspondantes. Pour un fournisseur moral, vous pouvez inclure les détails de l'entreprise, tels que le nom commercial, l'adresse, etc. Pour un fournisseur physique, vous pouvez saisir les informations personnelles, comme le nom et l'adresse.
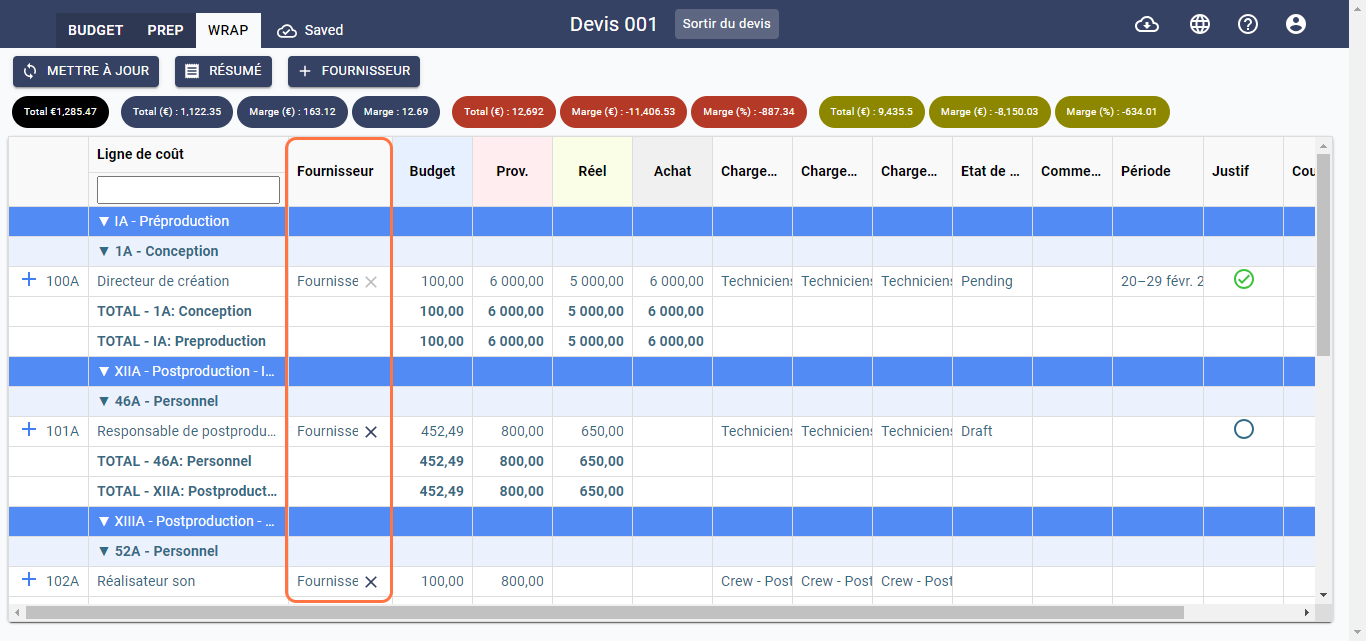
Budget
Ce champ est en lecture seule. Pour modifier la valeur de la cellule, rendez-vous dans l'onglet Budget.
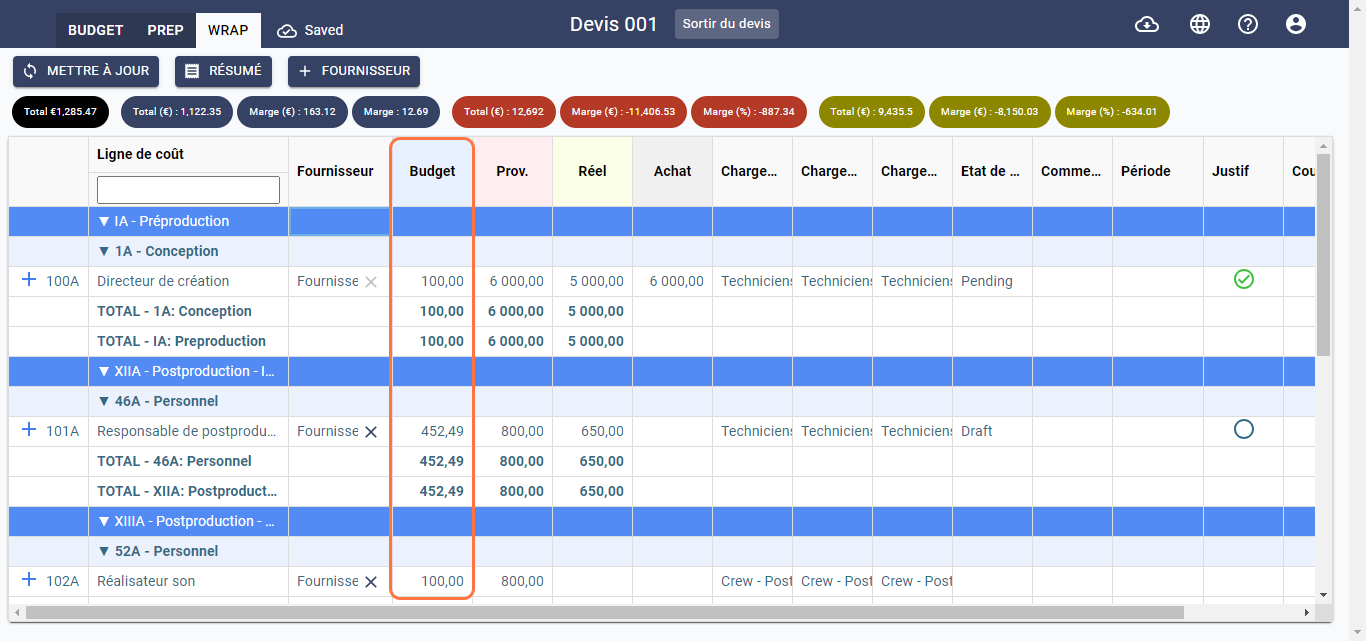
Prov.
Ce champ est destiné à spécifier les coûts estimés lors de la préparation d'un tournage. Le coût prévisionnel a déjà été renseigné dans la page Prep. Vous avez toujours la possibilité de le modifier dans la page Wrap.
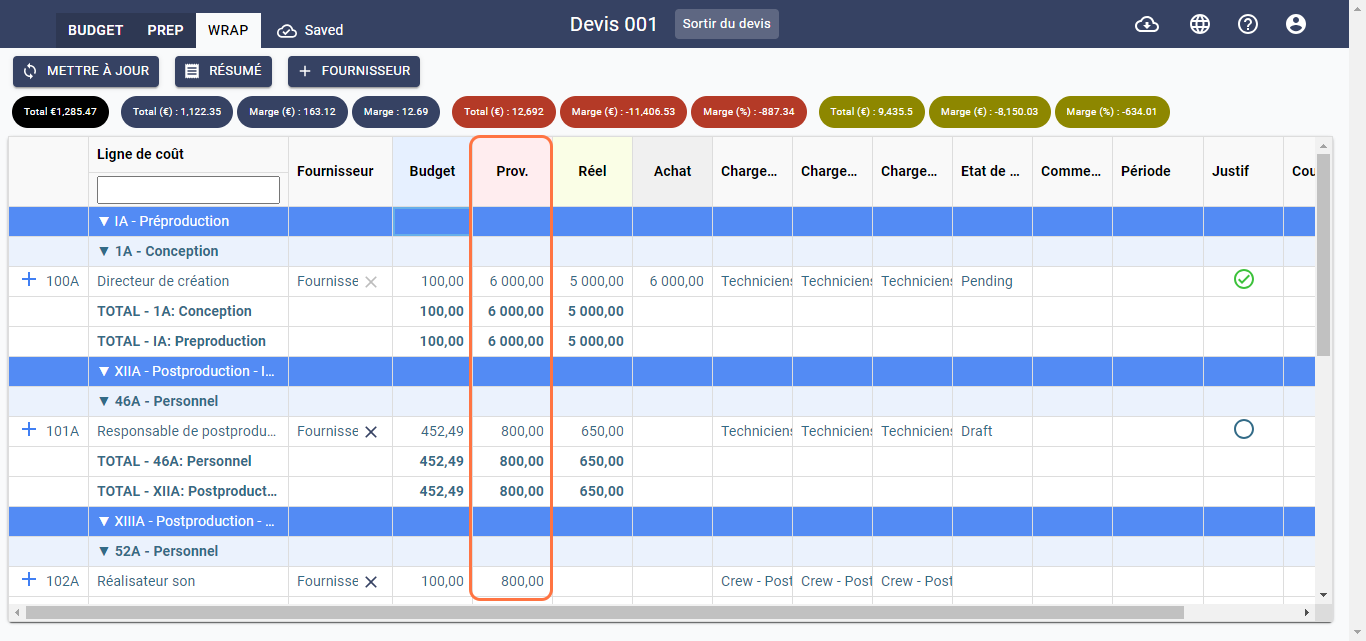
Réel
Ce champ vous permet de préciser les coûts réels d'un tournage. Vous indiquez manuellement le coût réel dans la cellule correspondante :
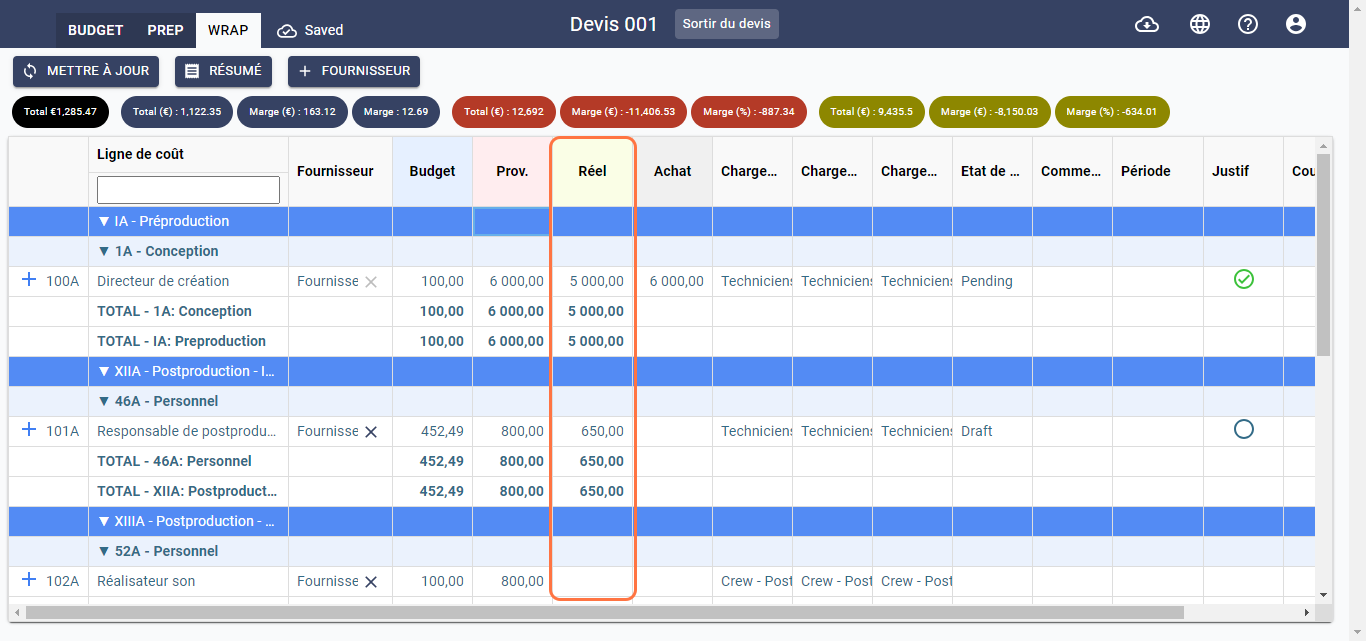
Achat
La cellule de ce champ se remplit automatiquement lorsque la facture de votre fournisseur est enregistrée dans la plateforme Chedar et associée au fournisseur, au projet, ainsi qu'à la ligne de coût correspondante. Le montant affiché correspond au montant HT indiqué sur la facture.
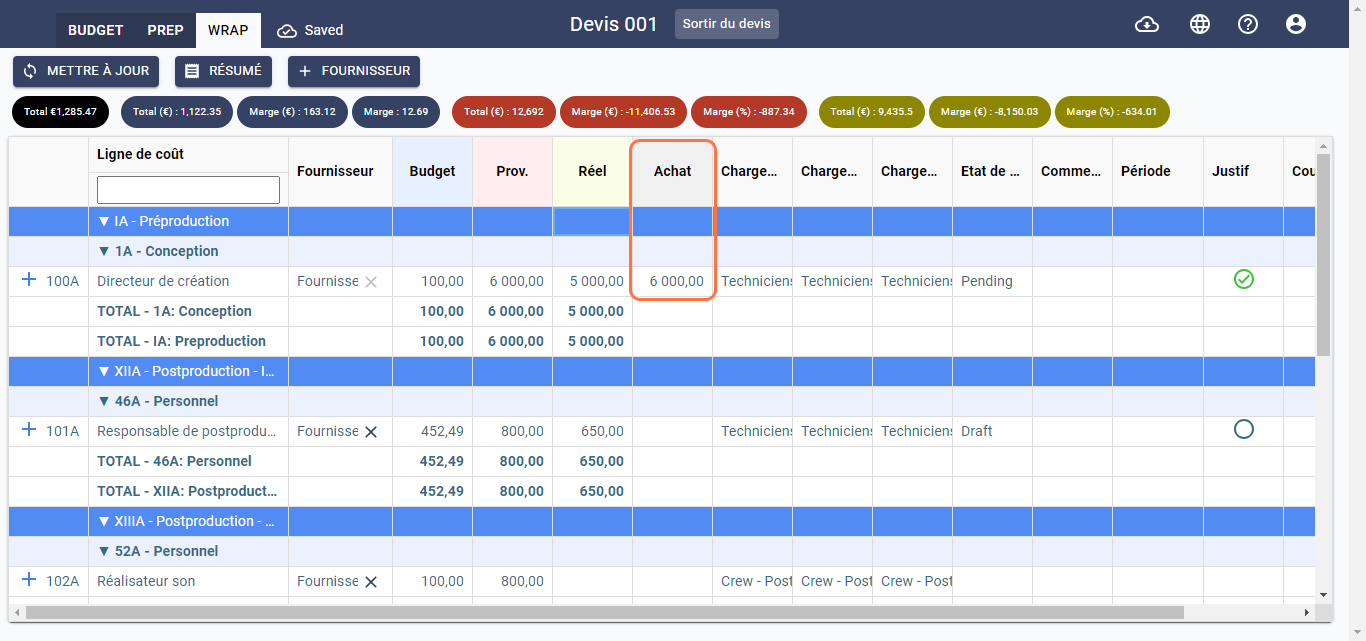
Accédez à la section Factures fournisseurs pour des instructions sur la gestion de vos factures fournisseurs, ou cliquez ici.
Charges sociales
Ce champ est en lecture seule. Pour modifier la valeur de la cellule, accédez à l'onglet Budget.
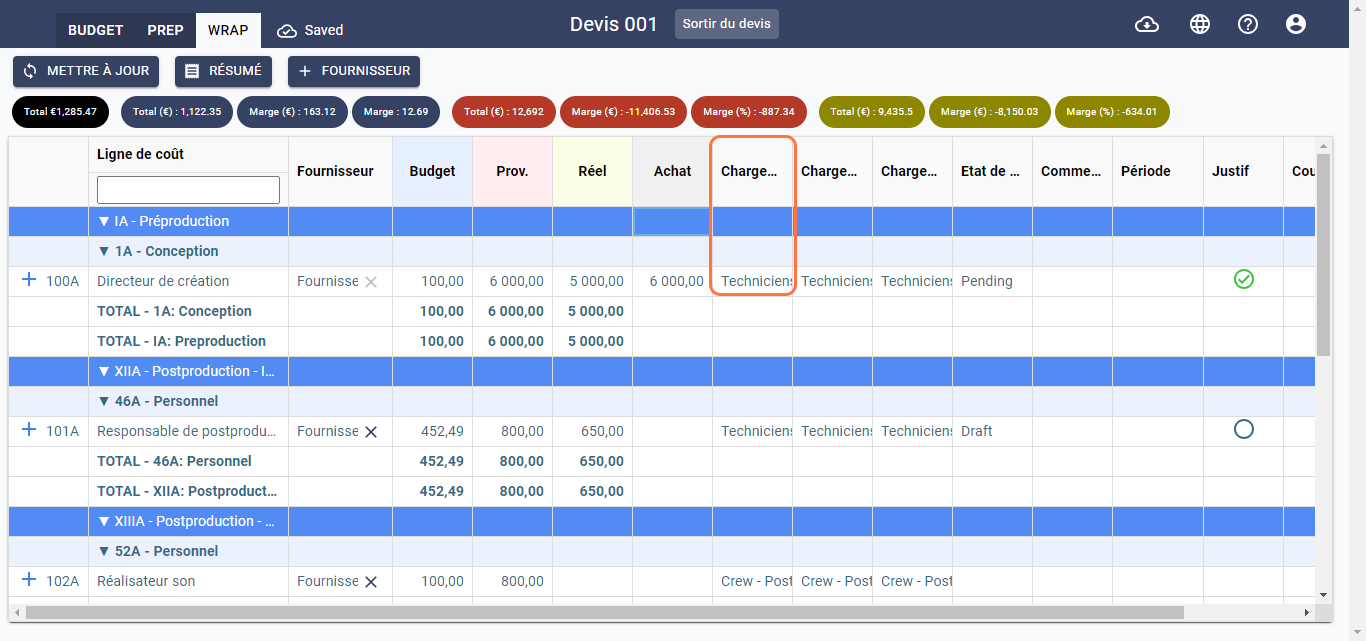
Charges sociales prévisionnelles
Ce champ vous permet d'indiquer la charge sociale prévisionnelle parmi la liste fournie. Ce type de charge sociale a déjà été renseigné dans la page Prep. Vous pouvez toujours le modifier dans la page Wrap :
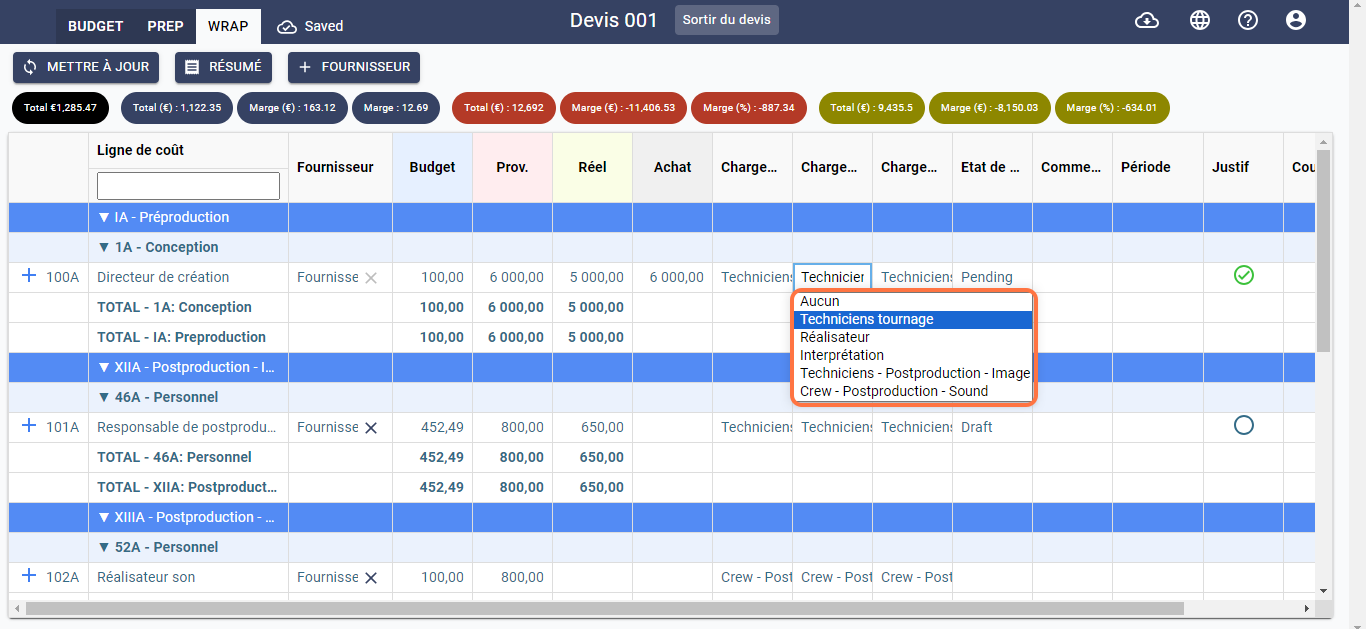
Charges sociales réelles
Ce paramètre vous permet de définir le statut actuel de la taxe sur les salaires d'une ligne de coût parmi les options proposées. Le type de charge mentionné dans la page Budget s'affiche automatiquement dans la cellule correspondante de la page Wrap. Vous pouvez toujours le modifier dans la page Wrap :
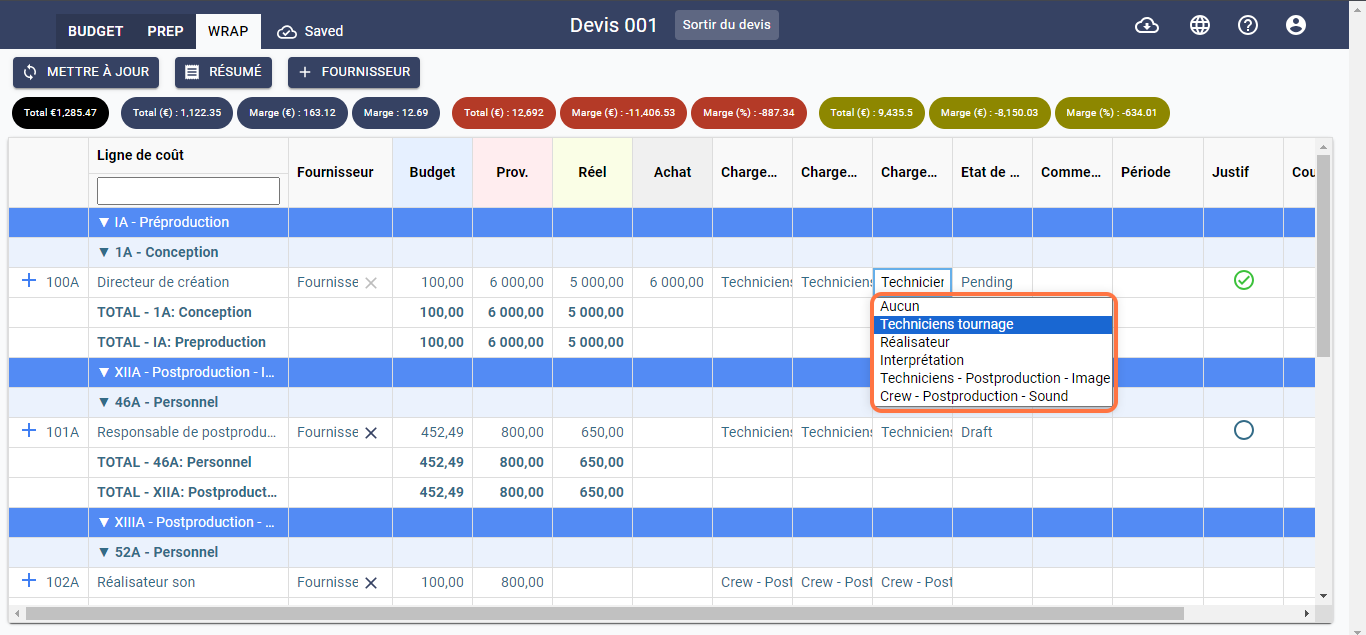
État de paiement
Ce champ est fixe. Il détermine automatiquement le statut de paiement pour chaque ligne de coût une fois qu'une ligne d'achat est créée. Cela se produit suite à l'ajout d'un fournisseur, dans le cas d'une personne morale. Pour une personne physique (employé ou intermittent du spectacle/Auteur), le statut est déterminé si vous avez forcé la création de la ligne d'achat dans la page Prep ou Wrap.
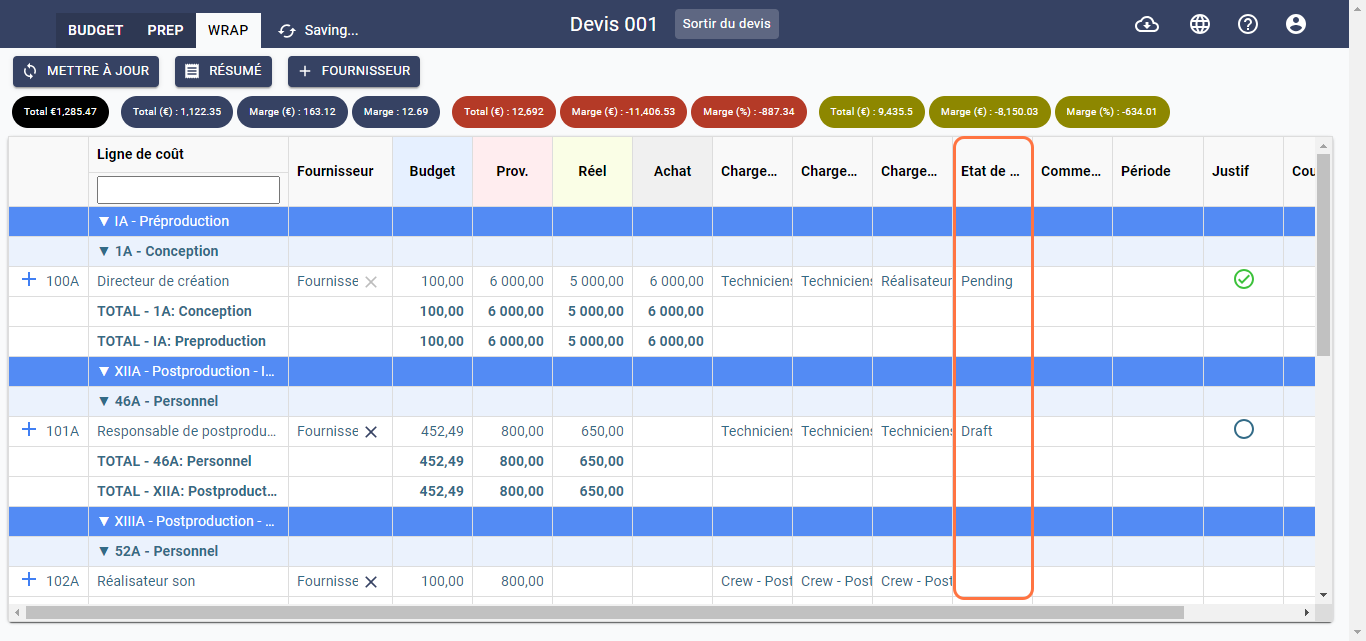
Draft indique qu'un fournisseur a été ajouté à la ligne de coût.
Pending indique qu'une facture a été associée au fournisseur, au projet et à la ligne de coût correspondante.
Paid indique que la facture a été payée comme ci-dessous :
Commentaires
Ce champ vous permet d'ajouter des commentaires selon votre préférence :
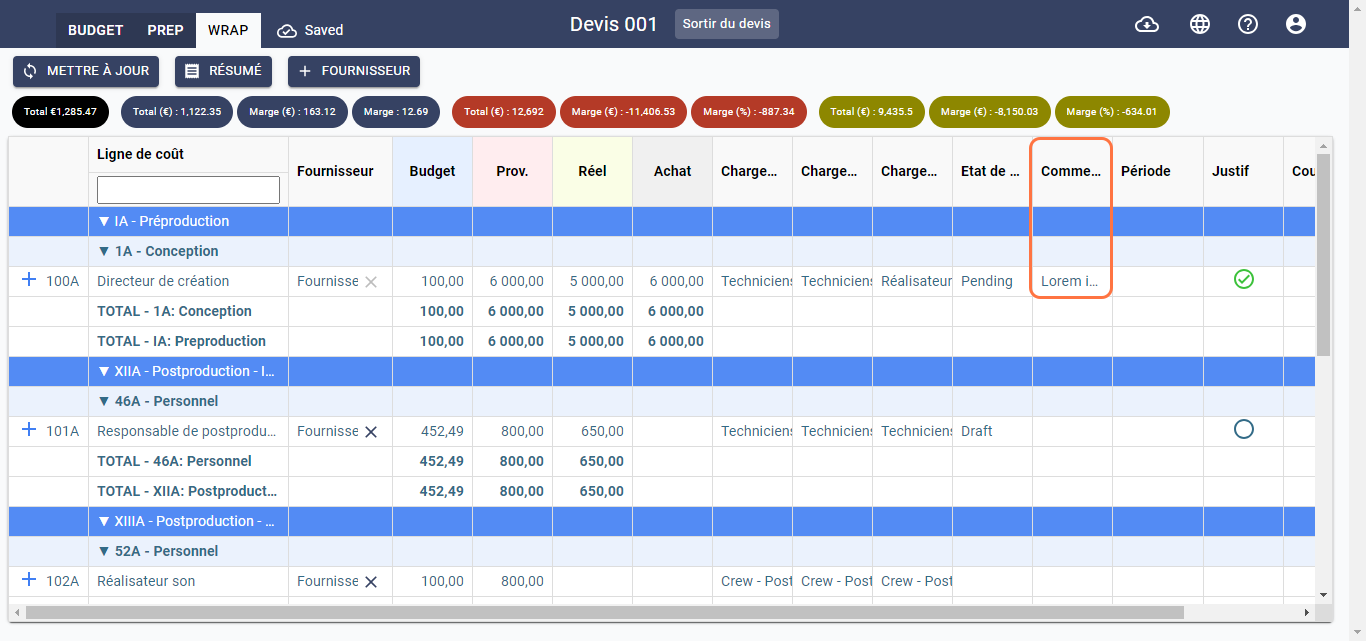
Période
Ce champ vous permet d'ajouter une période pour l'établissement du paiement. Pour ajouter ou supprimer un période, suivez les étapes suivantes :
- Cliquez sur la cellule correspondante, une fenêtre dédiée à l'ajout d'une période apparaît ou vous sélectionnez la période de paiement, puis cliquez sur Enregistrer :
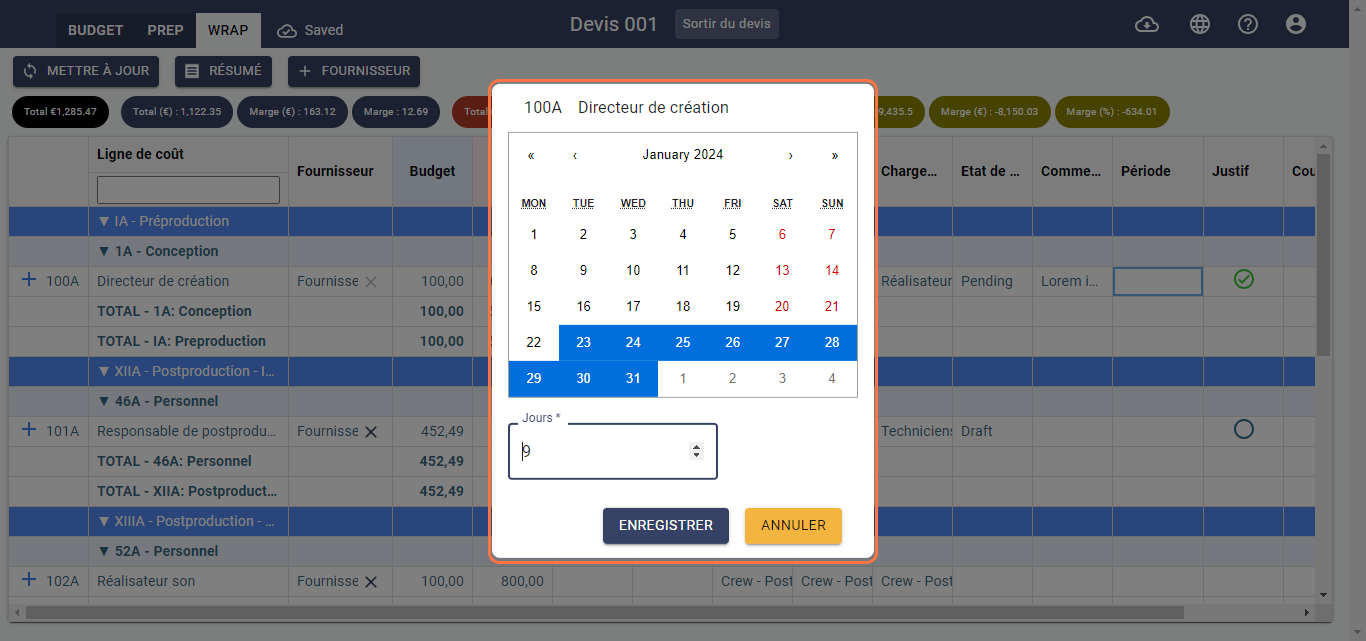
- Pour supprimer la période de paiement, cliquez sur Delete :
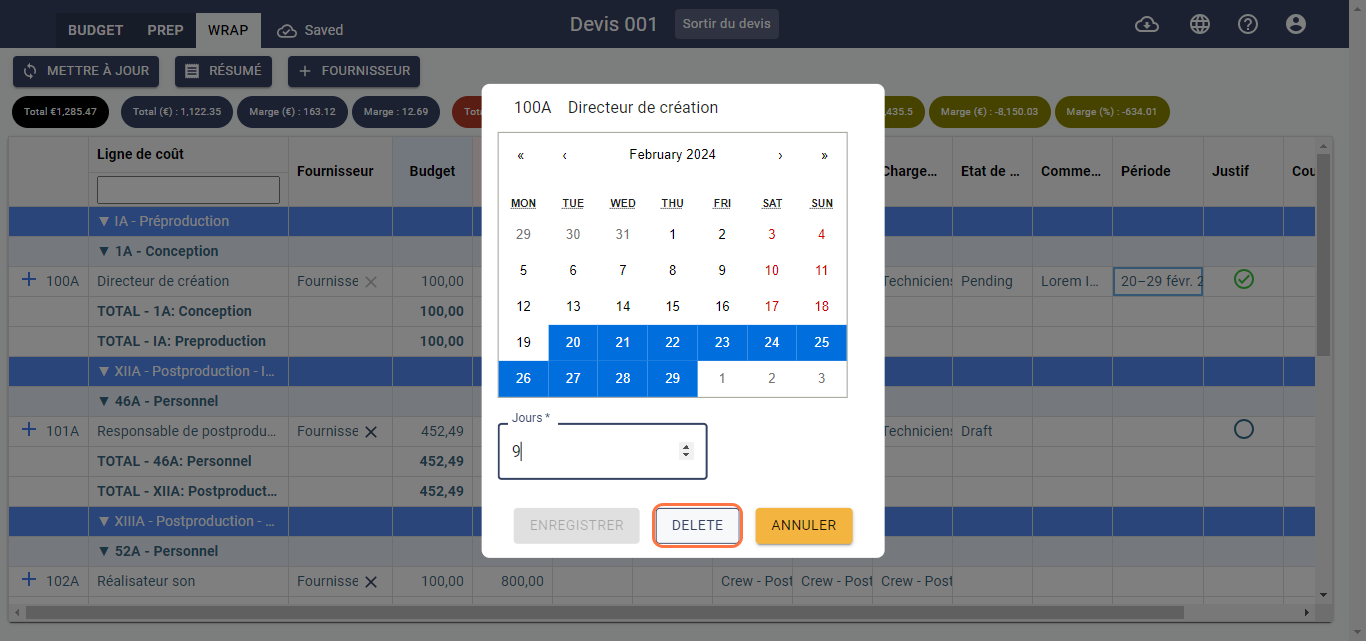
- Une fenêtre dédiée à la suppression de la période de paiement apparaît, cliquez sur Oui pour la supprimer :
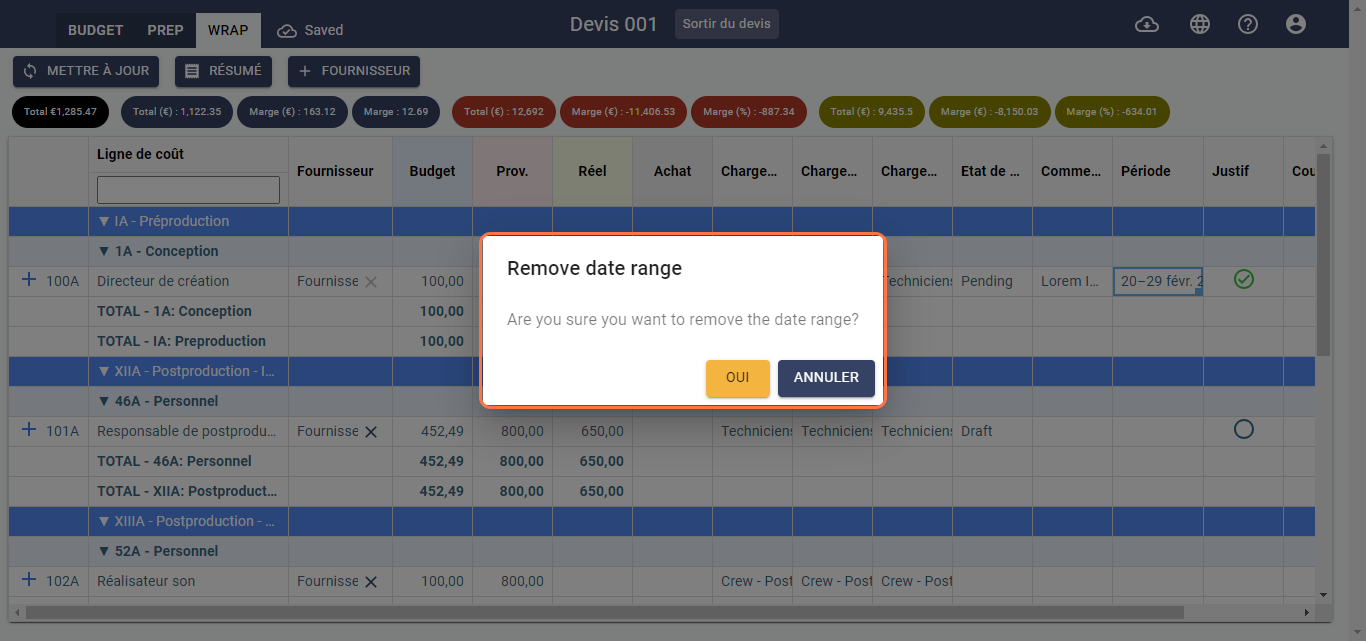
- Un message de succés apparaît à droite de l'écran. La période a été supprimée.
Justif.
Un cercle apparaît dans la cellule lorsqu'un fournisseur enregistrée dans la plateforme Chedar est ajouté à la ligne de coût et une ligne d'achat est créée (le cas d'une personne morale ou lorsqu'une ligne d'achat est forcée pour une personne physique - employé, intermittent au spectacle ou auteur), comme le cas de la ligne de coût 'Responsable de postproduction'. Une fois qu'une facture est associée à votre fournisseur, au projet et à la ligne de coût correspondante, le cercle est rempli et affiche un excellent.
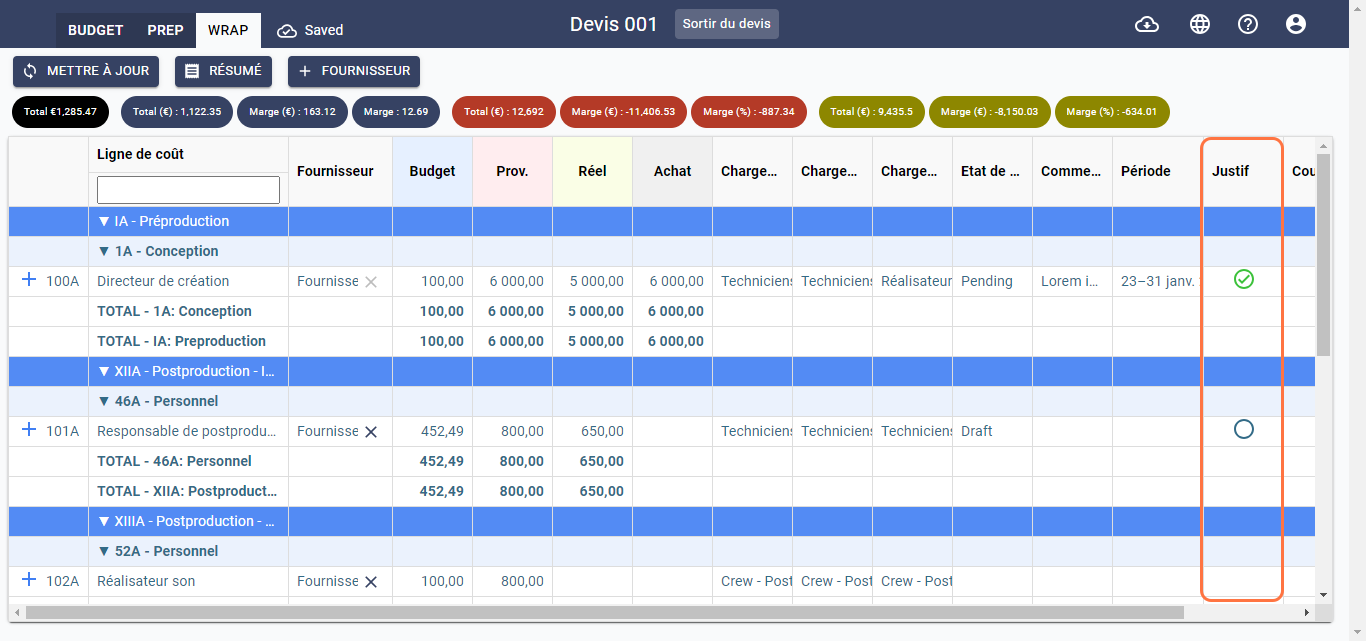
Dirigez-vous vers la section Factures fournisseurs pour savoir comment gérer vos factures fournisseurs, ou cliquez ici.
Couleur
La colonne, Couleur, sert à attribuer une couleure spécifique à chaque ligne de coût. Double-cliquez sur la ligne de coût correspondante dans cette colonne. Un menu s'affichera, vous permettant de sélectionner la couleur souhaitée.
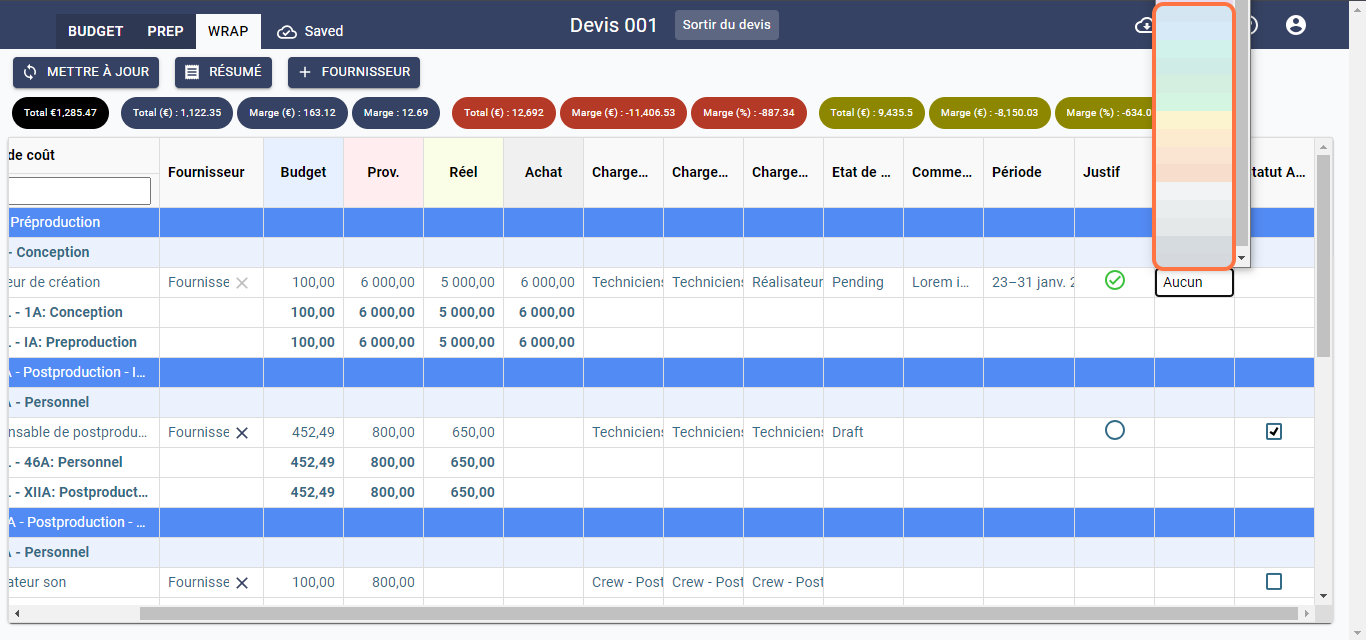
Veuillez noter que la couleur choisie ici n'apparaîtra pas dans le PDF du résumé.
Statut Achat
Ce champ est rempli à partir de l'onglrt Prep et peut être modifié à partir d el'onglet Wrap. La cellule du champ 'Statut Achat' est remplie automatiquement d'une case dans la ligne de coût correspondante lorsqu'elle est associée à un fournisseur.
Pour une meilleure compréhension de la gestion de ce champ, consultez la partie Statut Achat dans la section La grille Prep ou cliquez ici pour y accéder.
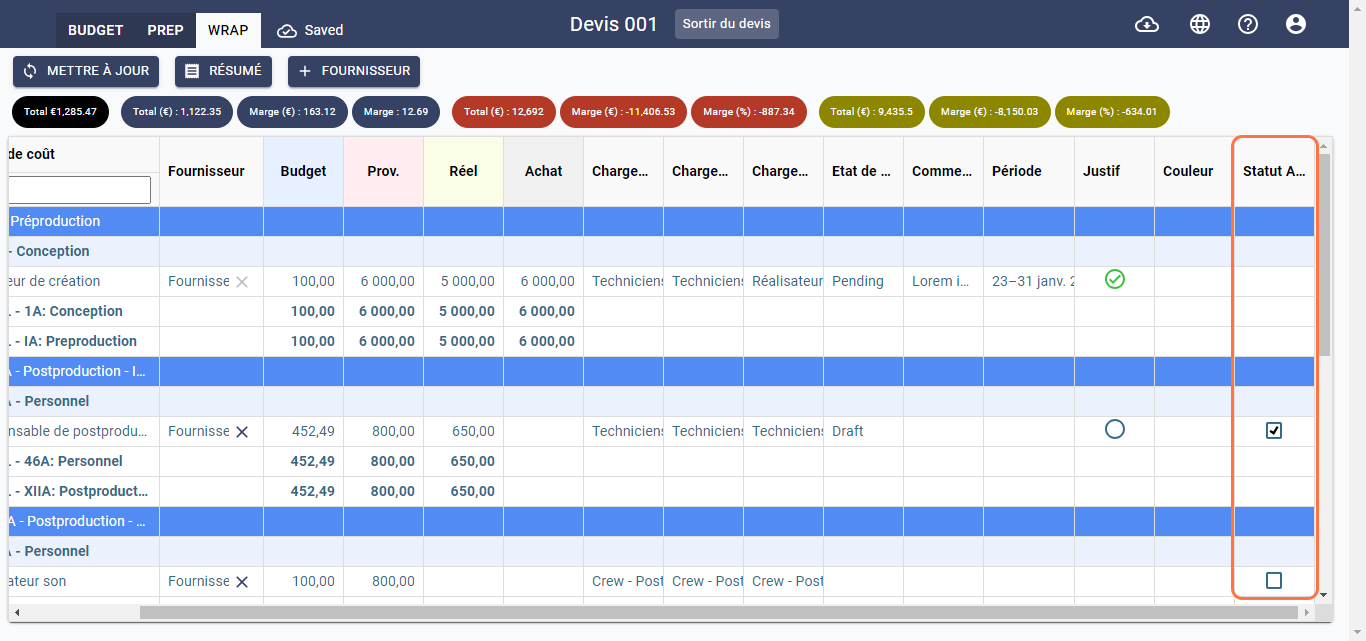
Si le bon de commande est édité, la case ne s'affiche plus dans la cellule correspondante.