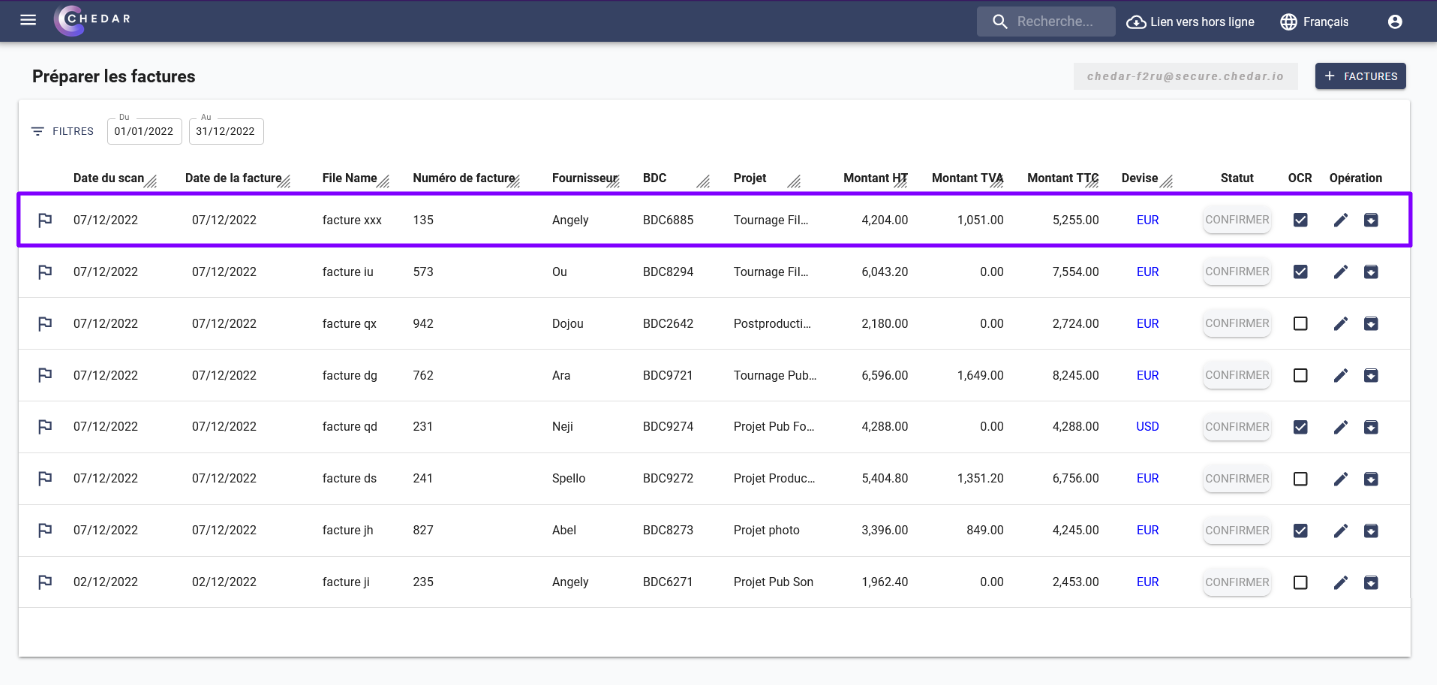Ajouter une facture
Vous avez la possibilité d'ajouter et de centraliser toutes les factures de vos fournisseurs dans le module Préparer les factures.
Pour ajouter une facture, suivez les étapes ci-dessous :
- Cliquez sur
Factures situé en haut à droite :
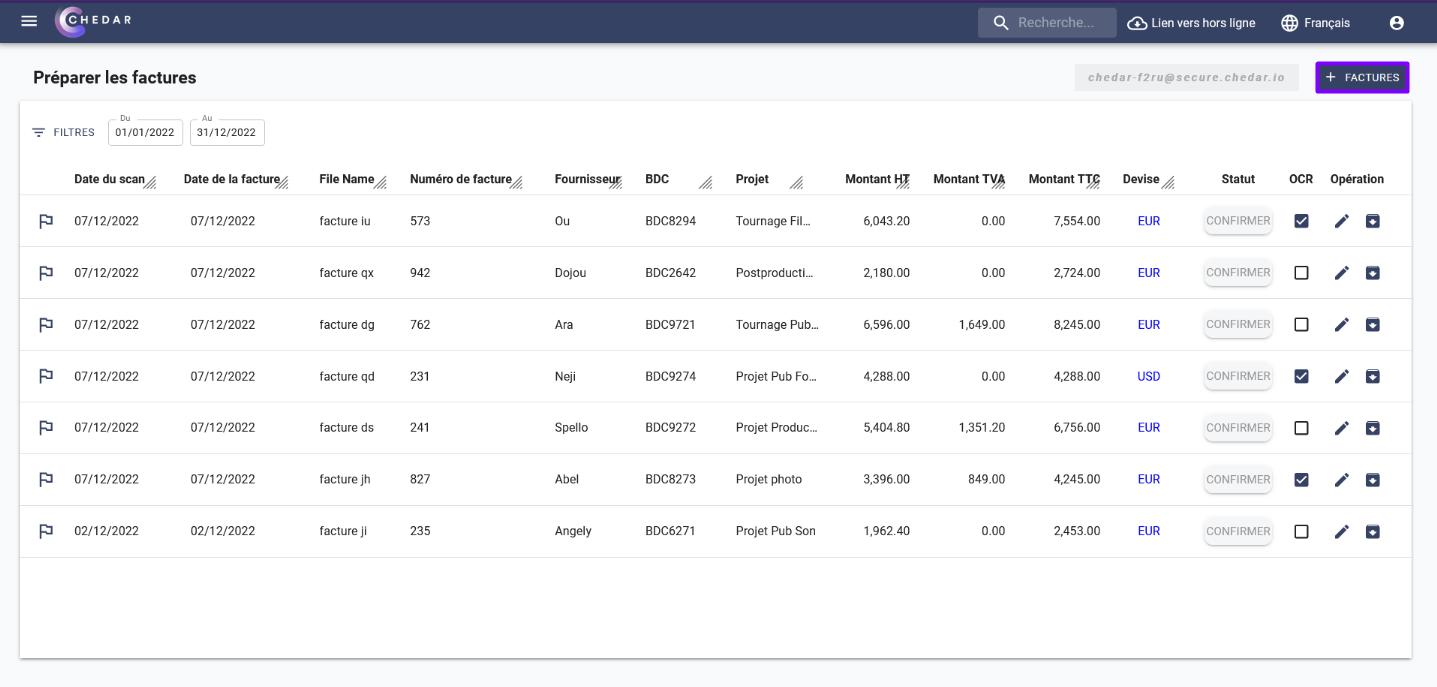
- Une fenêtre dédiée à l'ajout d'une facture apparait comme ci-dessous :
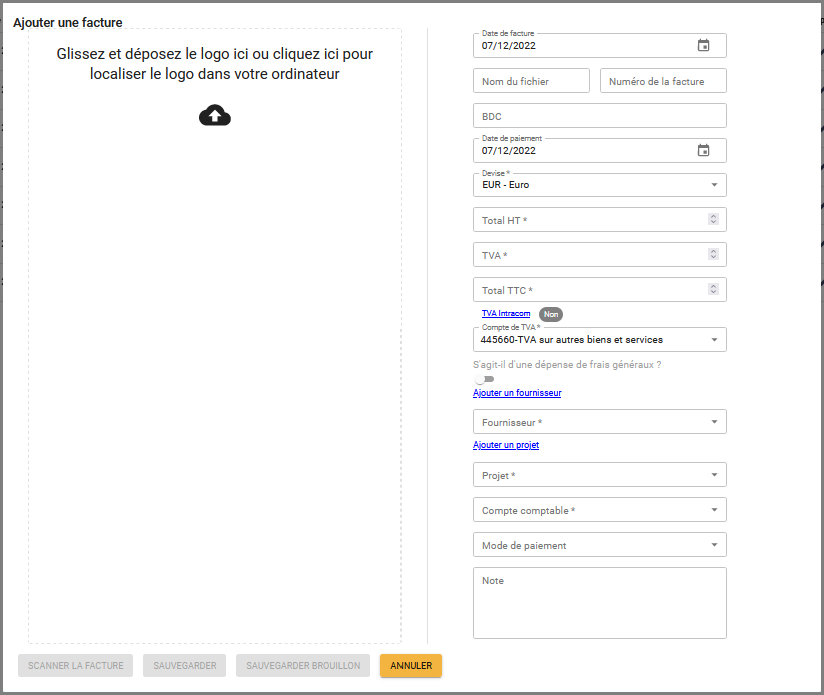
- Glissez et déposez une facture dans le cadre ou cliquez sur
pour localiser la facture dans votre ordinateur.
- Une fois la facture déposée, les boutons Scanner la facture, Sauvegarder et Sauvegarder brouillon apparaissent comme ci-dessous :
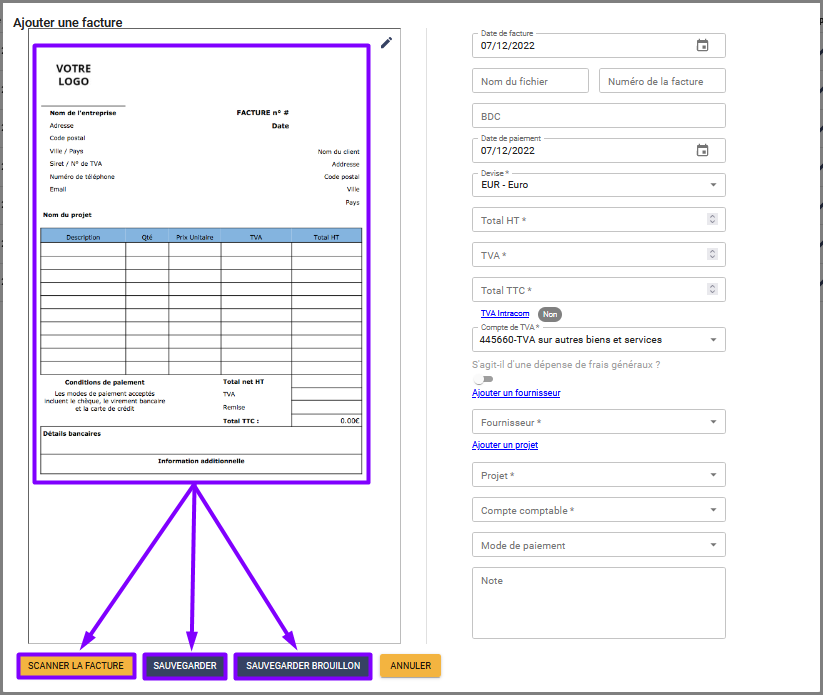
- Si besoin, modifiez le fichier en cliquant sur
:
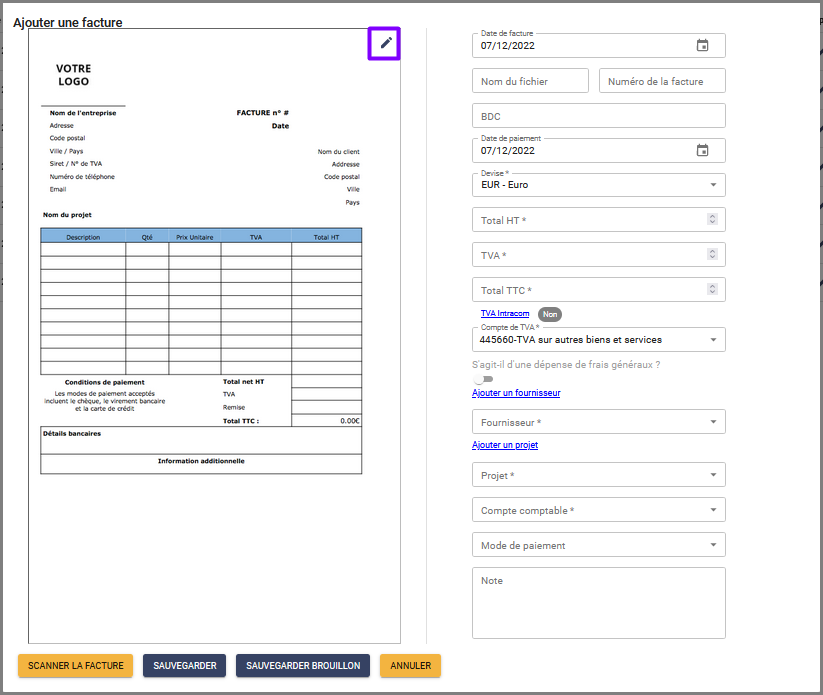
- Indiquez le nom et le numéro de la facture aisin que le numéro de bon de commande dans les champs correspondants :
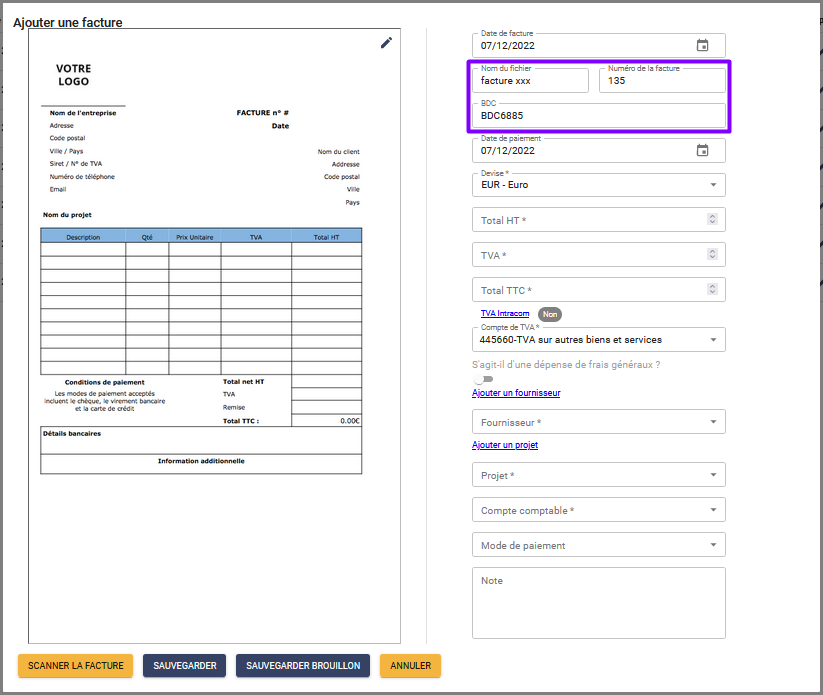
- Indiquez obligatoirement une date de paiement en écrivant la date dans la cellule correspondante ou à l'aide du calendrier en cliquant sur l'icône.
- Cliquez sur OK une fois la date de paiement choisie :
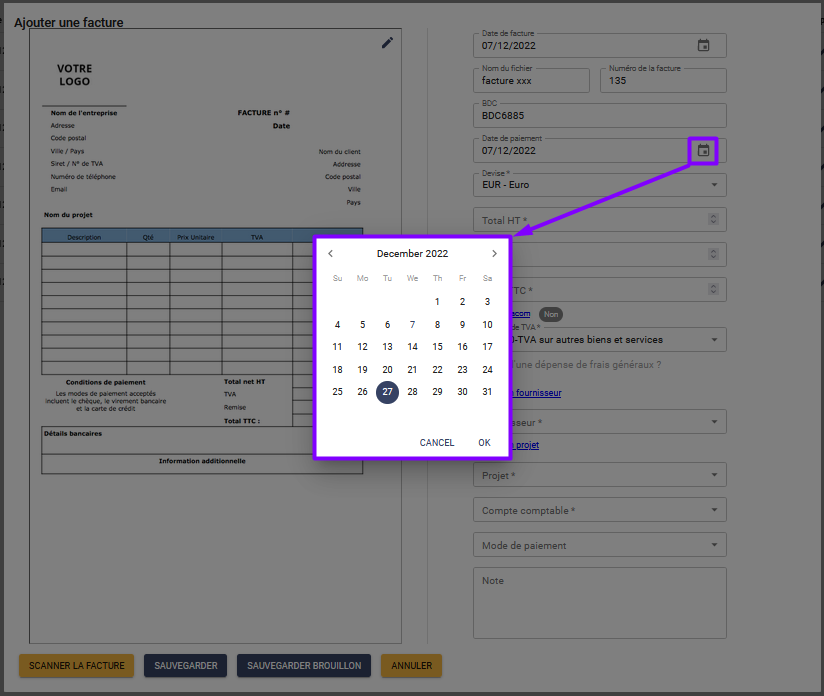
- Indiquez obligatoirement la devise, les montants HT, TVA et TTC présents dans la facture comme ci-dessous :
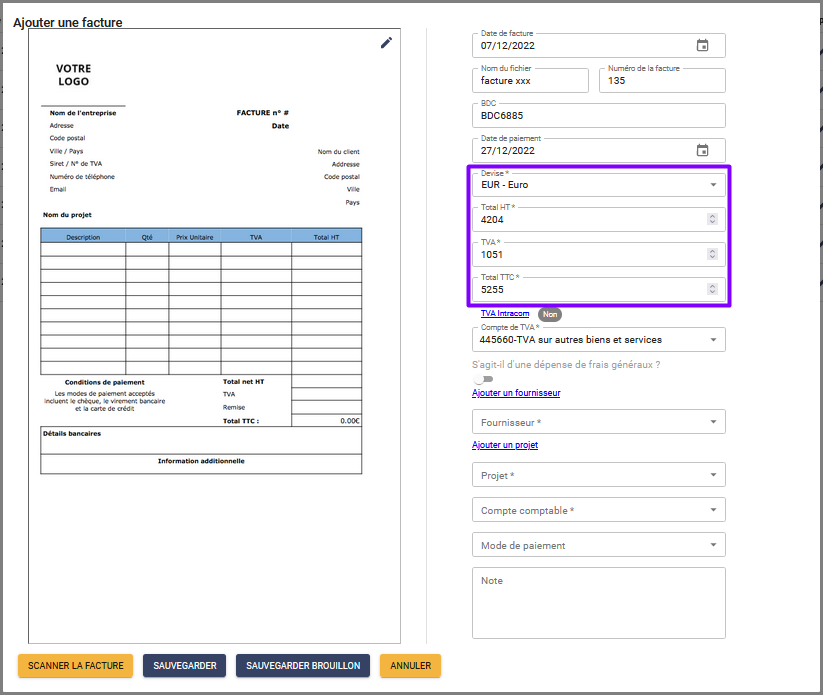
- Vous avez la possibilité d'appliquer la TVA intracommunautaire. Pour ce faire, cliquez sur TVA Intracom. Un menu déroulant apparait :
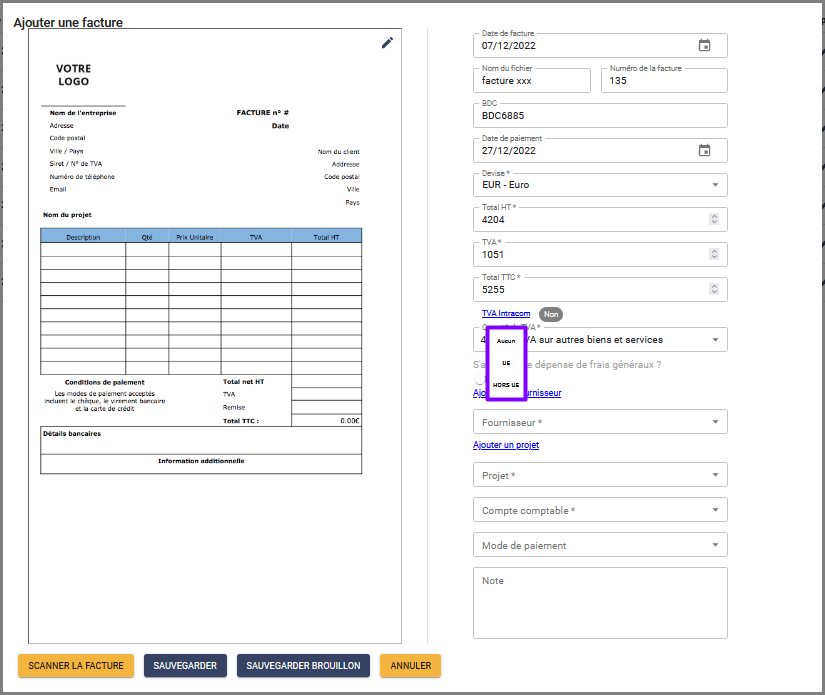
- L'option Aucun est appliqué par défaut.
- Cliquez sur l'option UE pour appliquer la TVA intracommunautaire dans le cadre d'un achat impliquant un pays membre de l'UE. Les cellules TVA et Compte de TVA seront alors automatiquement grisées :
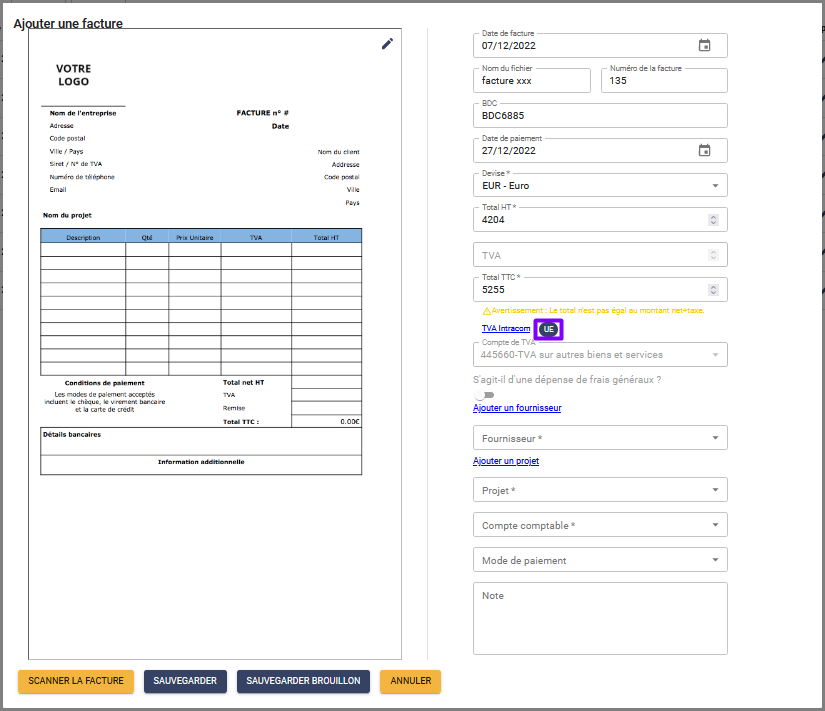
- Cliquez sur l'option HORS UE pour appliquer la TVA intracommunautaire dans le cadre d'un achat impliquant un pays hors UE. Les cellules TVA et Compte de TVA seront alors automatiquement grisées :
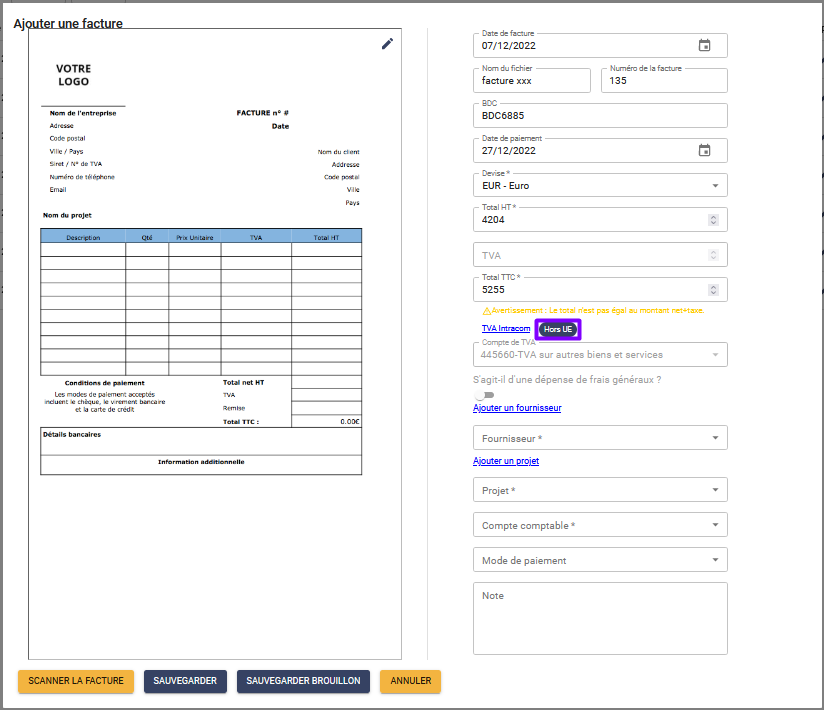
- Choisissez le compte de TVA correspondant parmi la liste proposée :
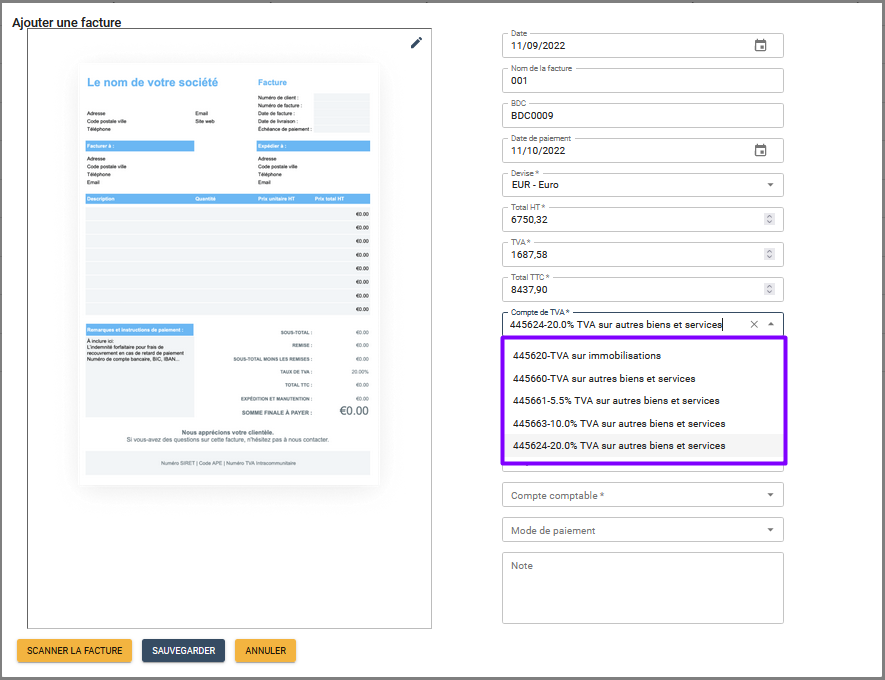
- Vous avez la possibilité d'indiquer s'il s'agit d'une dépense de frais généraux.
- En cliquant sur le bouton encadré ci-dessous, le champ concernant le projet est automatiquement rempli pour indiquer qu'il s'agit d'un projet de frais généraux. Voir ci-dessous :
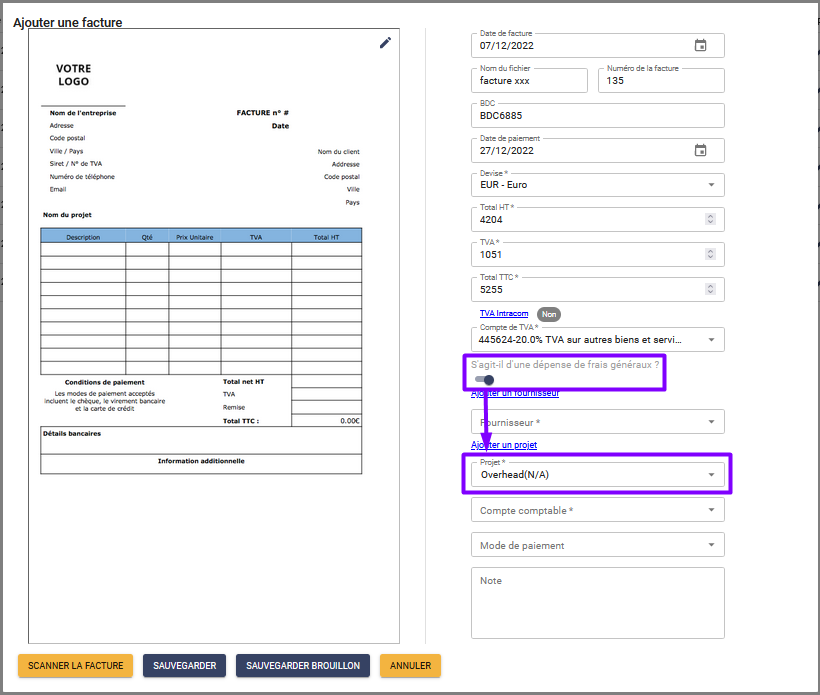
- Indiquez obligatoirement le fournisseur associé à la facture parmi la liste proposée comme indiquée ci-dessous. Cette liste correspond à la liste se trouvant dans le module Fournisseurs.
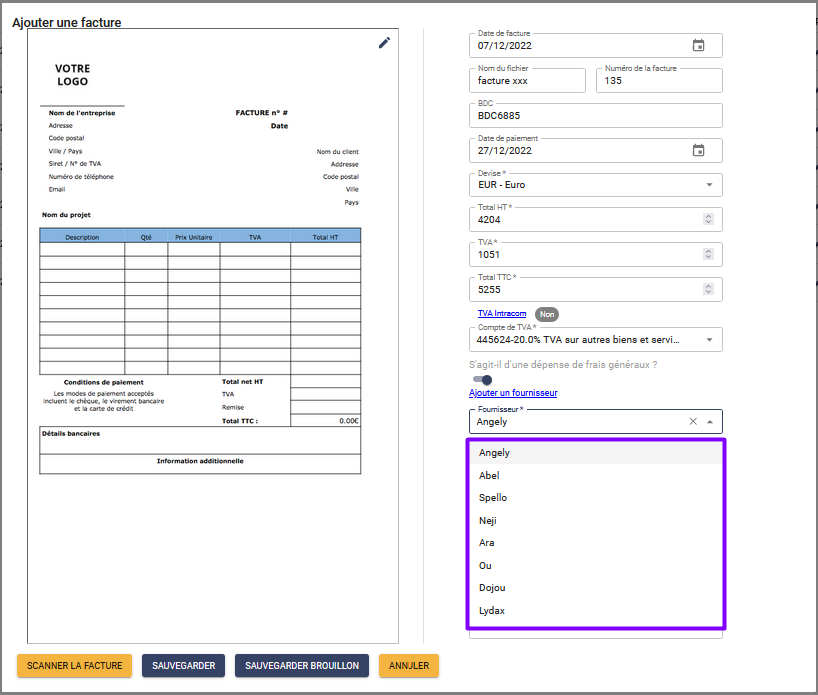
- Vous avez la possibilité d'ajouter un fournisseur en cliquant sur le lien ci-dessous :
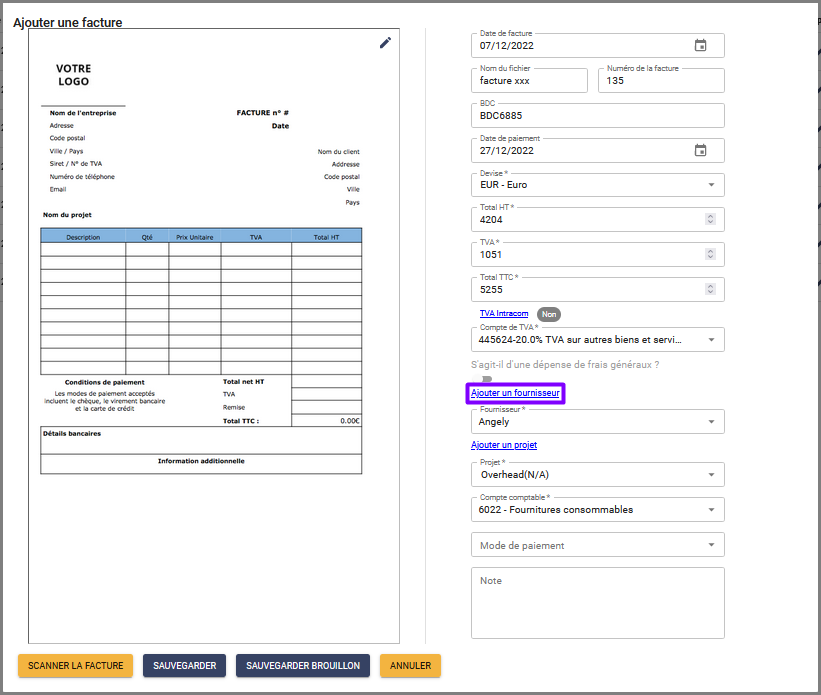
- Une fenêtre apparait pour vous envoyer vers la page Fournisseurs. Ajoutez un fournisseur dans cette page.
remarque
Dirigez-vous vers la section Ajouter une entreprise ou Ajouter un individu dans la section Fournisseurs vous indiquant comment ajouter les informations d'un fournisseur dans la plateforme.
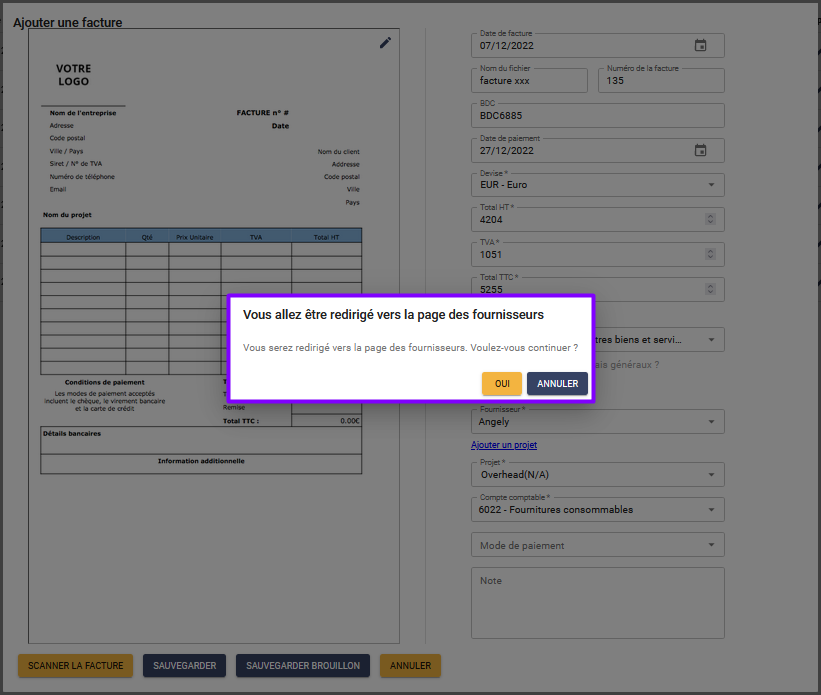
- Si besoin, cliquez sur Oui.
- Si la facture n'est pas une dépense de frais généraux, indiquez obligatoirement le projet auquel appartient la facture parmi la liste proposée :
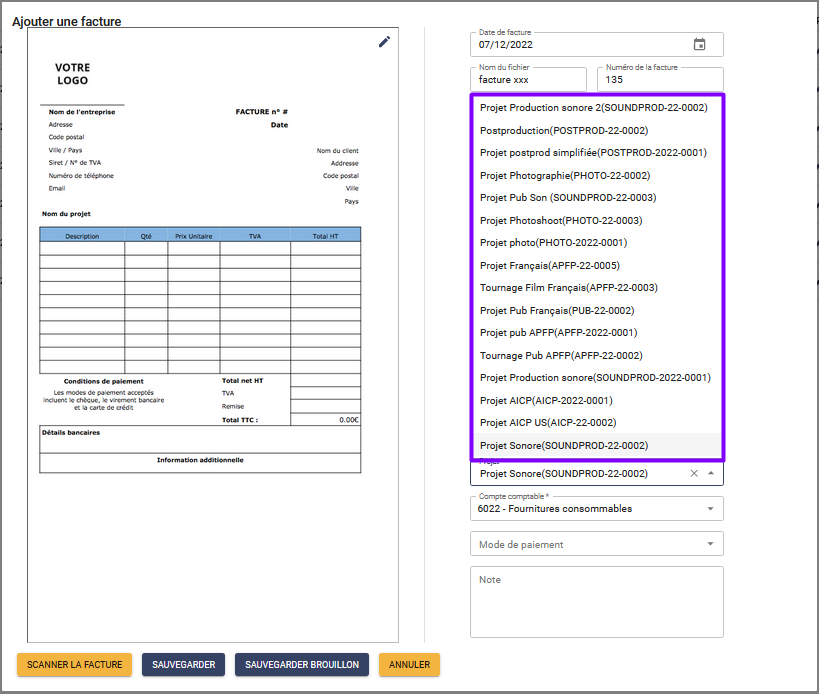
- Pour alimenter la liste, cliquez sur le lien comme indiqué ci-dessous :
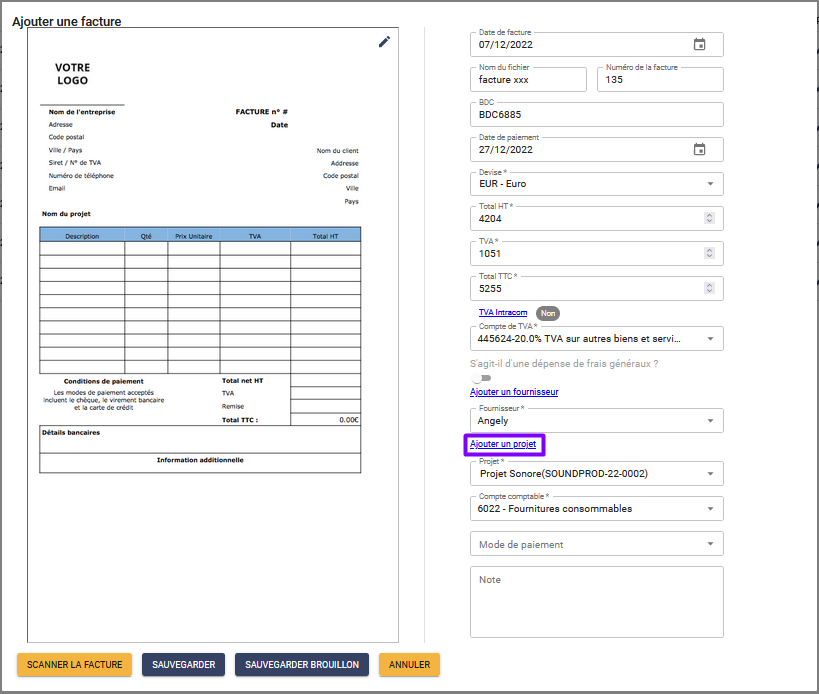
- Une fenêtre apparait, vous permettant de sélectionner un projet. Une fois sélectionné, cliquez sur Sauvegarder. Le projet apparaitra dans la liste.
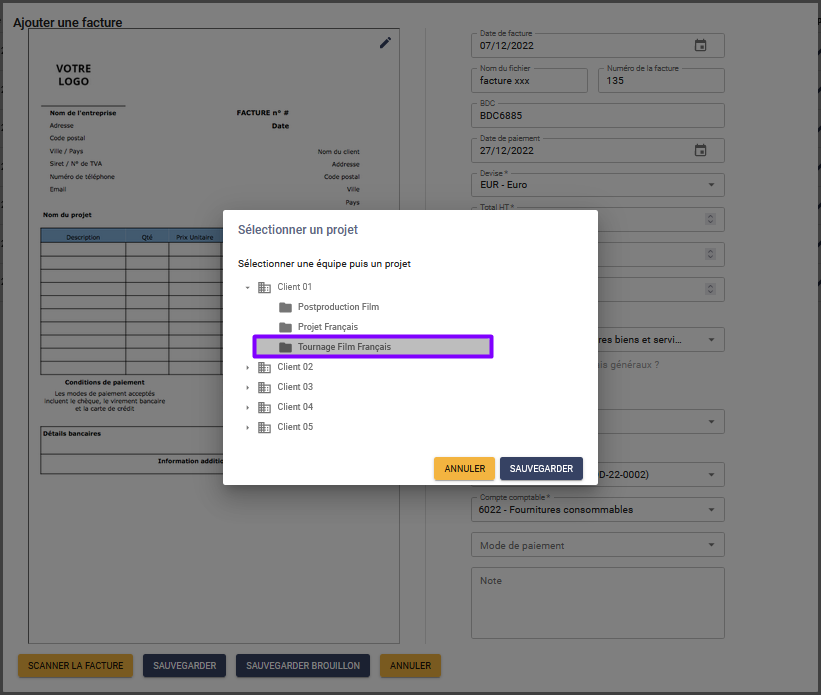
- Le champ Compte comptable est automatiquement rempli en fonction du fournisseur que vous avez indiqué.
remarque
Lorsque vous ajoutez un fournisseur dans le module Fournisseurs, vous devez obligatoirement indiqué la nature comptable de ce dernier. Vos fournisseurs ont donc automatiquement un compte comptable qui leur est associé.
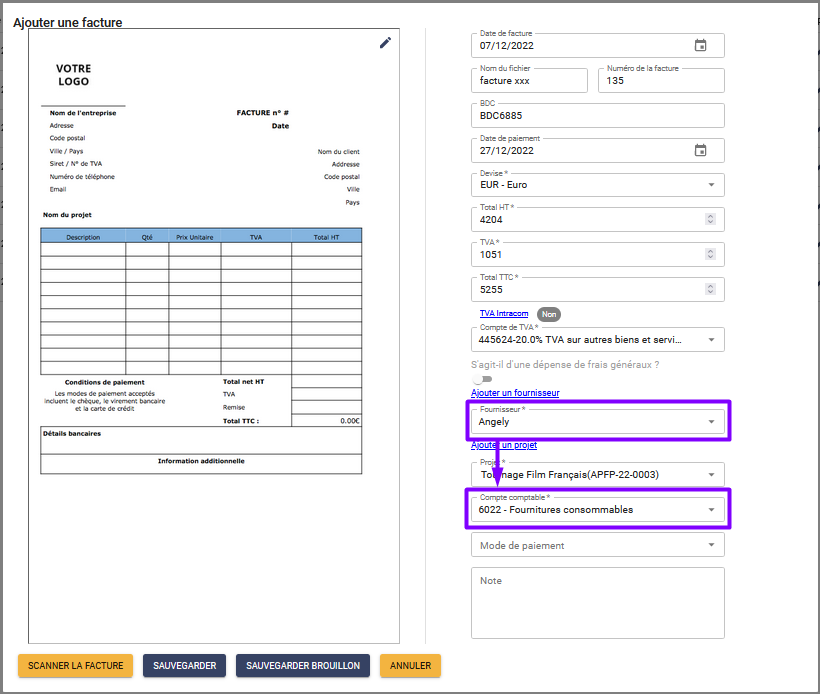
- Dans le cas où le fournisseur ajouté serait un individu, le compte comptable n'est pas indiqué. Vous pouvez alors choisir un compte comptable parmi la liste proposée :
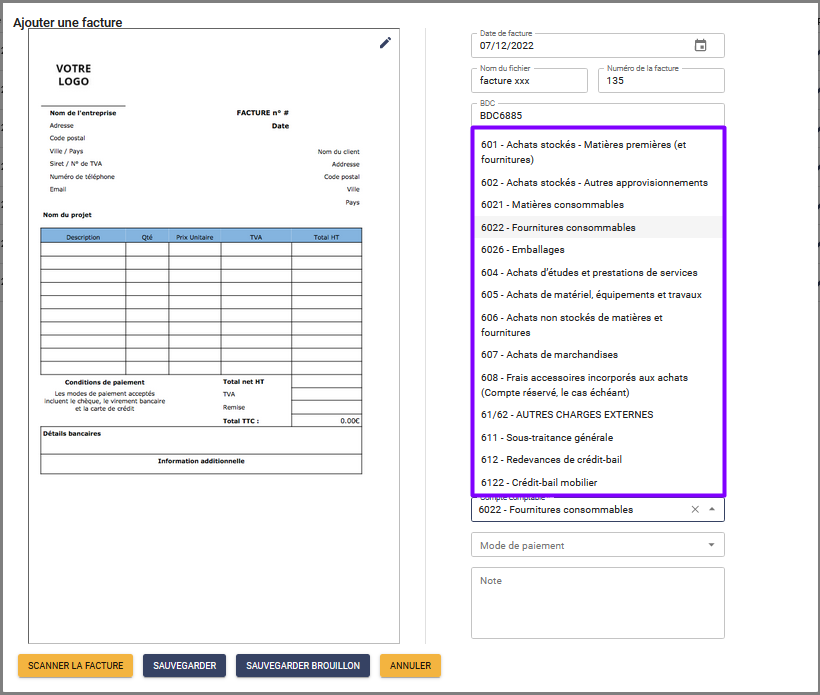
- Vous avez la possibilité d'indiquer un mode de paiement parmi la liste proposée ci-dessous :
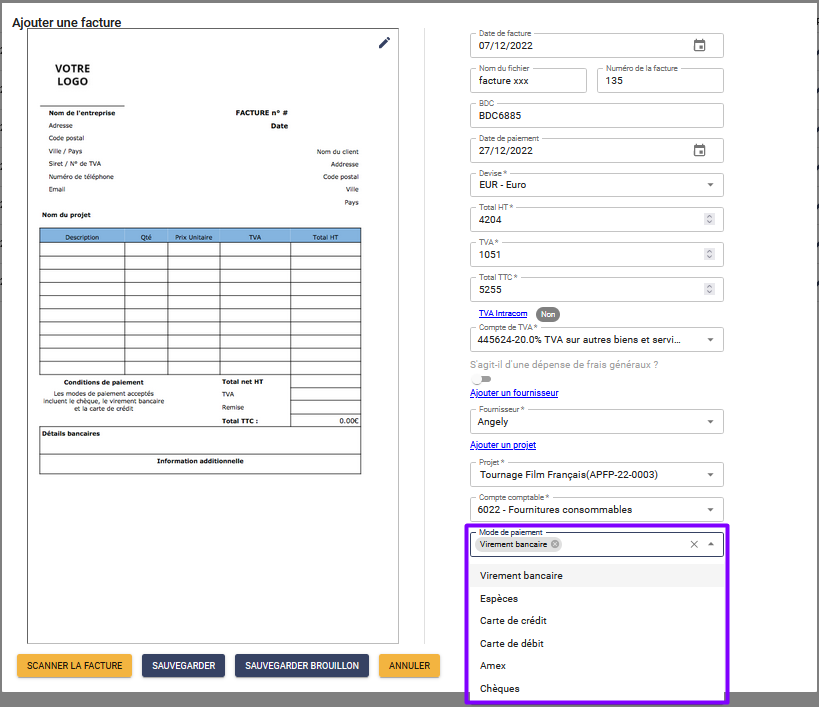
- Vous avez la possibilité d'ajouter une note :
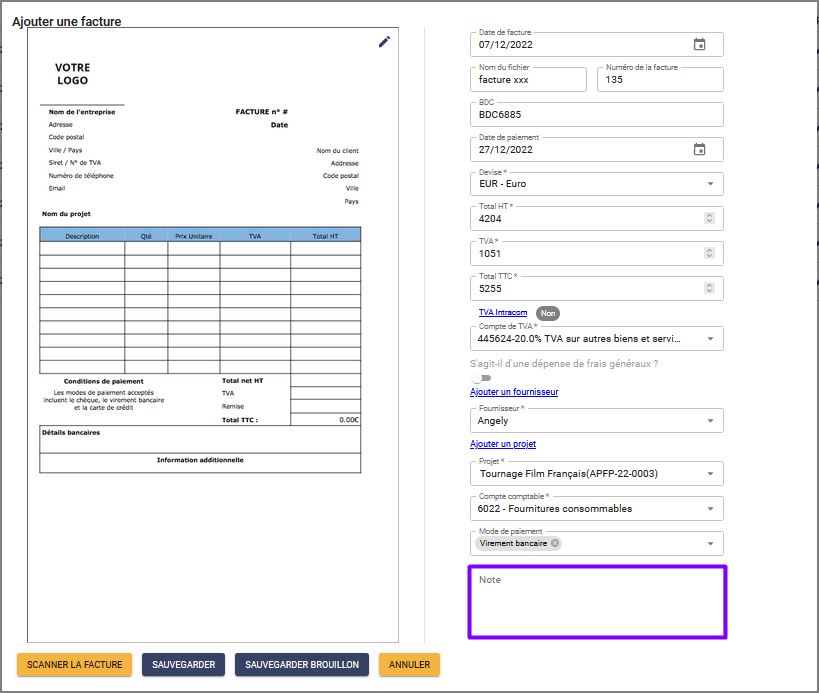
- Cliquez sur Sauvegarder.
- Une ligne correspondant à la facture que vous venez d'ajouter apparait en haut de la liste :