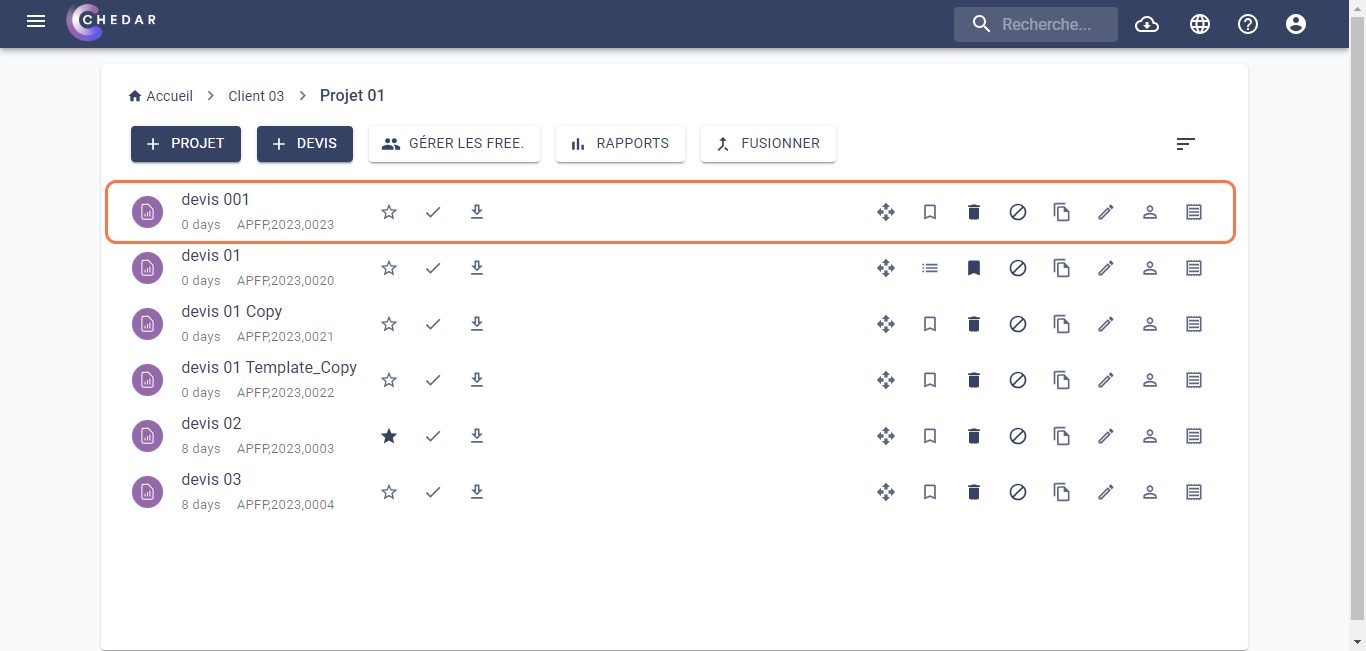Paramètres du devis
- Pour créer un devis, retournez vers la partie Créer un devis ou cliquez ici pour y accéder.
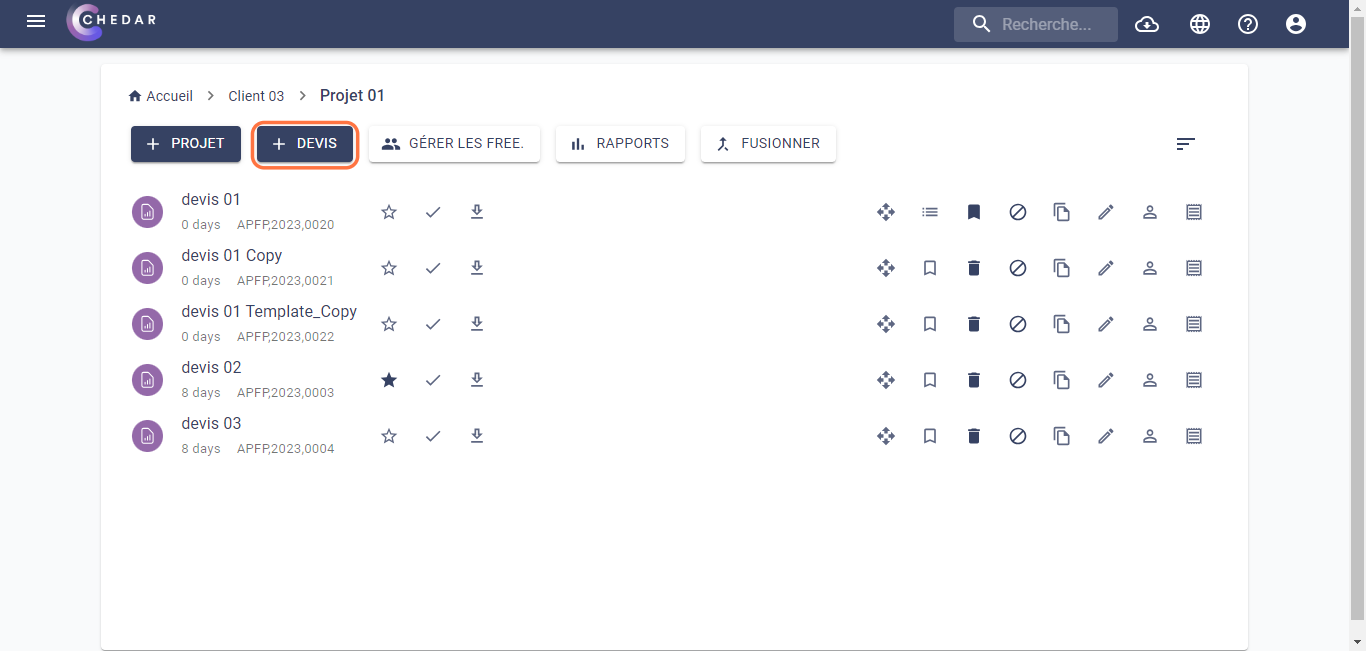
- Pour paramétrer un devis 360, suivez les étapes ci-dessous, après avoir choisi le modèle de devis comme indiqué ci-dessous :
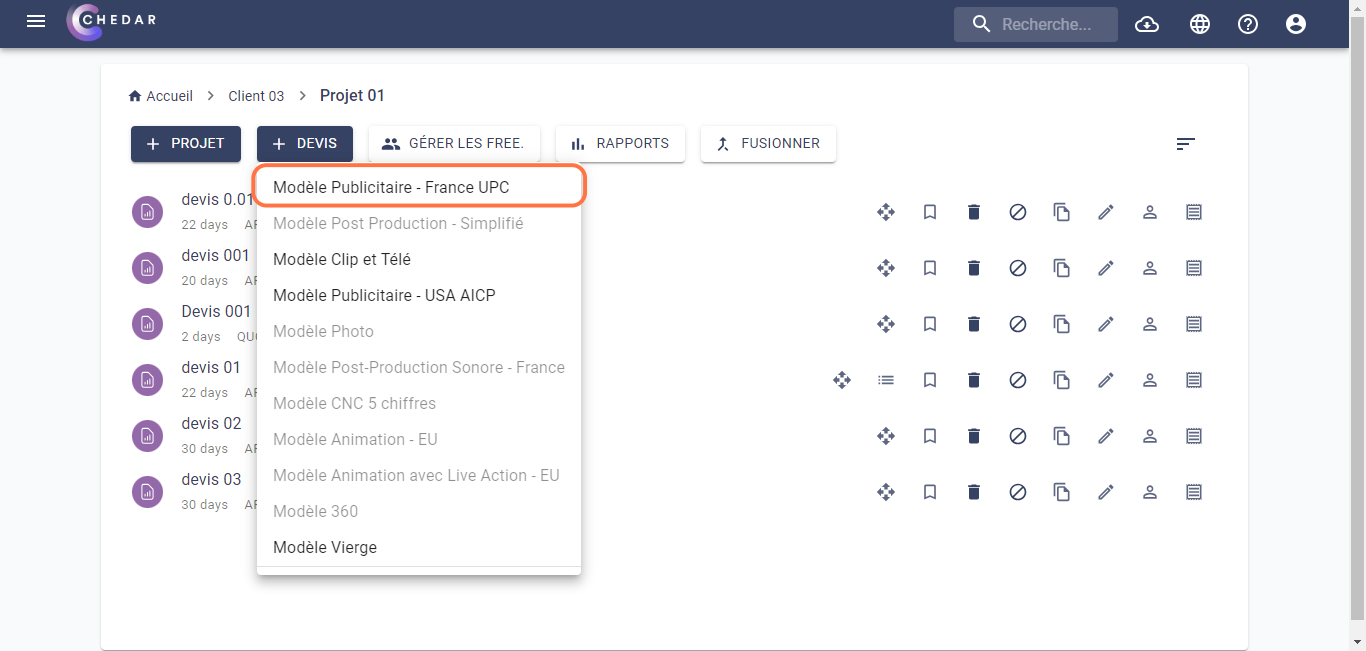
- Dans la fenêtre dédiée à l'en-tête du devis, renseignez obligatoirement le nom du devis alors que le reste des cellules présentées ci-dessous sont facultives :
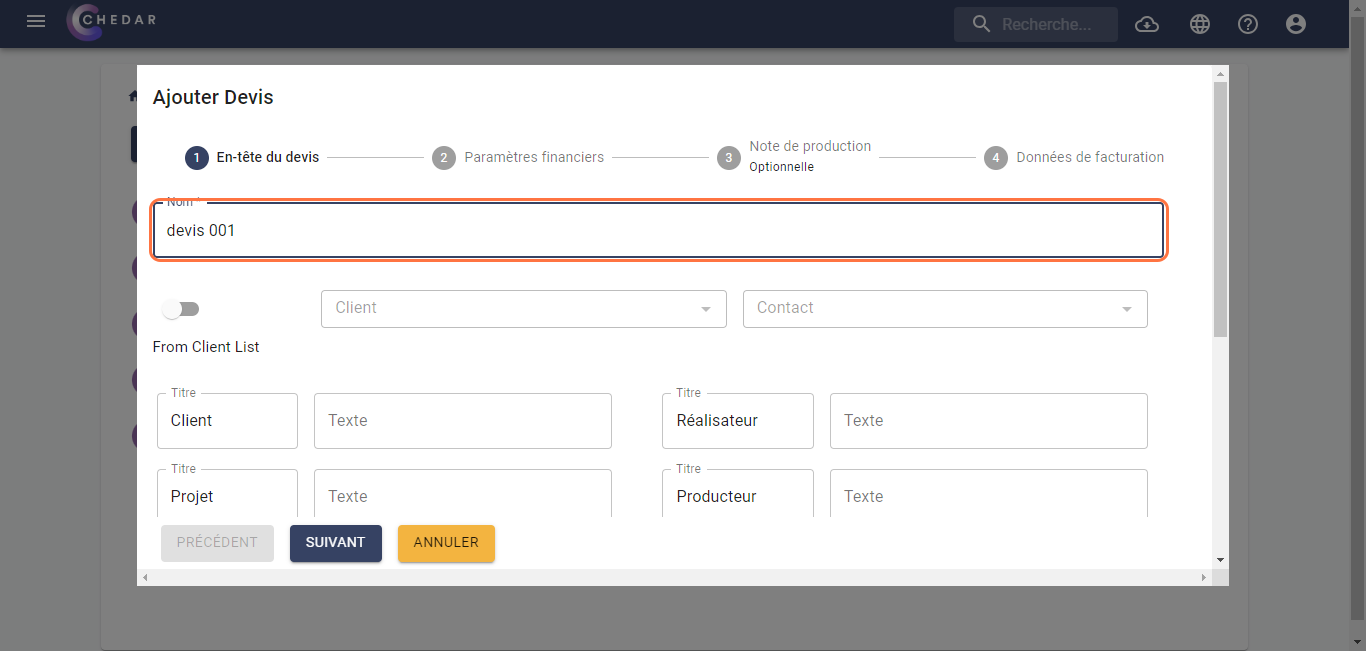
En activant le curseur From Client List, vous pourriez remplir le nom du client et les détails du contact à partir des clients déjà ajoutés. Les informations nécessaires dans les cellules du bas seront remplies automatiquement, comme indiqué ci-dessous :
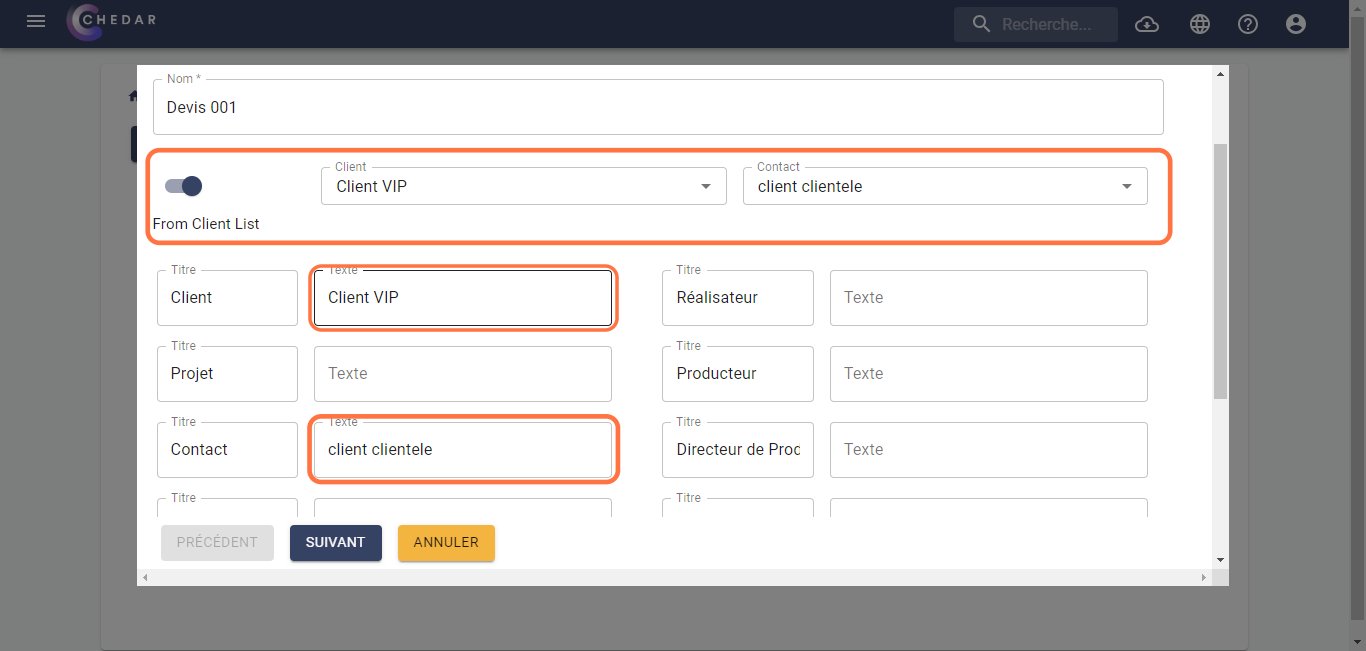 remarque
remarquePour pouvoir ajouter un client, dirigez-vous vers la secrtion Client ou cliquez ici pour y accéder.
Remplissez le reste des cellules selon les spécifictés de votres tournage, comme indiqué ci-dessous :
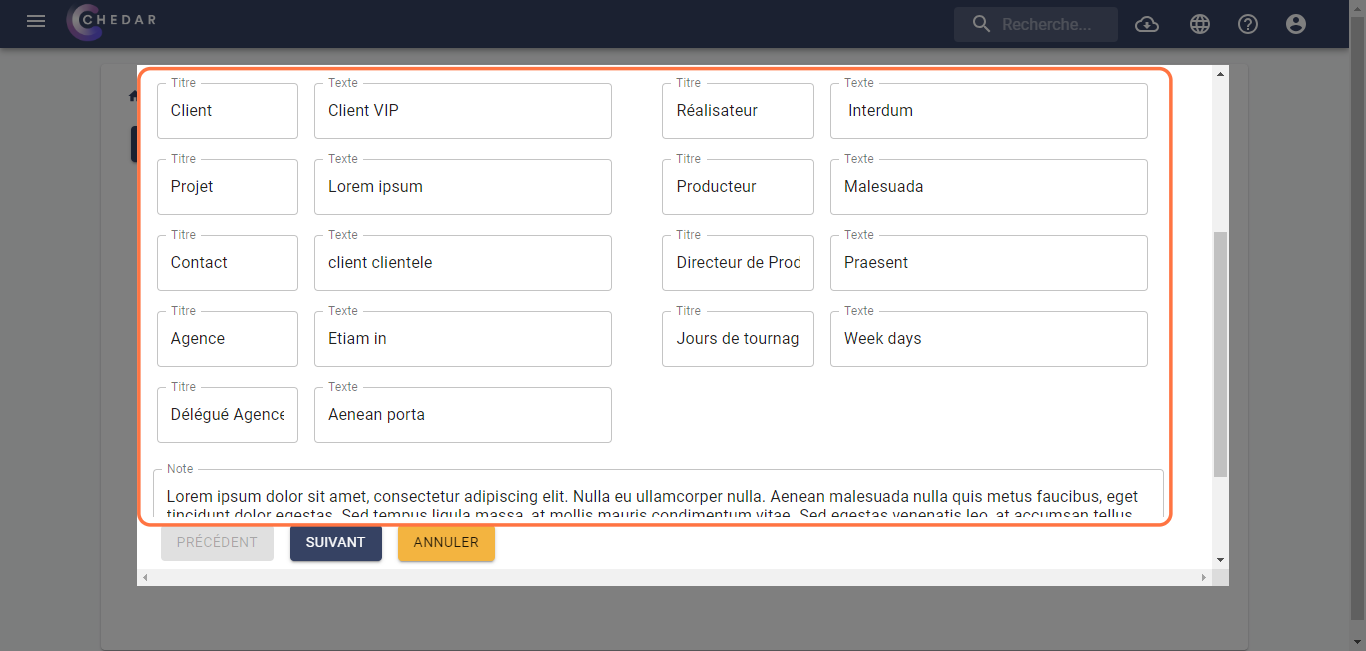
Toutes les données, saisies dans les cellules, à l'exception de la note, seront affichées dans le PDF en haut de la page comme illustré ci-dessous :
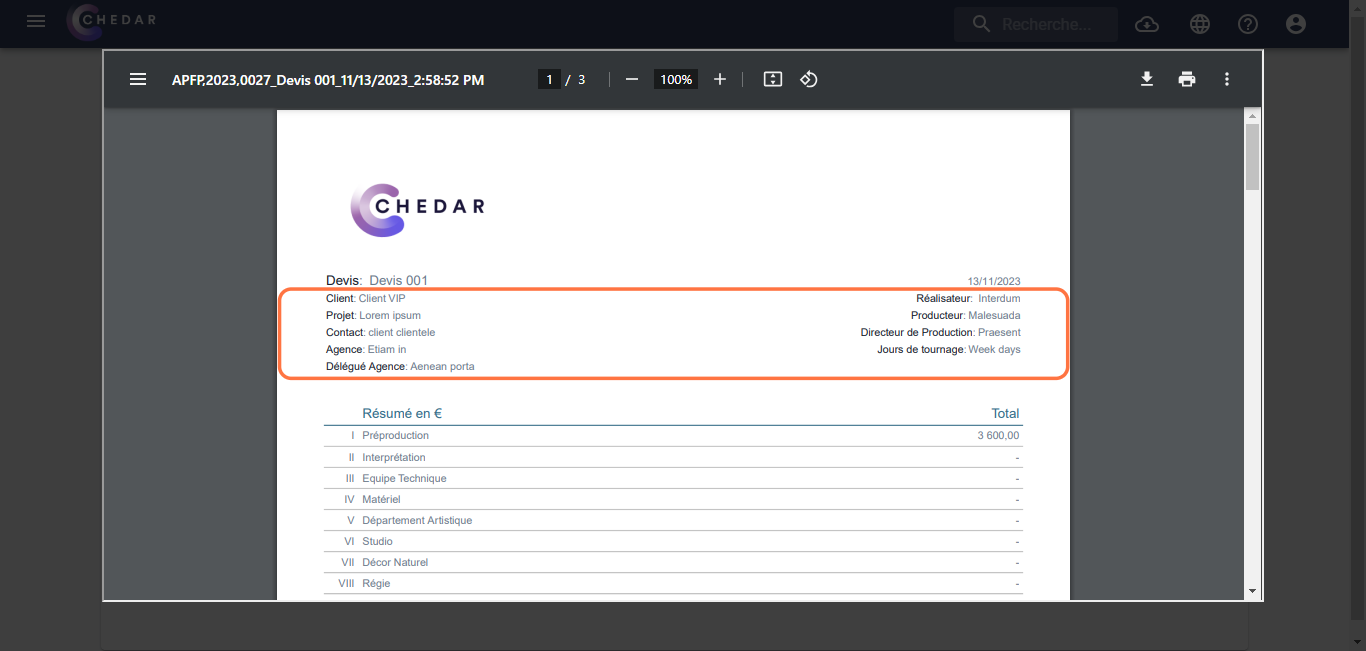
L'information rédigée dans la Note s'affiche comme suit :
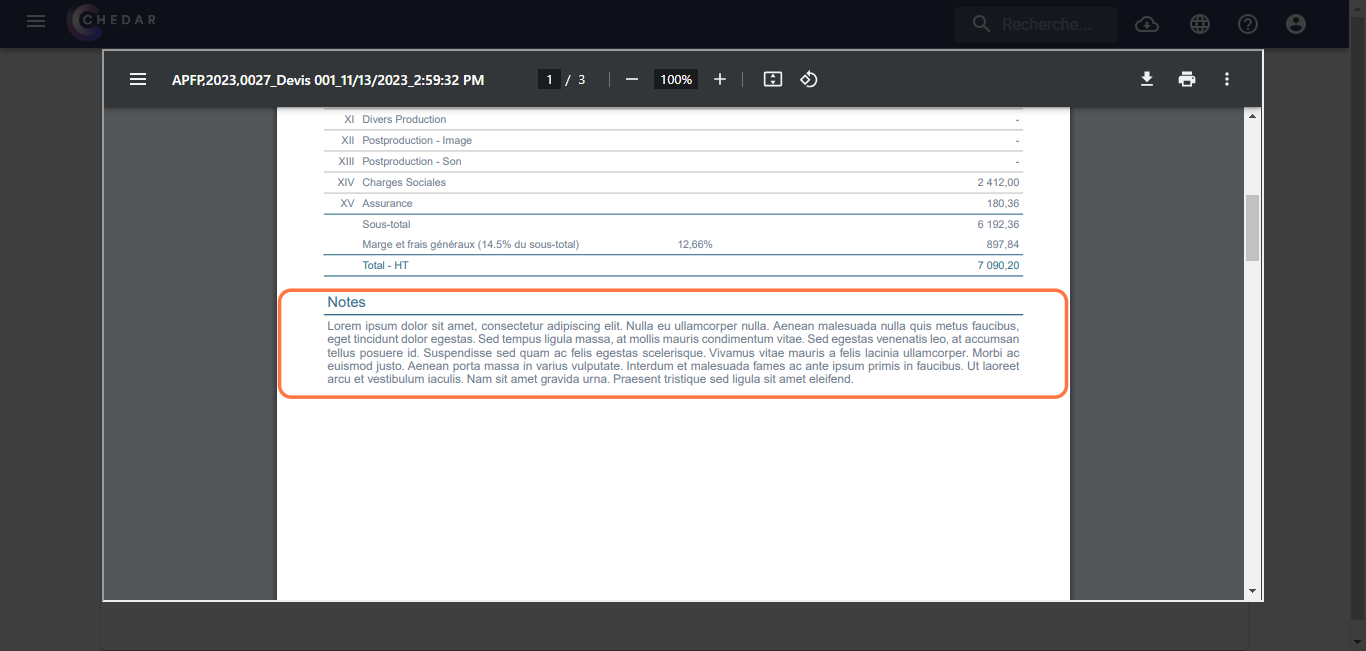
Cliquez sur Suivant.
Dans la fenêtre dédiée aux paramètres financiers, le pourcentage de la Marge et des Frais Généraux est renseigné par défault à 15 et 10, n'hésitez pas à le modifier pour correspondre aux spécificités de votre tournage :
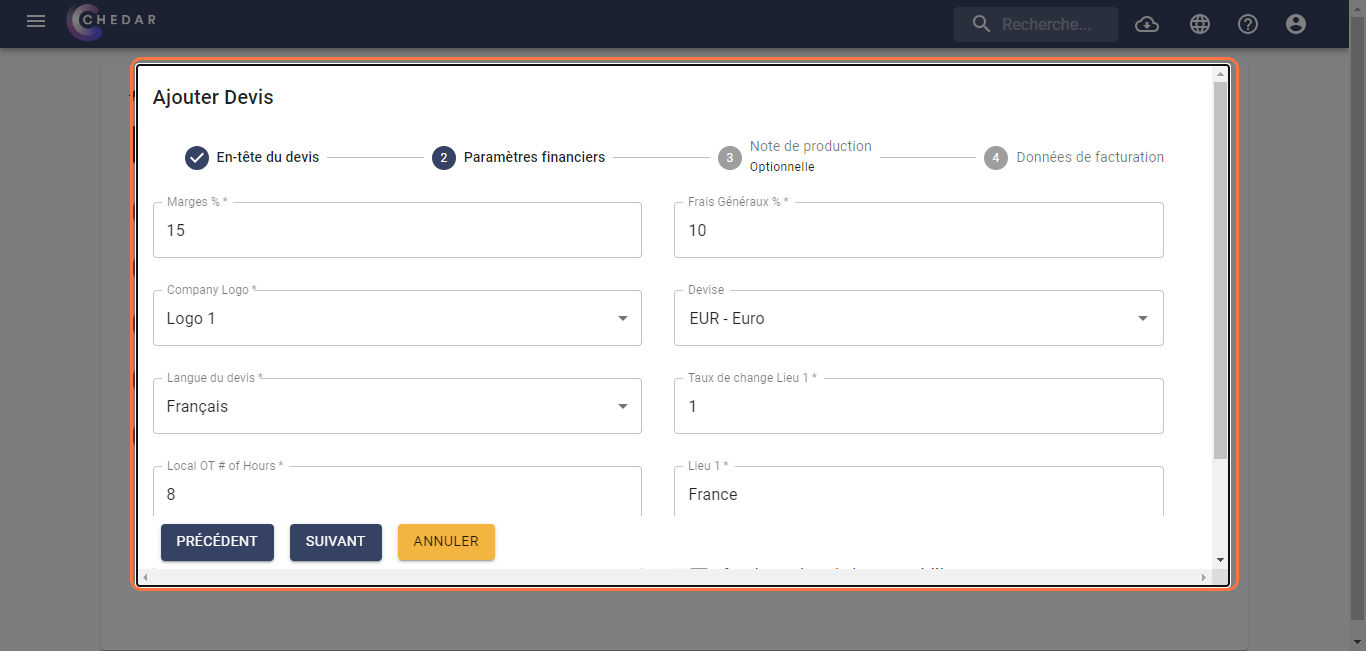
Dans cette fenêtre, les cellules sont remplis par défaut, mais vous pouvez les modifier pour correspondre aux spécificités de votre tournage.
Les cases de la Marge et des Frais Généraux définiront le pourcentage de ces derniers qui sera appliqué aux lignes de coûts de la majorité des sections, à l'exception de certaines sections en ligne avec les standards du marché publicitaire français.
remarquePour mieux savoir les sections auxquelles ne s'appliquent pas le pourcentage de la Marge et des Frais Généraux, adressez-vous au FAQ ou cliquez ici.
Vous pouvez choisir l'un des logos que vous avez déjà ajoutés en cliquant sur la cellule du logo, un menu contextuel apparaîtra comme indiqué ci-dessous :
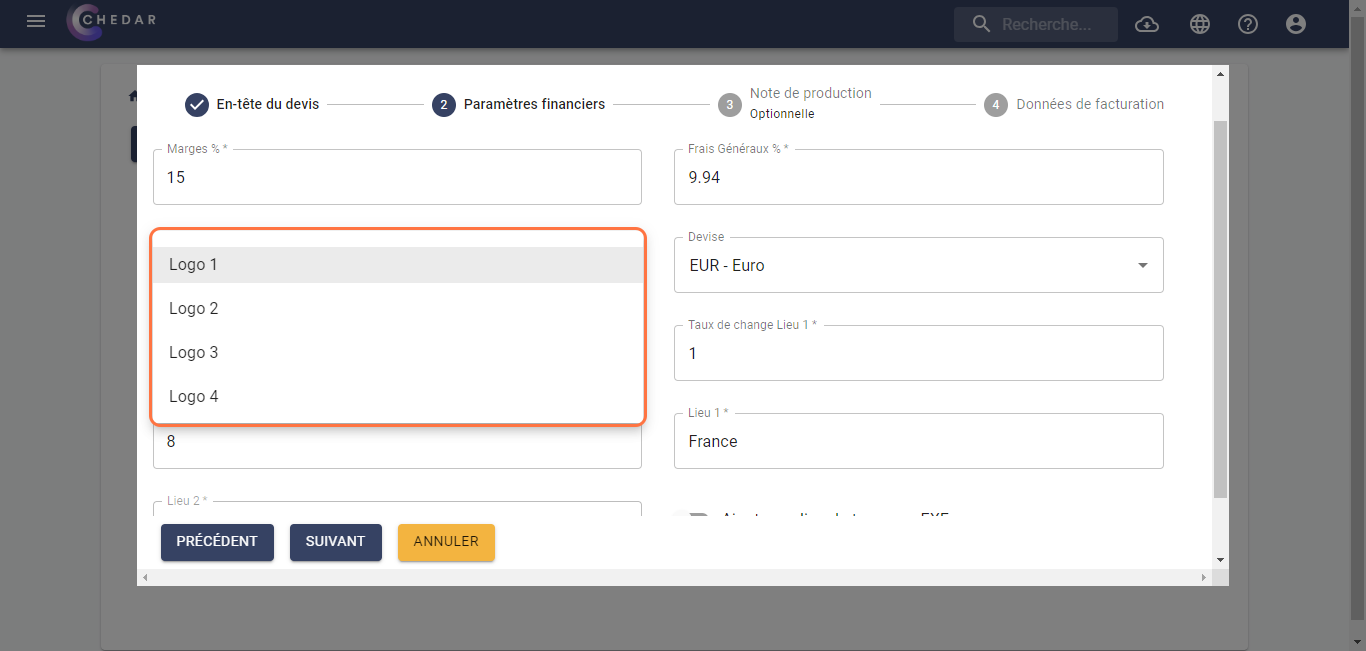
Cliquez sur la cellule devise, un menu contextuel apparaît, où vous pouvez choisir la devise de votre choix, comme indiqué ci-dessous :
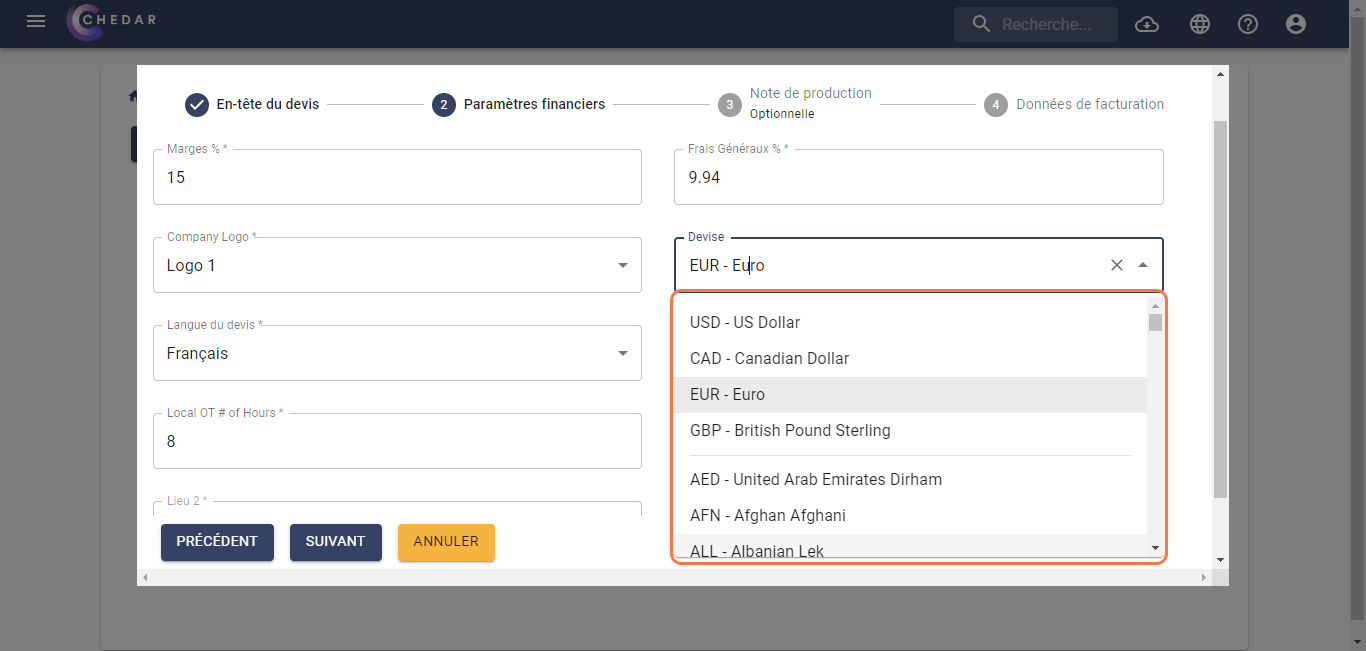
Pour modifier la langue du devis, cliquez sur la cellule Langue du devis puis sélectionnez la langue souhaitée, comme indiqué ci-dessous :
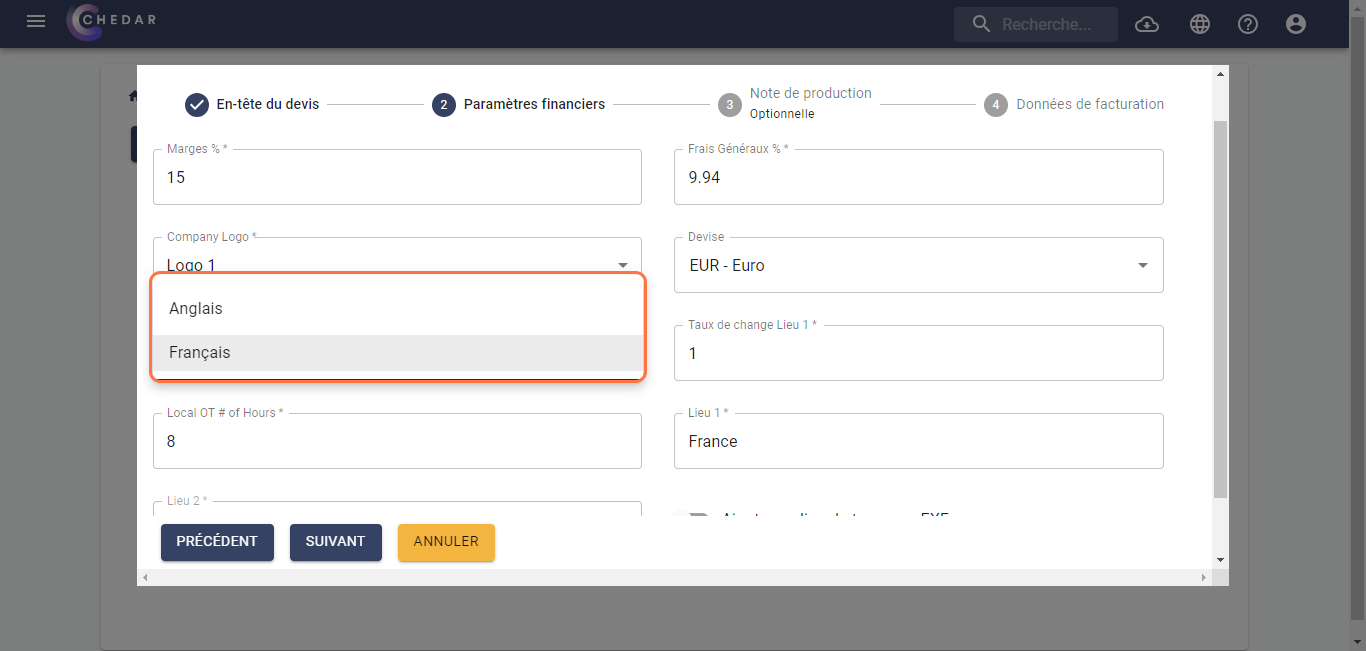
Vous avez la possibilité de modifier le taux de change du lieu de production dans la cellule Taux de change Lieu 1 en fonction de la devise du devis et de celle de votre client final.
remarquePour mieux comprendre l'intêret de modifier le taux de change du Lieu 1, adressez-vous au FAQ ou cliquez ici pour y accéder.
Vous pouvez ajuster les heures de travail dans la cellule Local OT # of Hours.
remarqueToute modification des paramètres financiers sera appliquée à la grille du Budget lors de sa création.
Vous avez la possibilité d'ajouter un second lieu de tournage (EXE) comme indiqué ci-dessous :
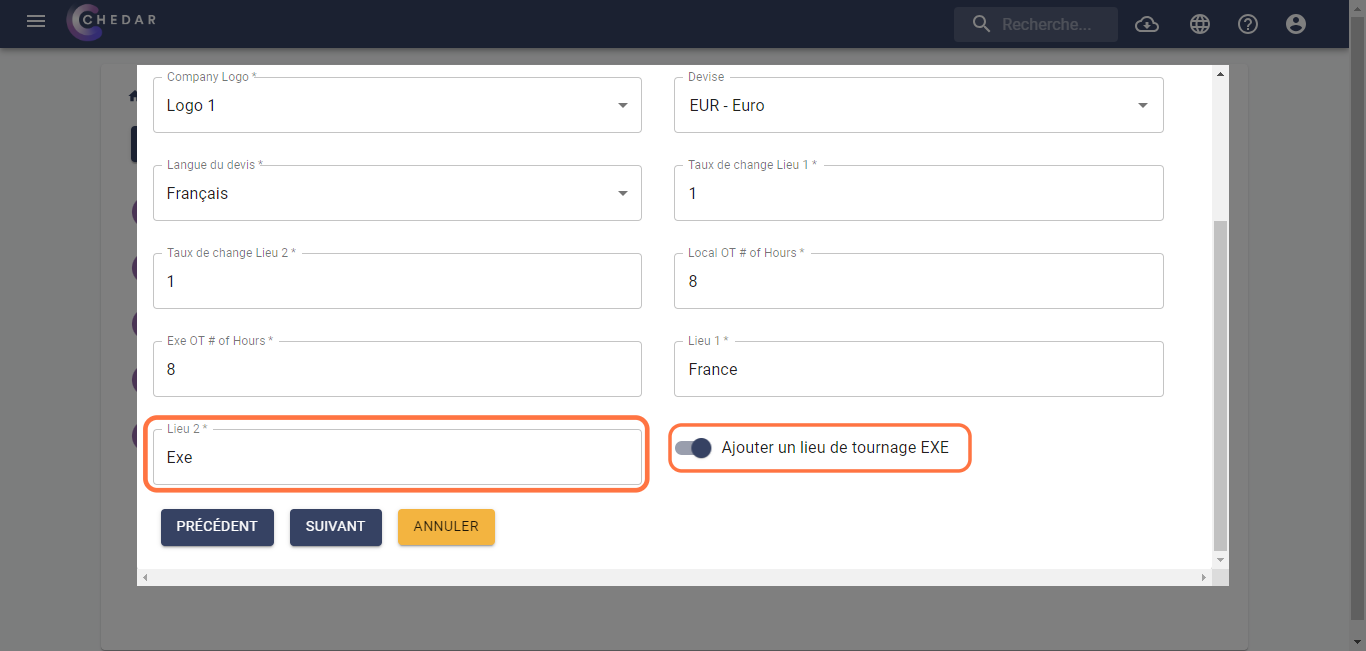
Afin de mieux comprendre comment paramétrer l'option Exe, veuillez vous référer à la section Ajouter un lieu de tournage EXE ou cliquez ici pour y accéder.
- Cliquez sur Suivant.
- La page dédiée à la note de production est facultative, elle apparaît comme indiqué ci-dessous :
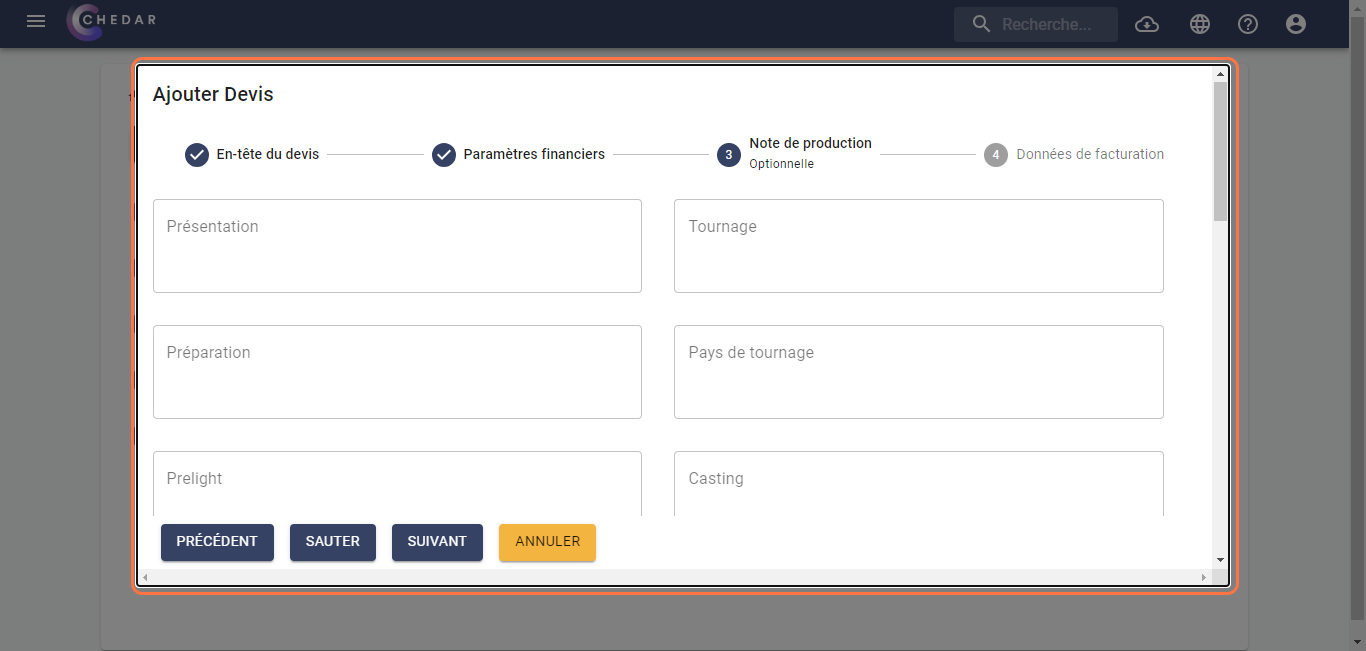
Remplissez les cellules avec les informations qui correspondent aux spécificités de votre tournage, comme indiqué ci-dessous :
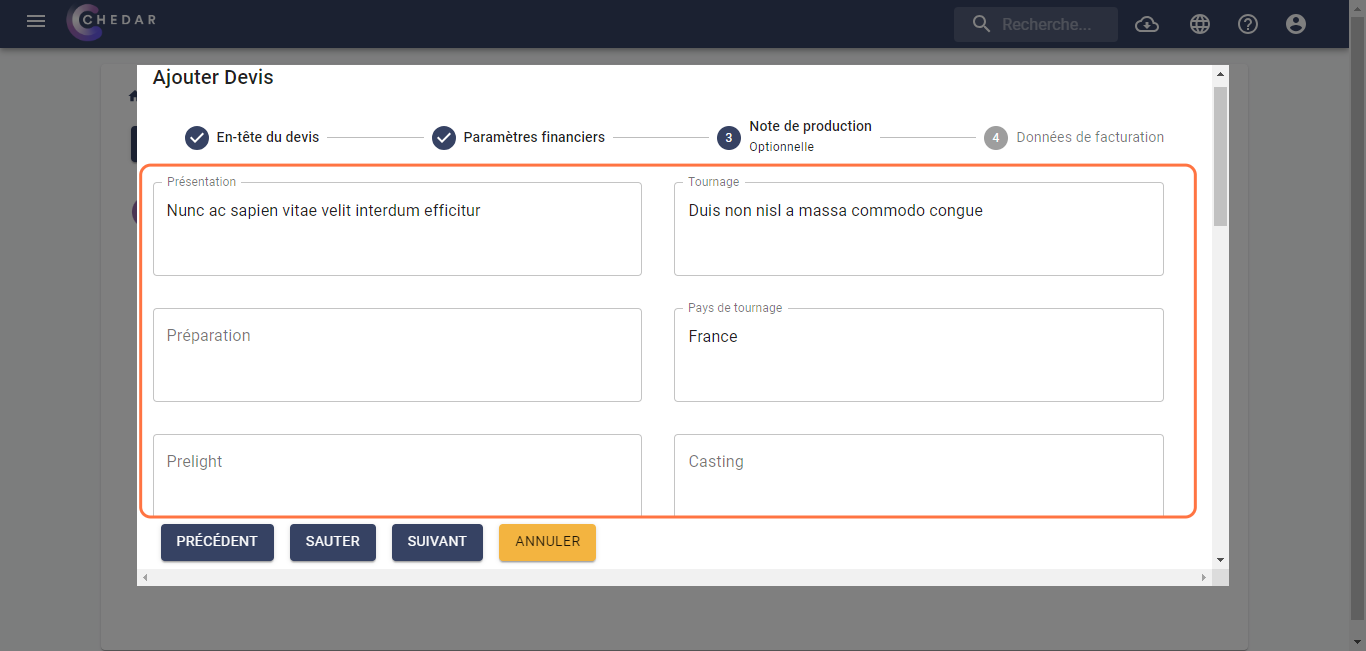
Dans le PDF, le résumé du devis sera situé à la deuxième page, et la note de production apparaît sous l'en-tête, comme indiqué ci-dessous :
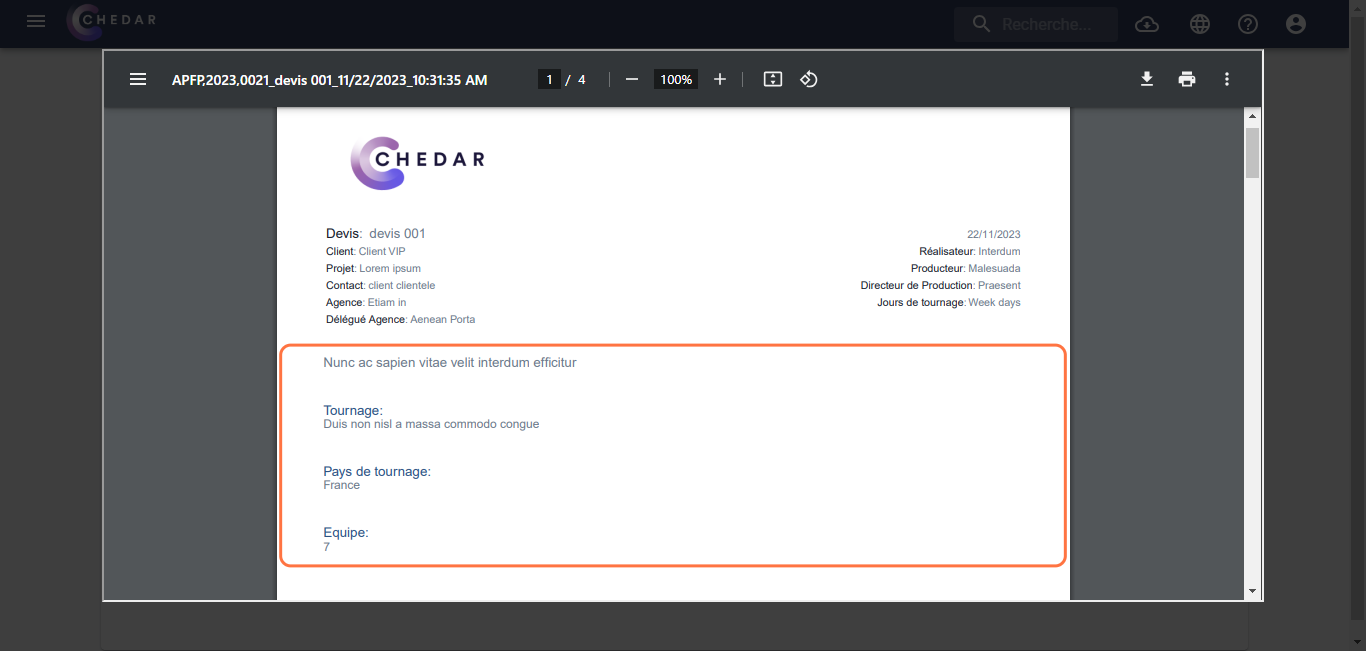
Dans la page dédiée aux données de facturation, renseignez le pourcentage de l'acompte ainsi que la signature, comme indiqué ci-dessous :
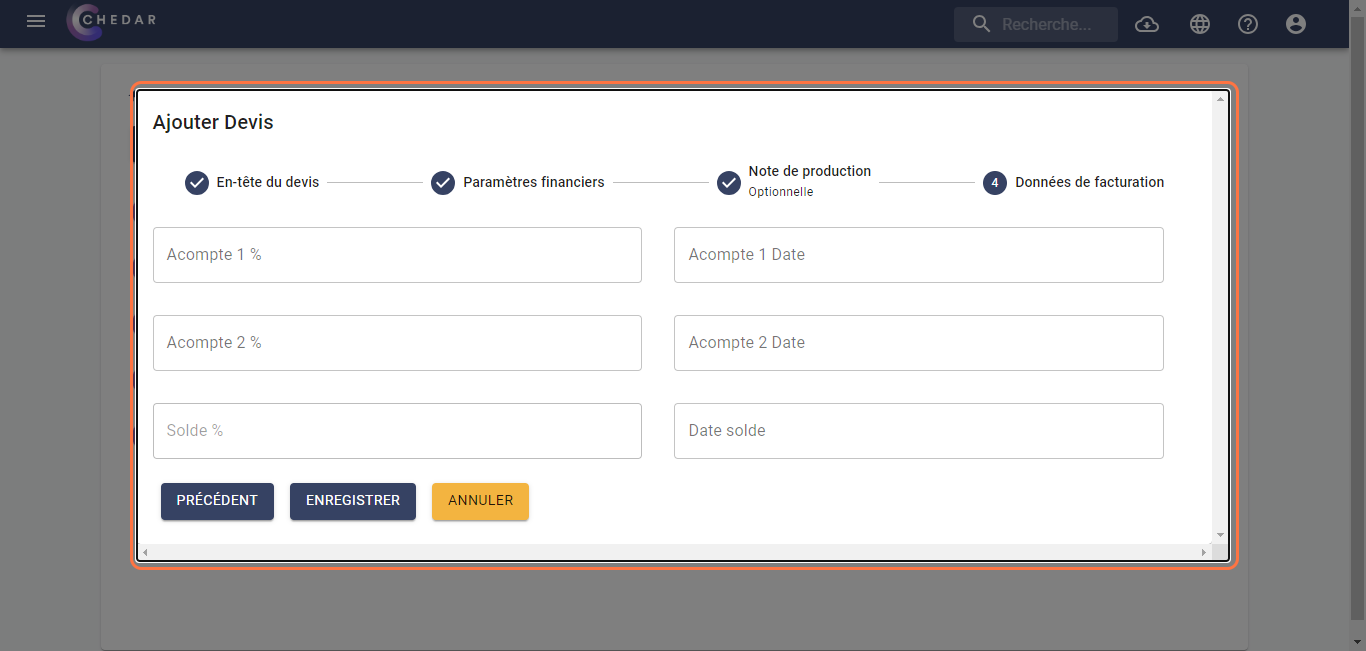
- Cliquez sur Enregister.
- Un message de succés apparaît à droite de l'écran. Le devis a été créé, il apparaît comme indiqué ci-dessous :