Liste des Clients
Pour ouvrir la liste des clients, suivez les étapes ci-dessous :
- Dans la barre supérieure, cliquez sur
.
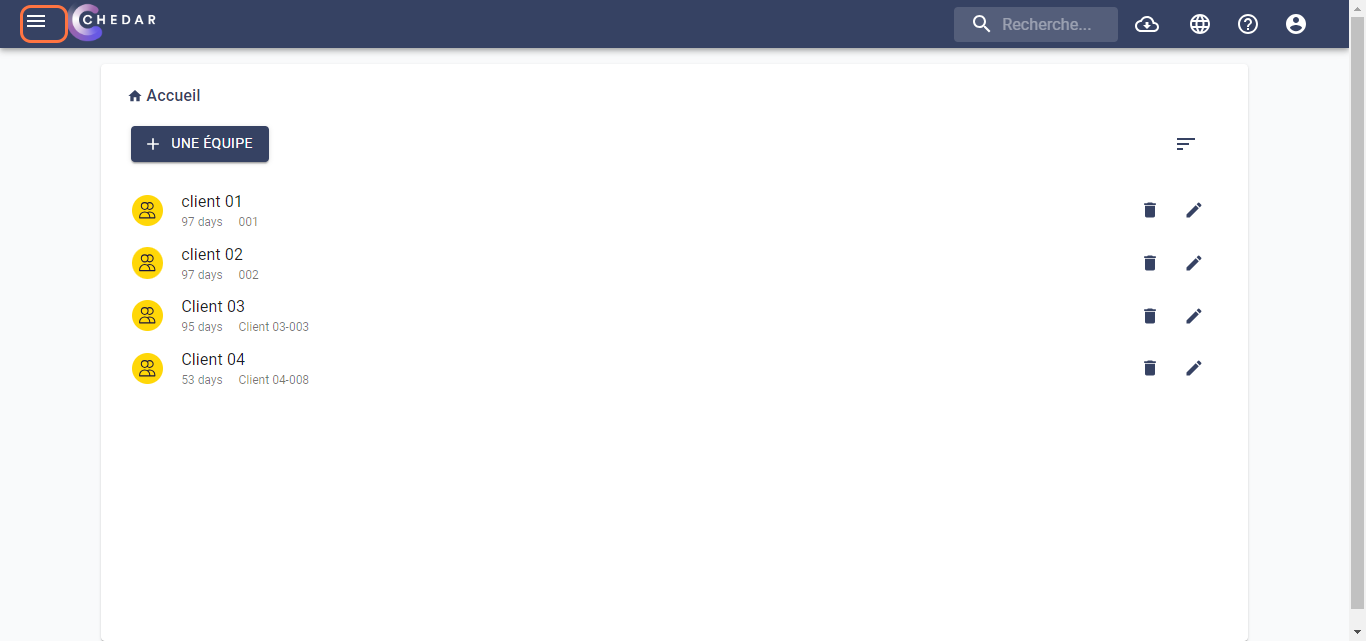
- Le volet du menu s'ouvre, où vous cliquez sur clients dans le module Chiffres d'affaire.
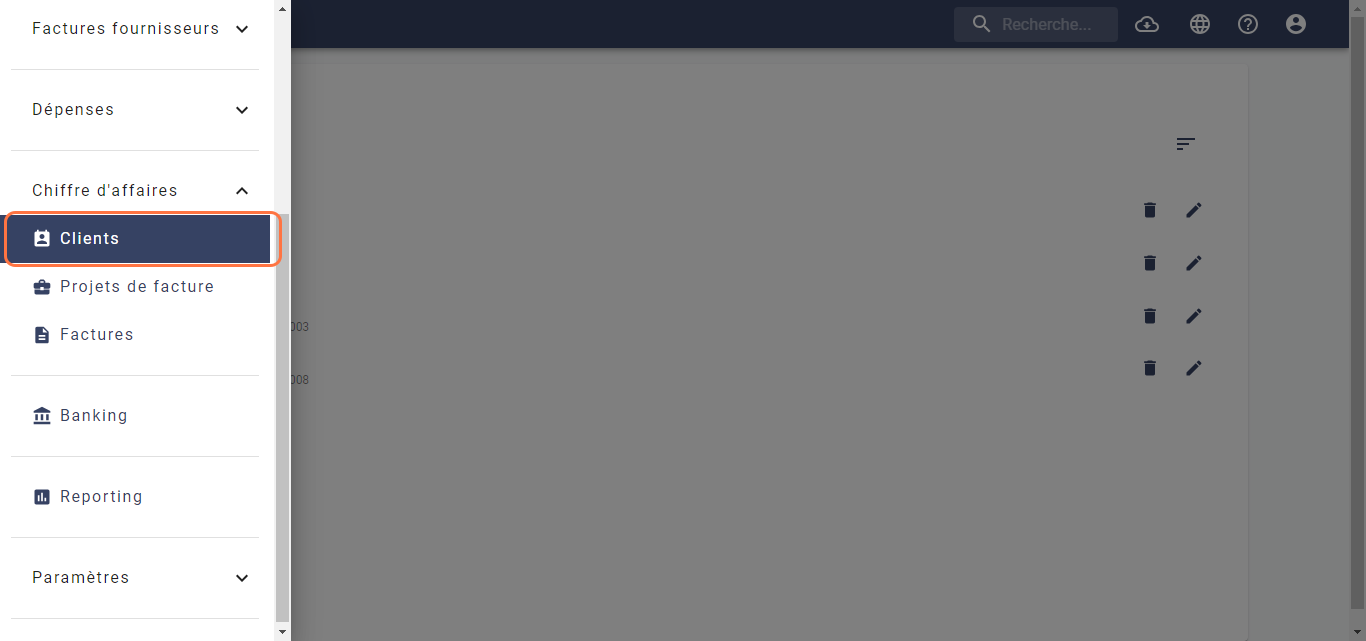
- La liste des clients apparaît de la façon suivante :
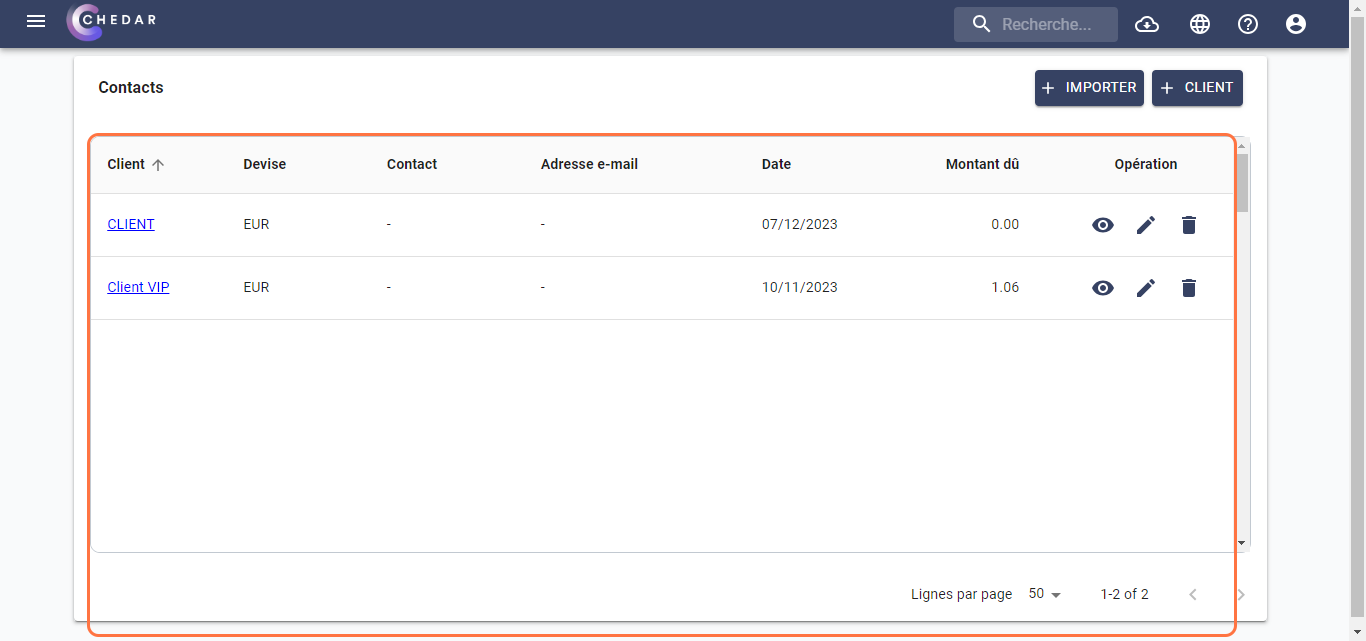
Ajouter un client
Pour ajouter un client, consultez les étapes suivantes :
- Cliquez sur
en haut à droite pour ajouter un client.
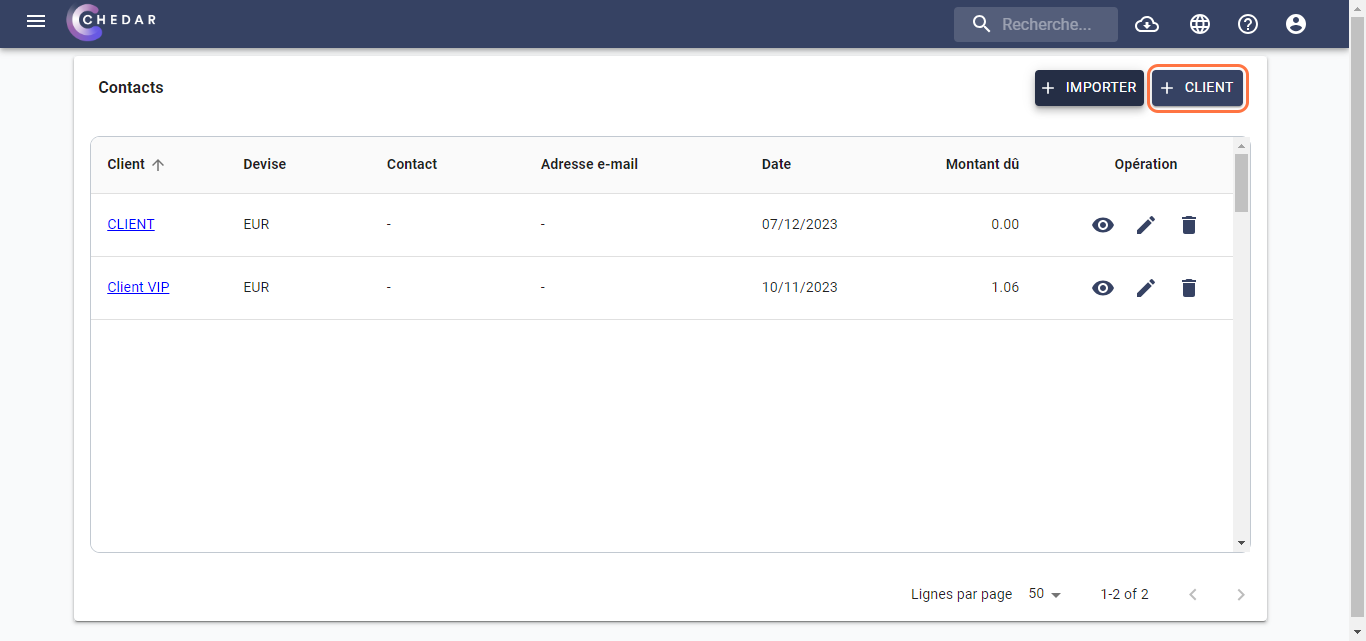
- La fenêtre dédiée à l'ajout d'un client apparaît.
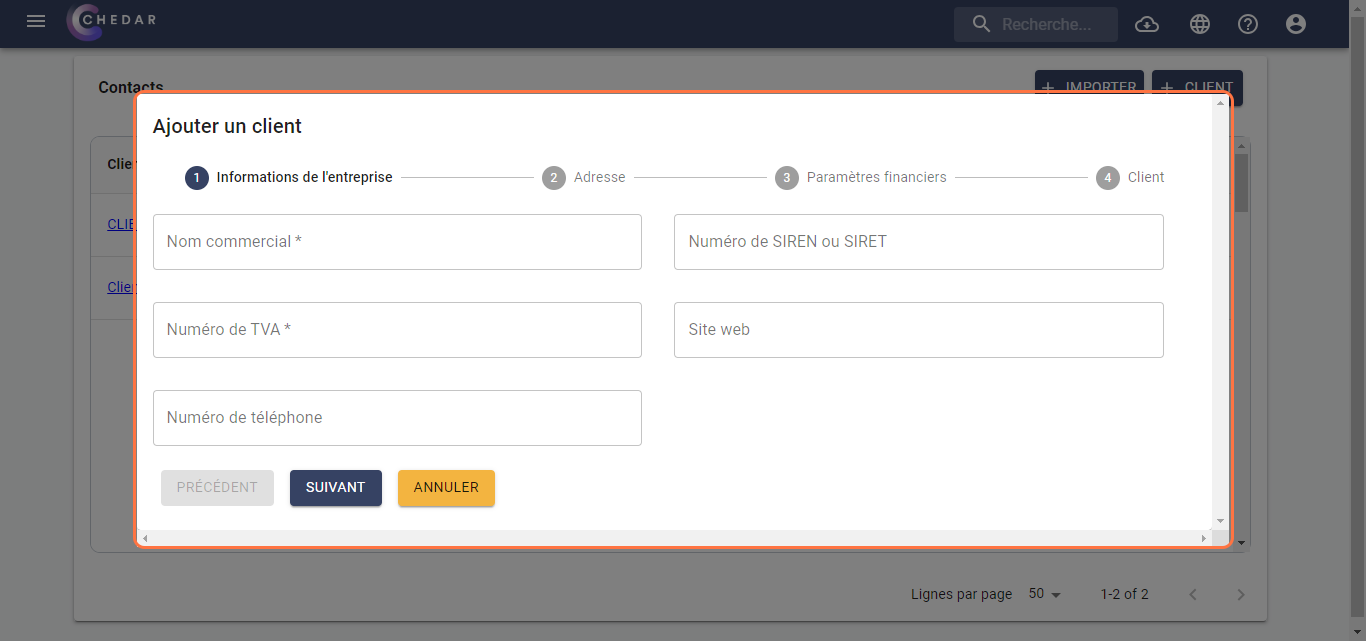
- Dans la fenêtre dédiée à Informations de l'entreprise, renseignez obligatoirement le Nom commercial et le Numéro de TVA alors que le reste des cellules présentées ci-dessous sont facultives :
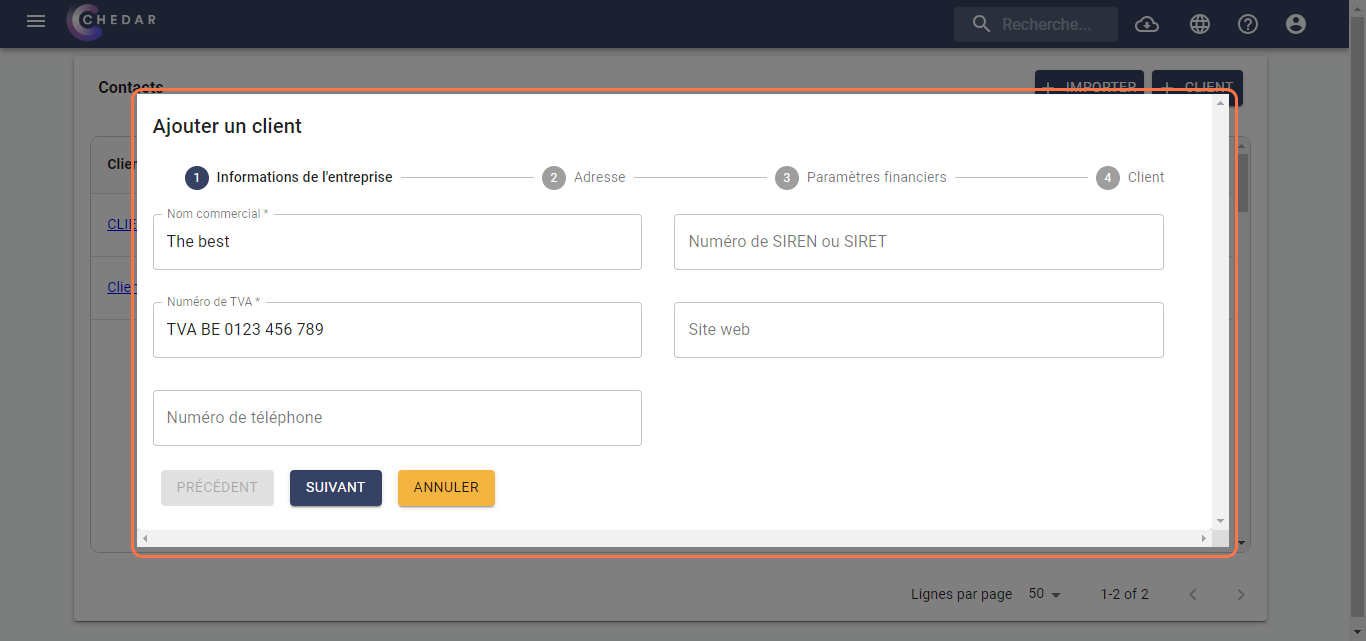
- Le reste des cellules est facultative. Remplissez le Numéro de SIREN ou SIRET, le site web, et le Numéro du téléphone selon les spécifictés de votres tournage.
- Cliquez sur Suivant.
- La fenêtre dédiée à l'Adresse apparaît de la façon suivante :
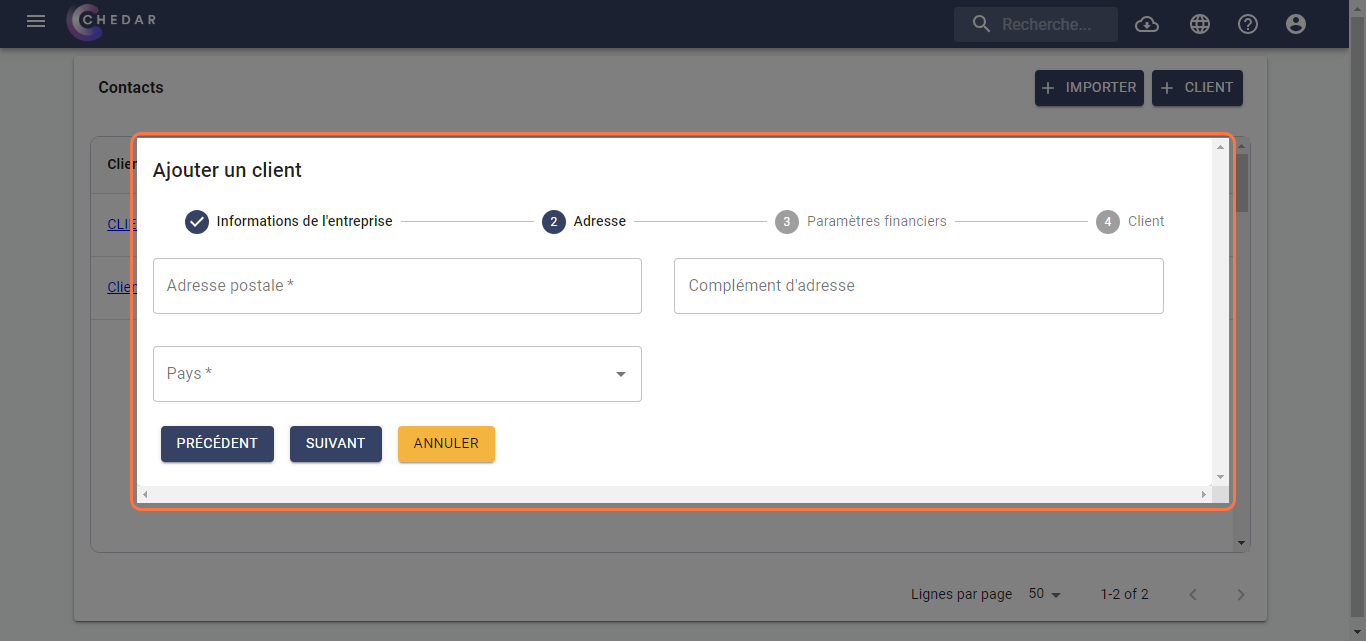
- Renseignez obligatoirement l'Adresse postale.
- La cellule Complément d'adresse est facultative.
- Cliquez sur la cellule Pays, un menu contextuel apparaît, où vous pouvez choisir le pays de votre tournage :
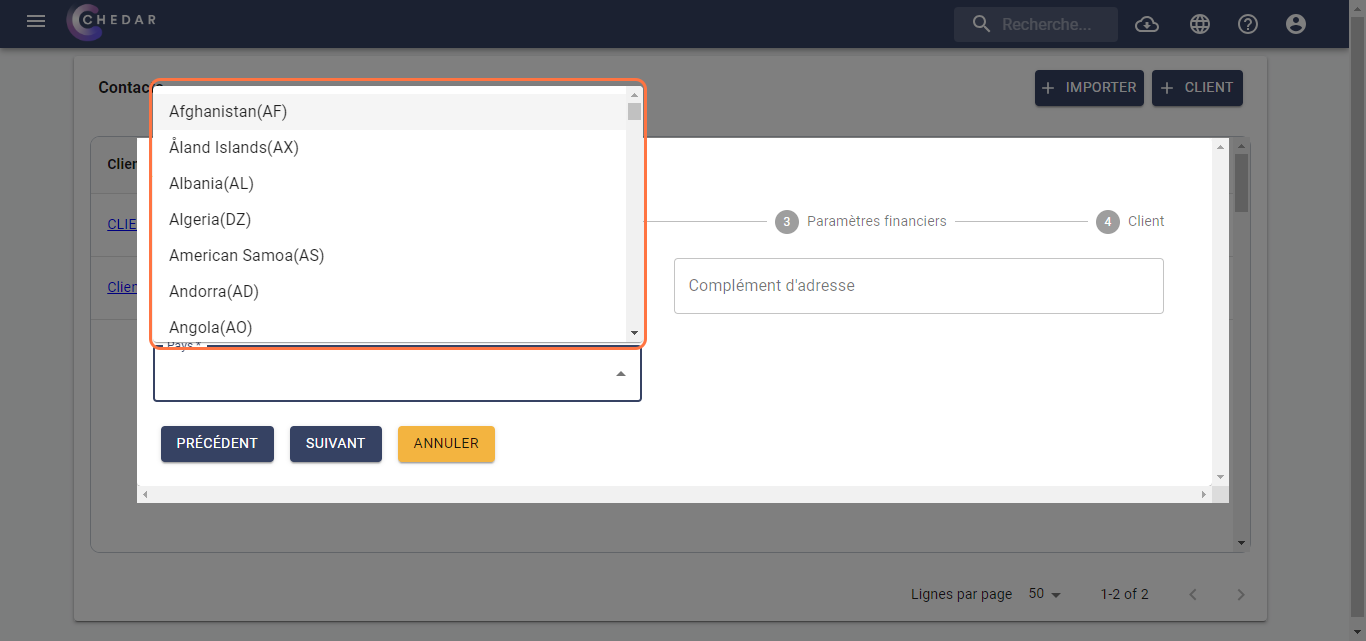
- Cliquez sur Suivant.
- La fenêtre dédiée aux Paramètres financiers apparaît comme indiqué ci-dessous :
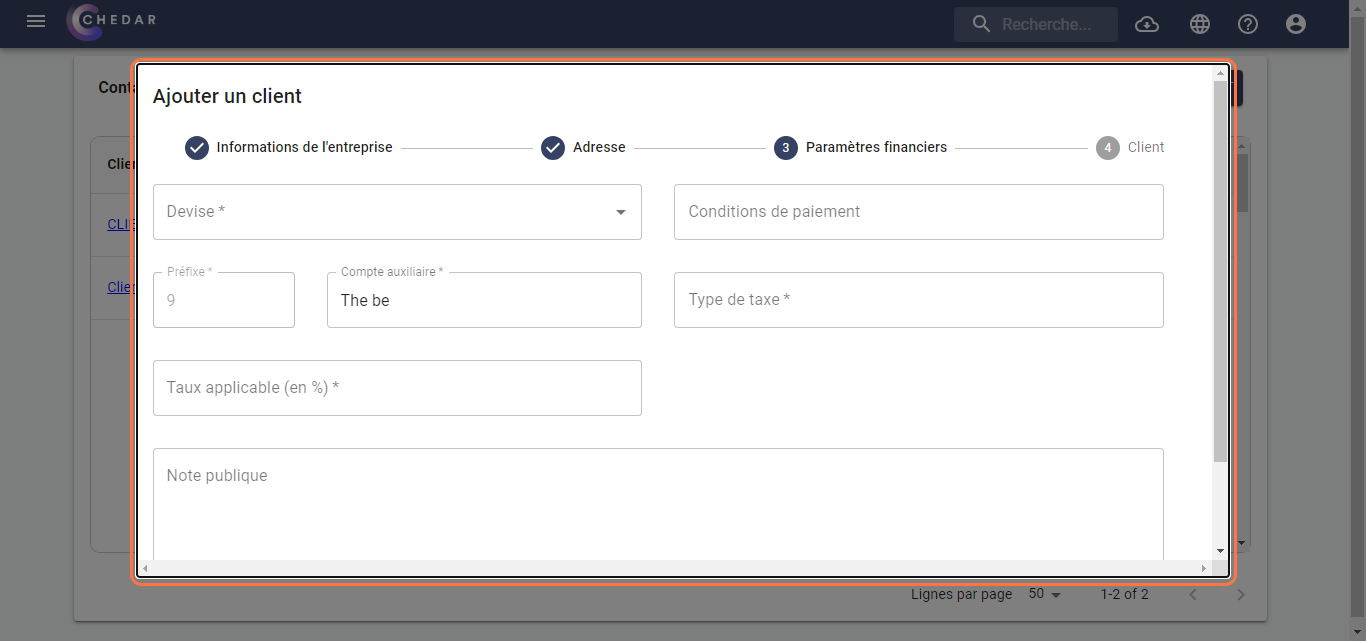
- Cliquez sur la cellule Devise, un menu contextuel apparaît, où vous pouvez choisir la devise de votre choix.
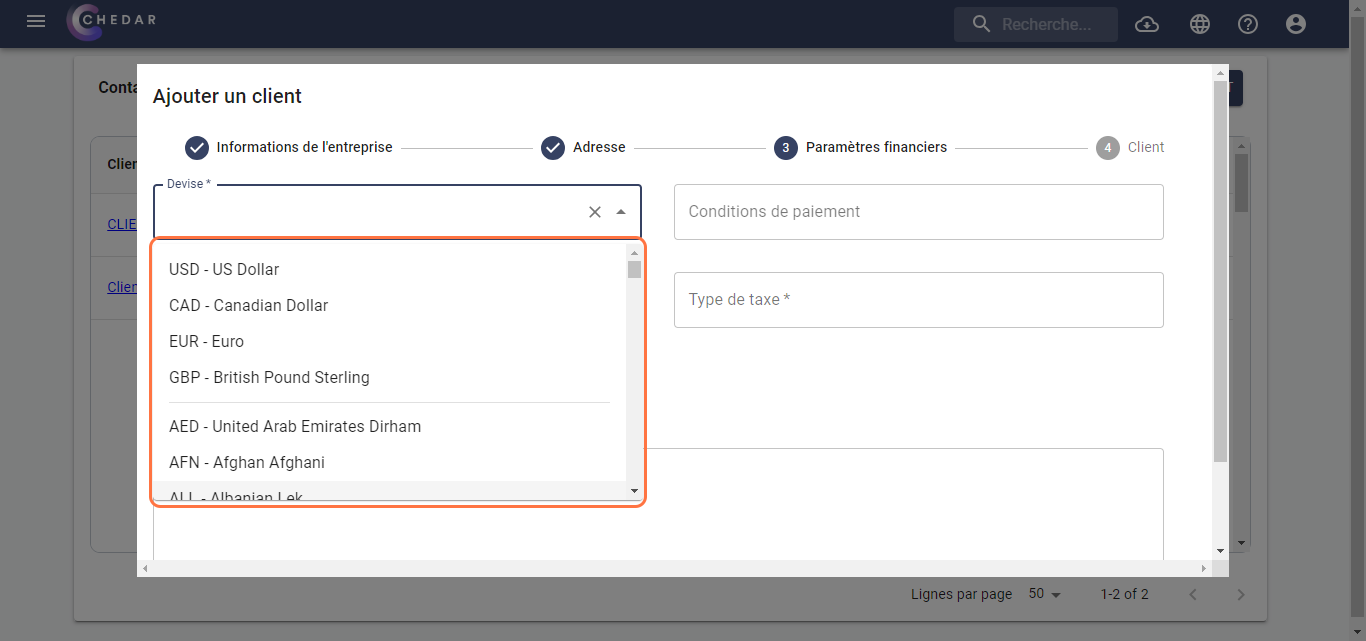
- Le Préfixe a déjà été défini dans la section Paramètres du compte. Vous pouvez modifier leun nom de compte auxiliaire qui est proposé.
- Renseigner obligatoirement le type de taxe et le Taux applicable (en %).
- Vous avez la possibilité d'indiquez les conditions de paiement et une note publique.
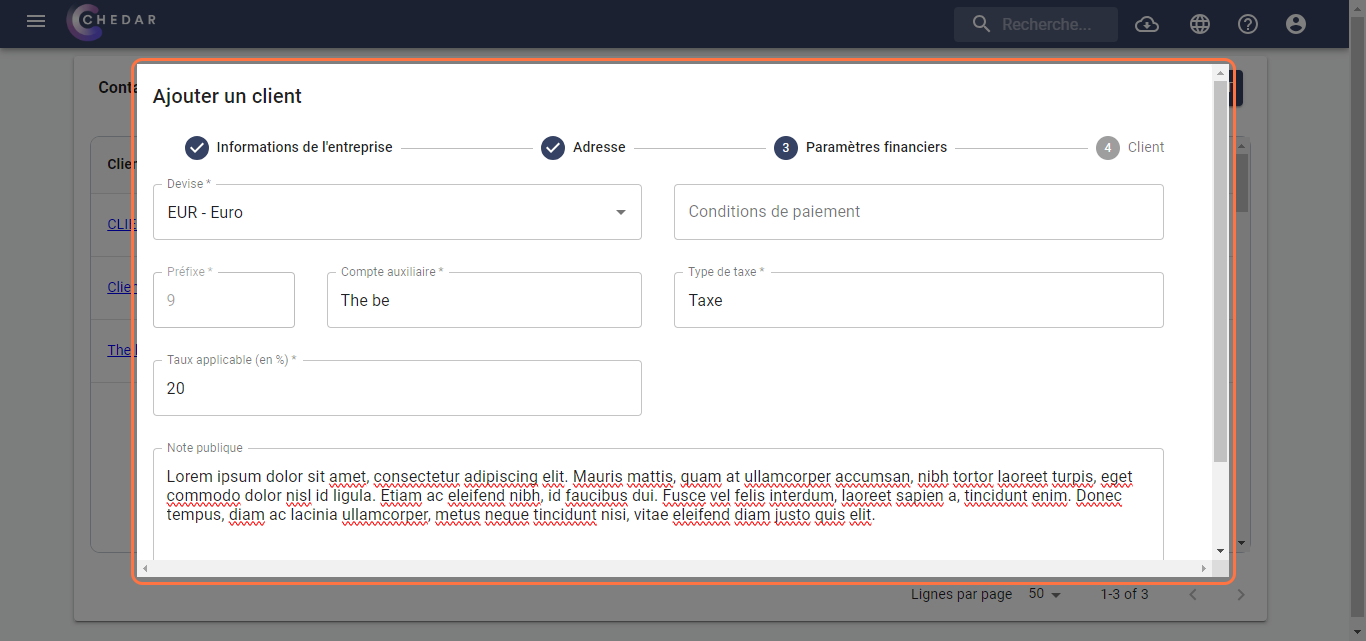
- Cliquez sur Suivant.
- La fenêtre dédiée au Client apparaît comme indiqué ci-dessous :
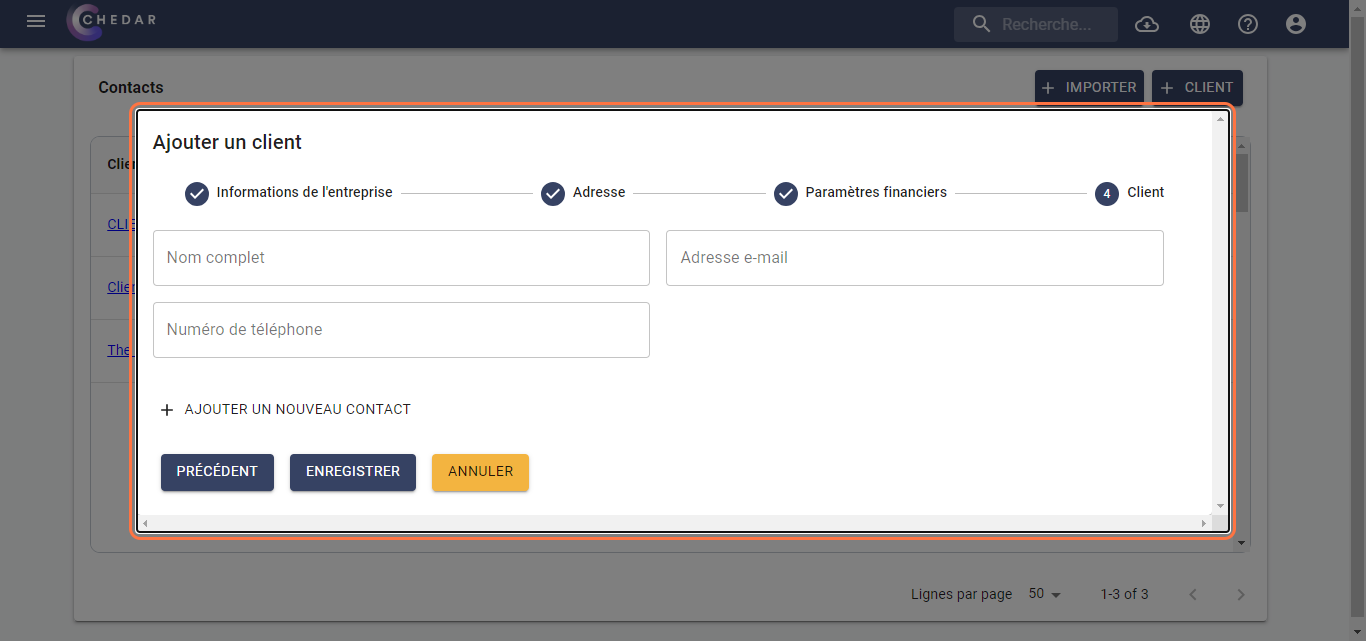
- Indiquez les informations personnelles de votre client telles que le Nom complet, l'adresse e-mail et le numéro de téléphone.
- Vous pouvez ajouter un nouveau contact pour votre client en cliquant sur Ajouter un nouveau contact.
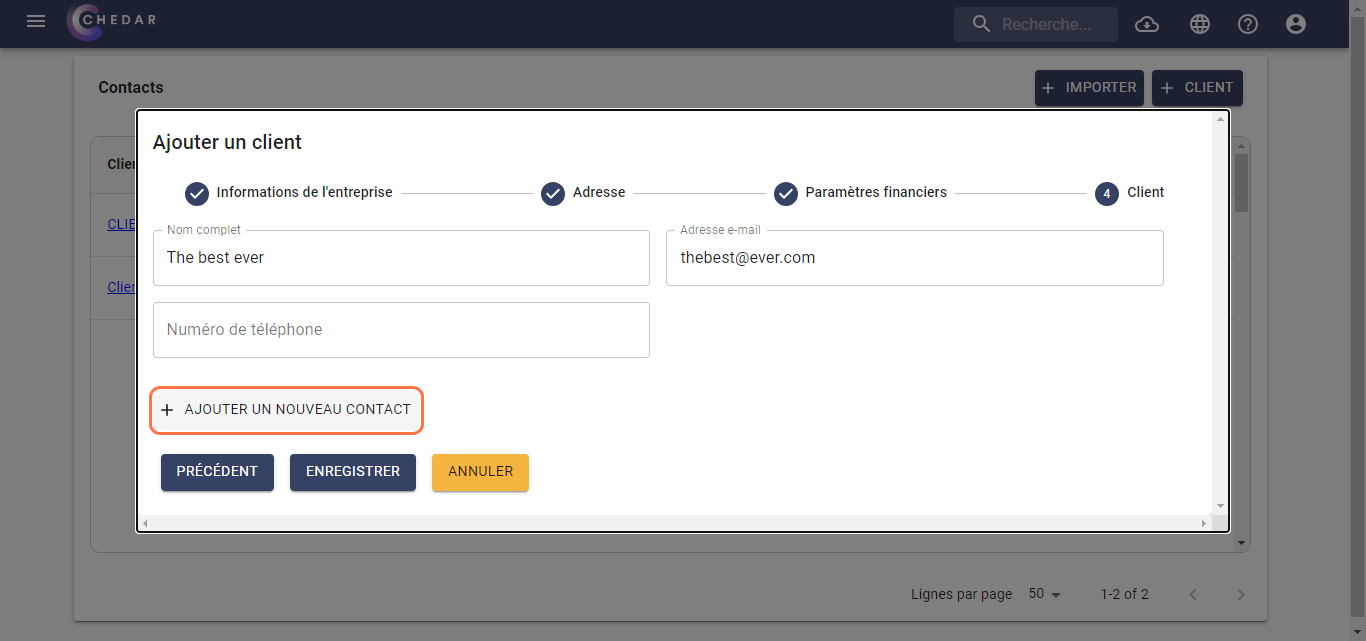
- Cliquez sur Enregister.
- Un message de succés apparaît à droite de l'écran. Le client a été ajouté à la liste.
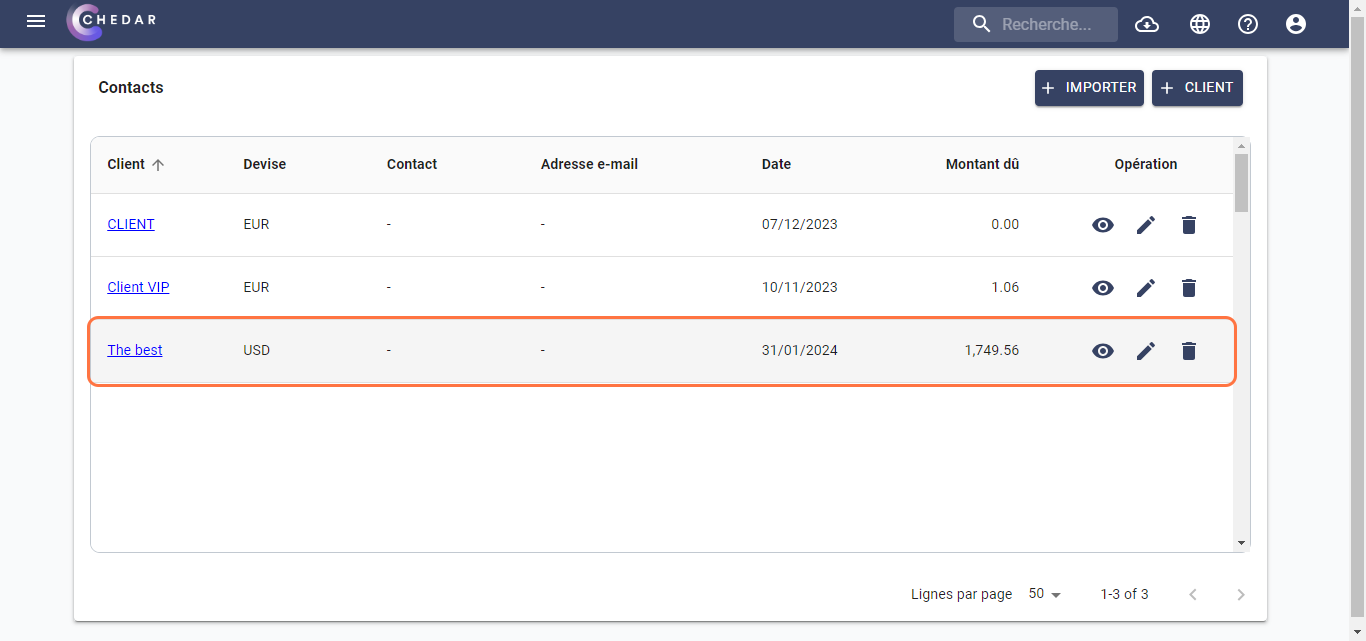
Importer un client
Vous pouvez également ajouter un client en important les données à partir d'un fichier Excel au format CSV. Pour importer les données, suivez ces étapes :
- Cliquez sur
en haut à droite pour importer les données du client.
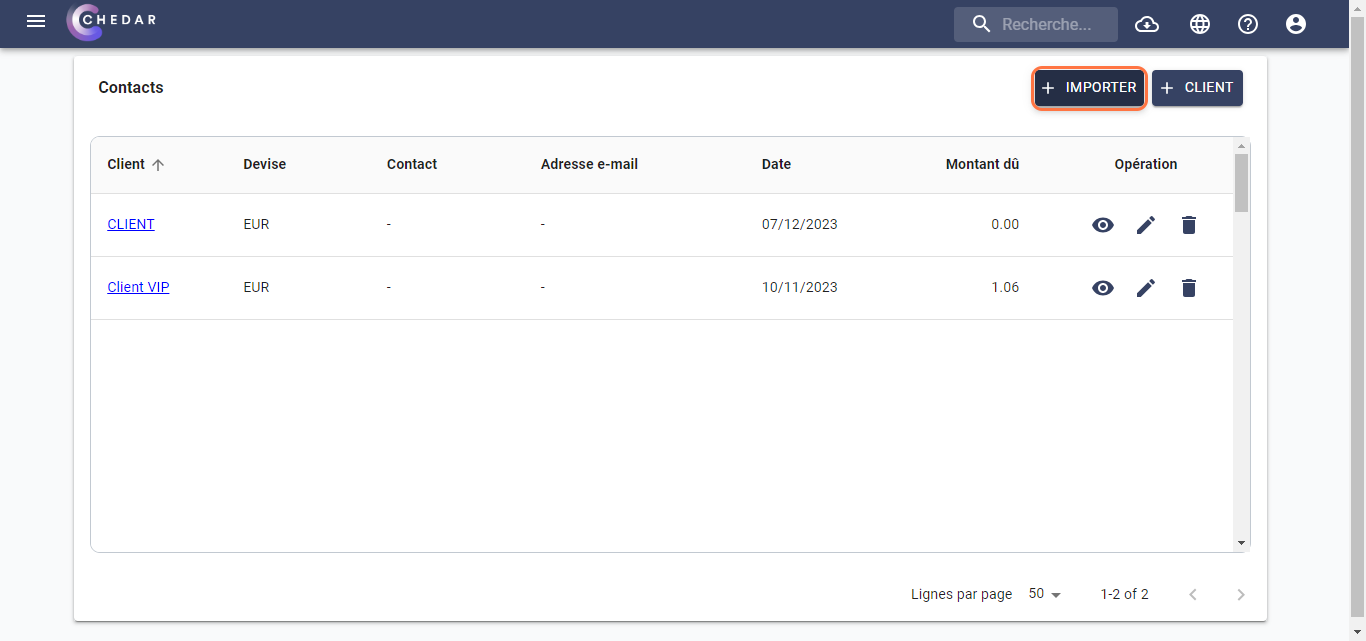
- La fenêtre dédiée à l'importation des données du client s'affiche.
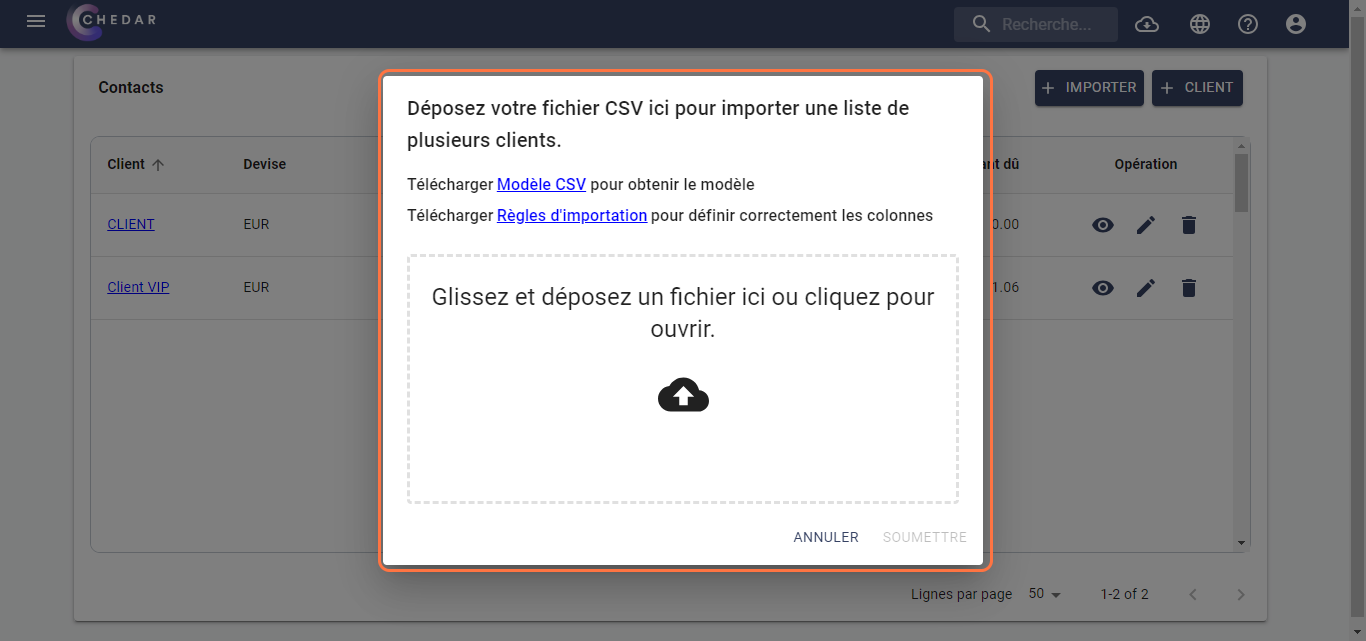
- Chedar vous propose de télécharger le modèle CSV afin de le remplir avec les données de vos clients.
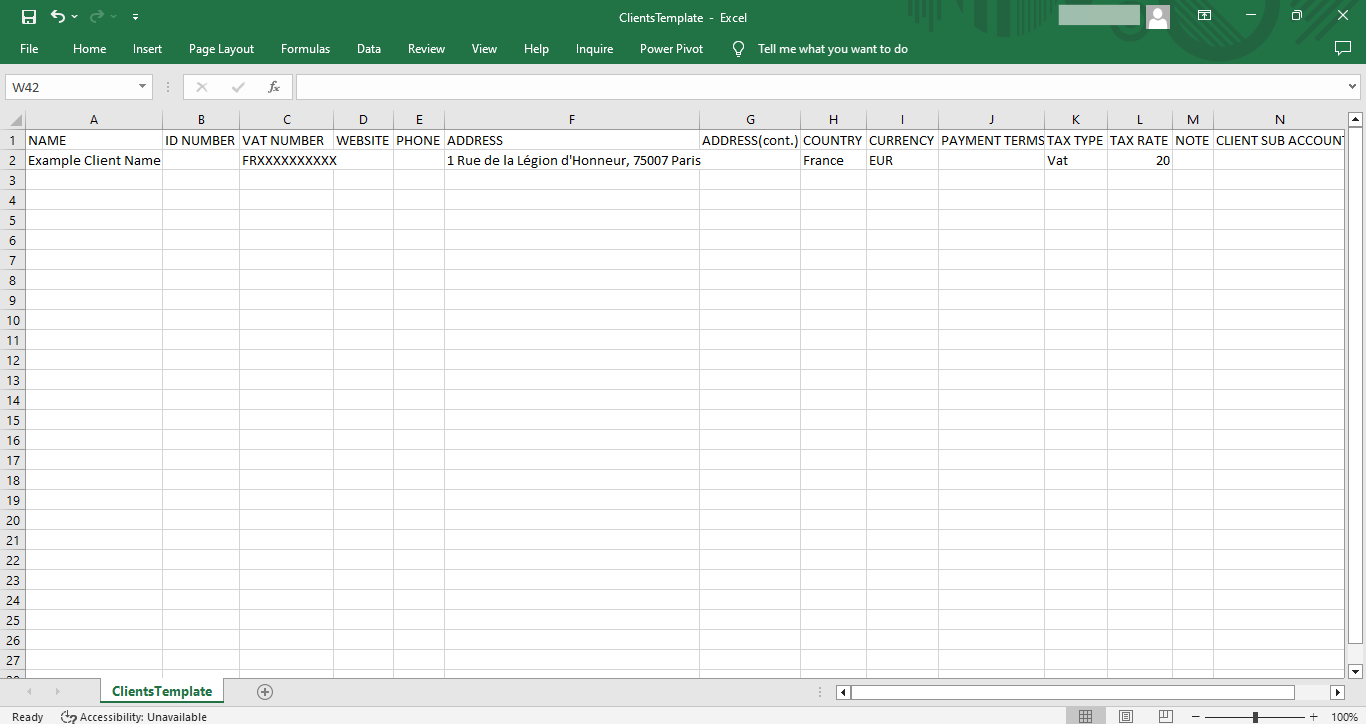
Il ne faut ni changer le nom des colonnes, ni modifier leur ordre, ni ajouter de colonnes au modèle CSV.
- De même, Chedar vous offre de télécharger un guide pour définir correctement les colonnes.
- Renseignez les informations de vos clients dans le modèle CSV en copiant/collant les données de votre fichier préparé dans les colonnes correspondantes.
- Pour ajouter le nom du compte auxiliaire de vos clients, remplissez le numéro sans le préfixe dans la colonne CLIENT SUB ACCOUNT.
Le préfixe est déjà déterminé dans Préfixes pour sous-compte dans les Paramètres du compte. Pour le modifier selon votre besoin, dirigez-vous vers la section correspondante.
Pour ouvrir le fichier, glissez et déposez votre fichier dans la boîte de dialogue ou cliquez
pour localiser le fichier dans votre ordinateur.
Un message de succés apparaît en bas à gauche de l'écran. Le fichier a été ajouté.
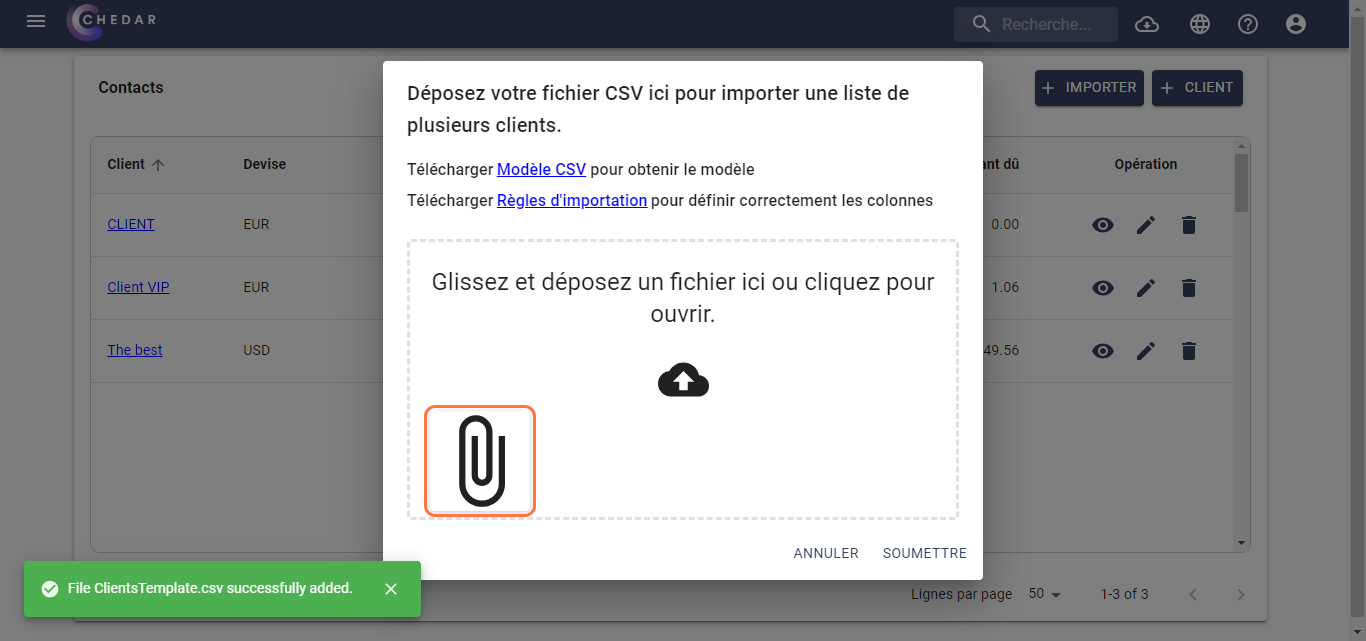
- Vous pouvez supprimer le fichier ajouté en survolant le fichier, puis cliquez sur
lorsque l'icône apparaît.
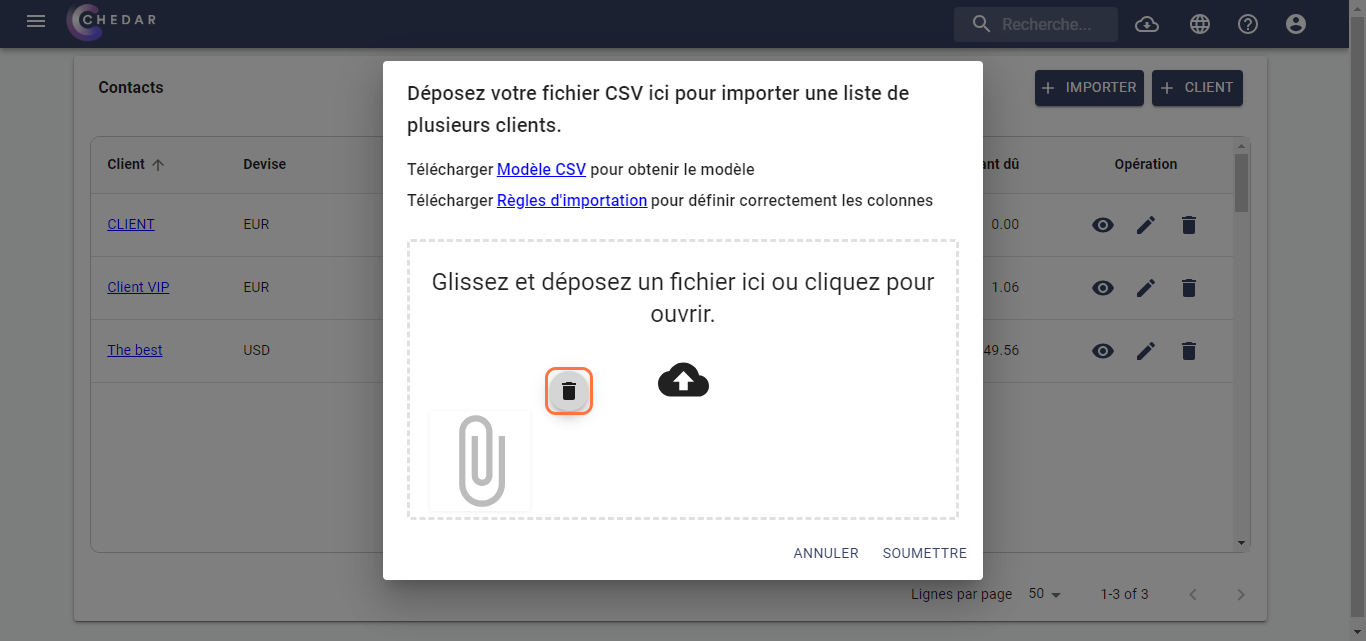
Un message de succés apparaît en bas à gauche de l'écran. Le fichier a été supprimé.
Après avoir ajouté le fichier, pour importer les données de celui-ci, cliquez sur Soumettre.
Un message de succés apparaît à droite de l'écran. Une fenêtre apparaît, vous indiquant le nombre de clients ajoutés et vous donnant l'option de télécharger la liste des Clients créés.
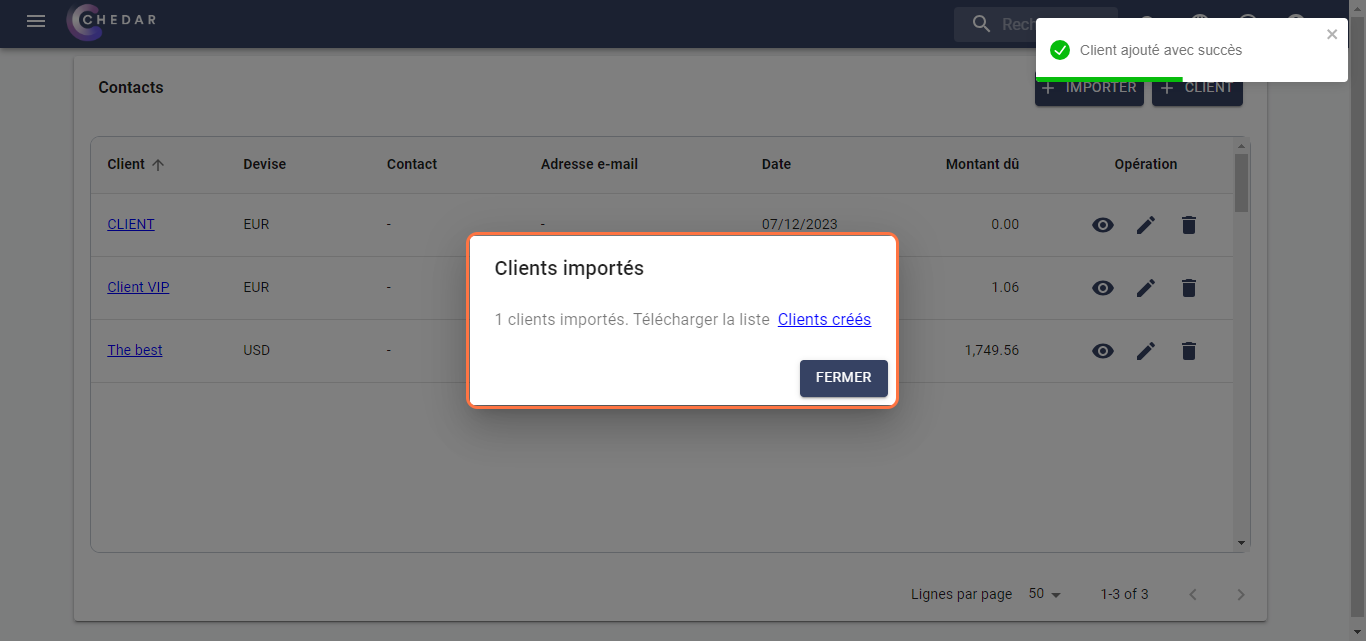
- Le message Créé apparaît à la fin des lignes concernées.
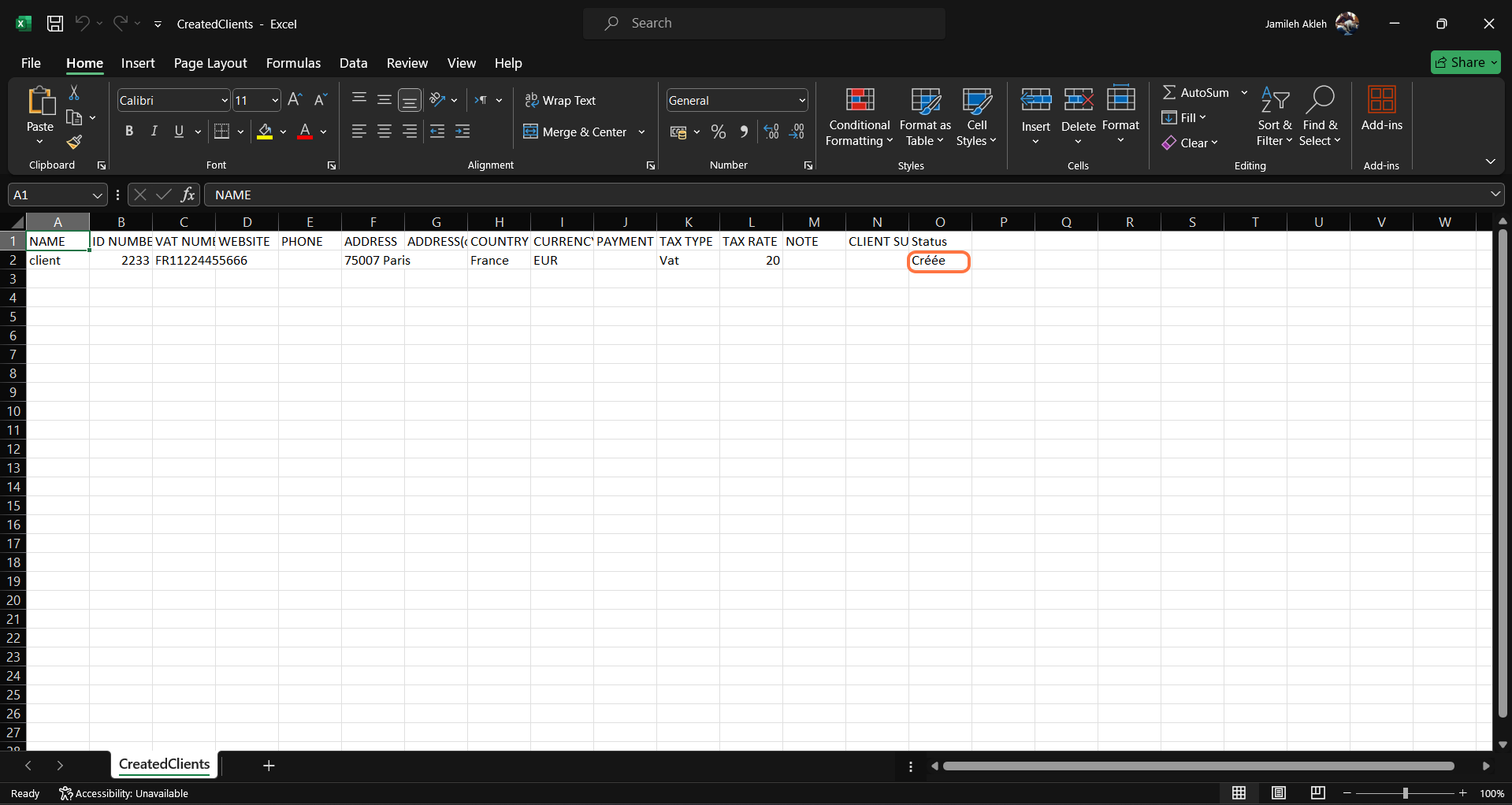
- Les clients importés ont été ajoutés à la liste.
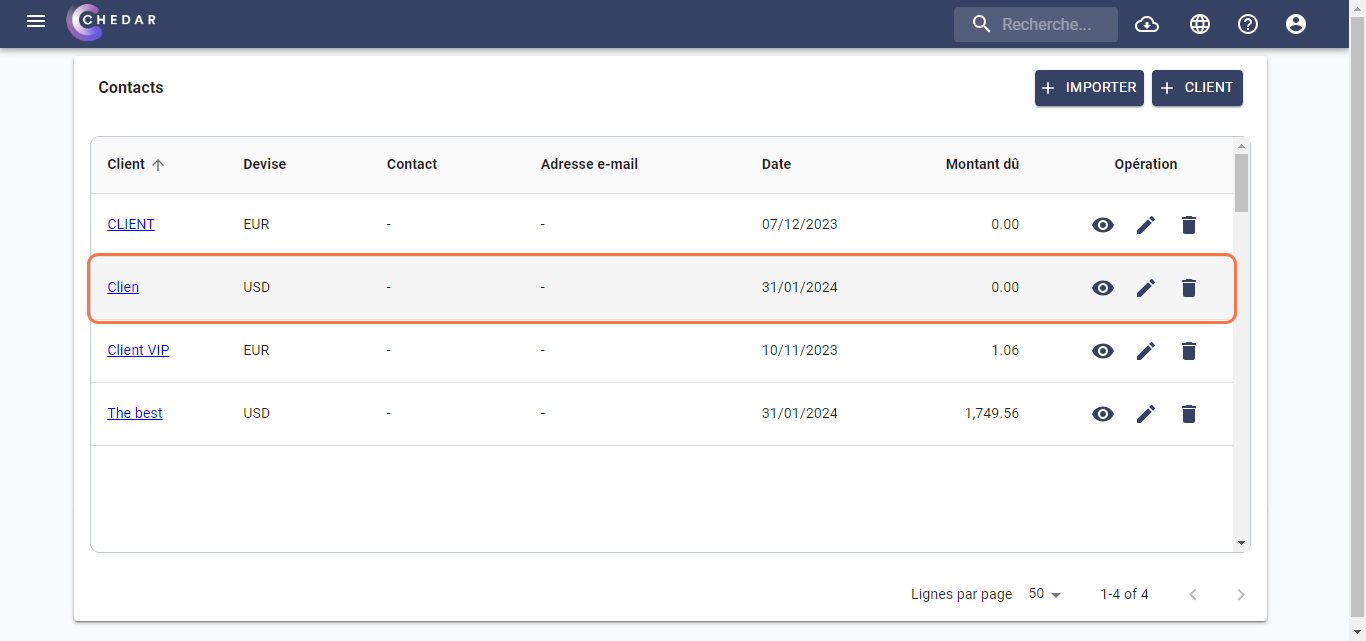
- Au cas où des clients n'ont pas été importés, vous aurez l'option de télécharger la liste des clients non importées Failed Clients.
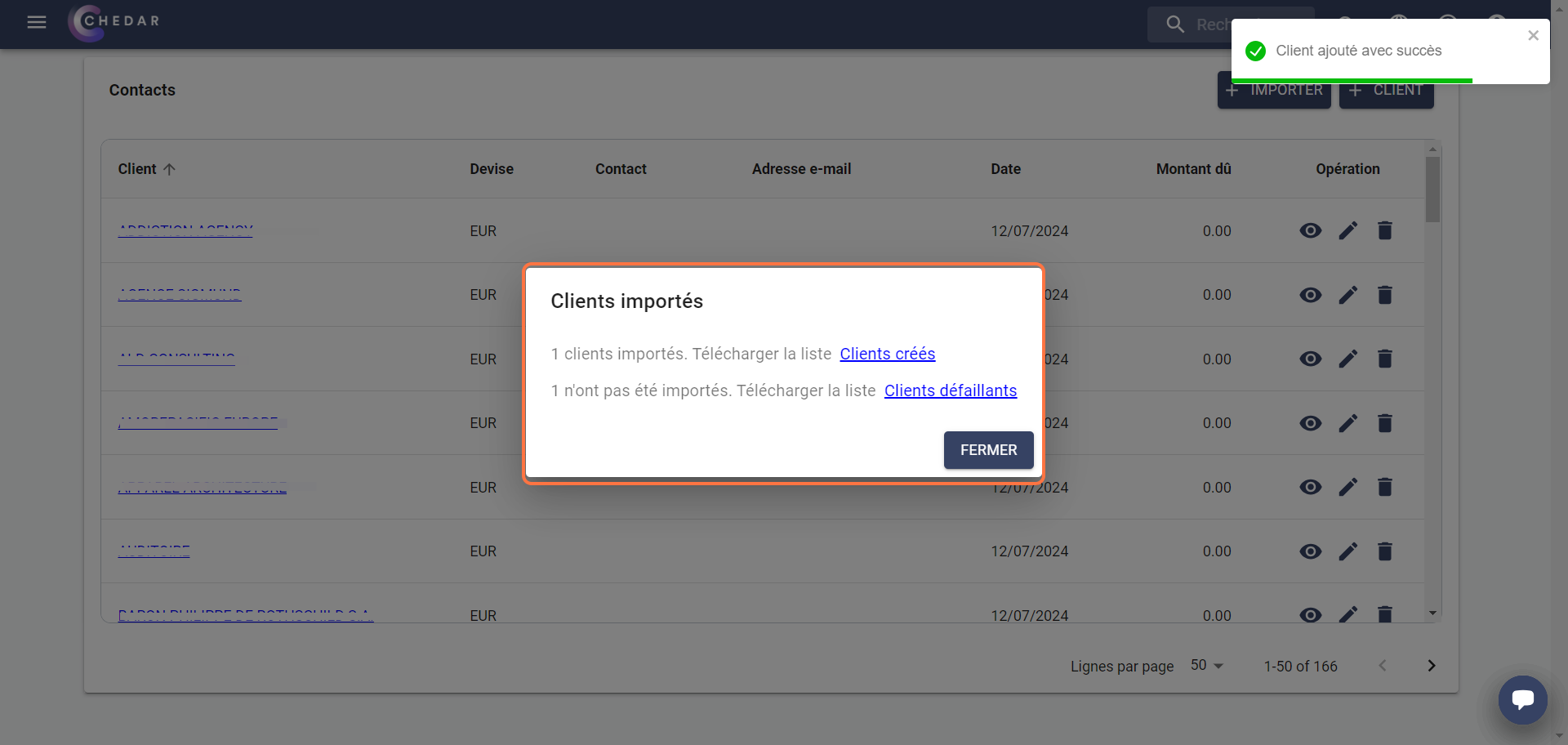
- Une colonne supplémentaire sera ajoutée à la fin du fichier, indiquant la raison pour laquelle le client n'a pas été importé.
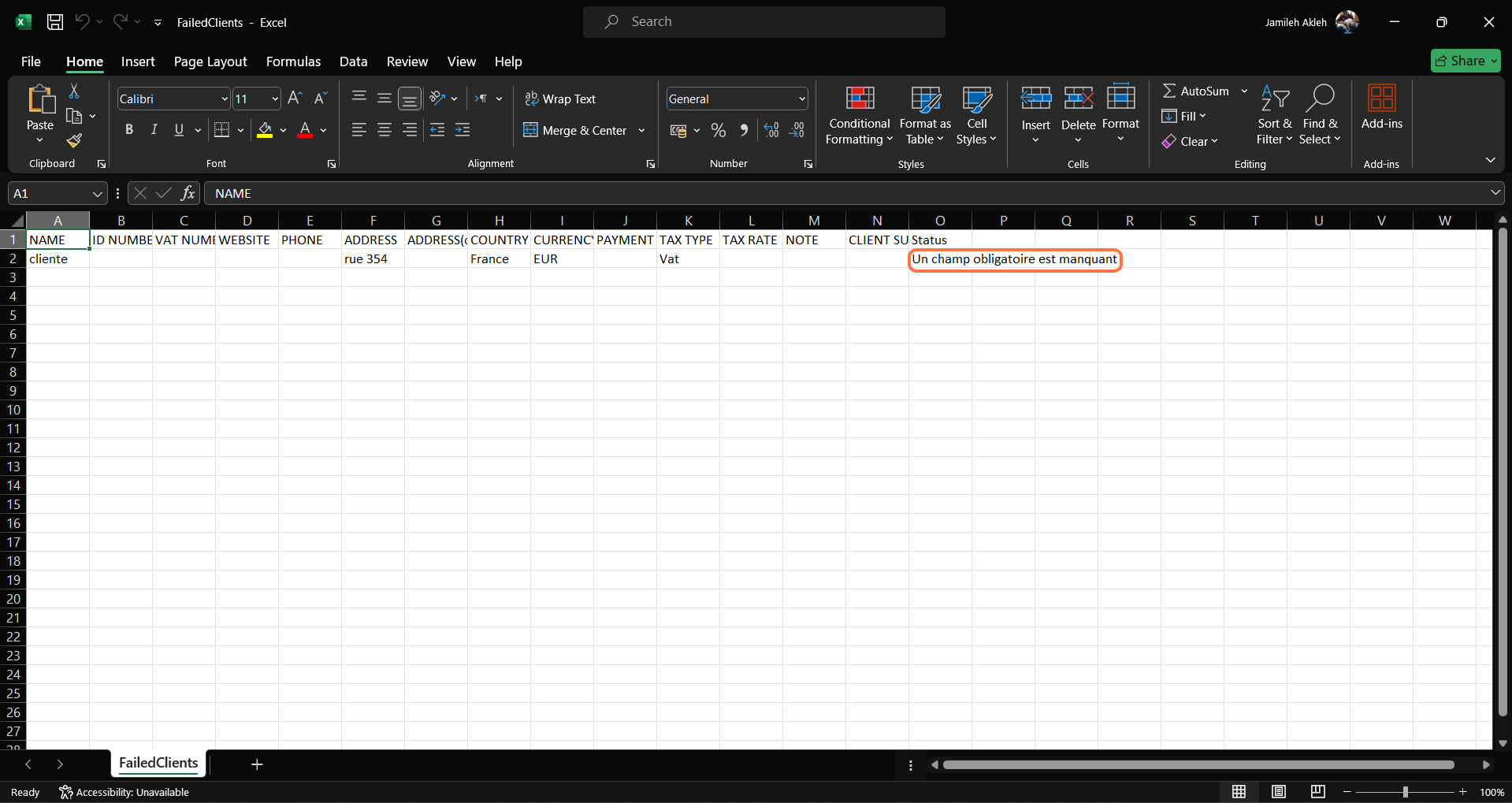
N'oubliez pas de supprimer cette colonne si vous modifiez ce fichier pour le glisser de nouveau dans la boîte de dialogue.